
Daftar Isi:
- Pengarang John Day [email protected].
- Public 2024-01-30 09:53.
- Terakhir diubah 2025-01-23 14:49.

Kit Suara Proyek Google AIY datang gratis dengan edisi cetak Mei 2017 The MagPi, dan sekarang Anda juga dapat membelinya dari banyak pemasok elektronik.
Apa yang akan Anda pelajari?
- Bagaimana menghubungkan LED ke AIY Voice Kit
- Cara mengekstrak informasi dari perintah suara
- Cara memicu pin GPIO menggunakan perintah suara
Langkah 1: Apa yang Anda Butuhkan?
Perangkat keras
- Komputer Raspberry Pi
- Kit Suara Google AIY
- Sebuah jumper LED2 x pria-wanita memimpin
- Resistor 50-100Ω
Perangkat lunak
gambar proyek aiy
Langkah 2: Solder pada Pin Header


Dalam proyek ini, Anda akan menggunakan Kit Suara untuk membuat LED berkedip sebagai respons terhadap perintah suara. Jika Anda dapat membuat LED, maka hanya ada sedikit batasan untuk apa yang dapat Anda kendalikan.
Hal pertama yang harus dilakukan adalah mengatur HAT Suara. Karena Anda akan mengontrol LED, Anda perlu menggunakan beberapa pin header yang disolder untuk memungkinkan Anda mengakses pin GPIO dari Raspberry Pi
Anda dapat menyolder satu set tiga pin header ke lubang di papan yang ada di kolom Driver. Secara khusus, Anda ingin baris 1
Anda dapat melihat pemetaan semua pin GPIO pada skema berikut, jika Anda ingin menggunakan pin GPIO yang berbeda
Jika Anda belum pernah menyolder sebelumnya, dan membutuhkan bantuan, lihat panduan Memulai dengan menyolder kami.
Langkah 3: Menyiapkan Perangkat Keras



Anda dapat mengikuti panduan pembuatan di situs web Google AIY jika Anda mau. Namun, ia menggunakan kotak kardus untuk menampung kit, dan ini akan membatasi akses ke pin GPIO. Jika Anda ingin mengikuti panduan yang lebih sederhana, gunakan petunjuk di bawah ini.
Pertama, Anda perlu menggunakan penyangga plastik untuk membantu mendukung Voice Kit HAT saat terpasang ke Raspberry Pi. Masukkan standoff ke dalam lubang pemasangan di seberang pin GPIO
Anda sekarang dapat menempatkan HAT ke Raspberry Pi - pastikan semua pin sejajar
Selanjutnya, pasang speaker ke kit. Itu harus ditransfer dengan cara tertentu: kabel merah harus dimasukkan ke dalam lubang yang paling dekat dengan port Ethernet Raspberry Pi. Kabel hitam masuk ke lubang lainnya. Gunakan obeng Phillips-head untuk mengamankan kabel pada tempatnya
Sekarang saatnya menghubungkan mikrofon ke lead-nya. Konektor hanya cocok satu arah, jadi ini seharusnya tidak terlalu sulit
Bagian tersulit adalah merakit tombol. Anda akan membutuhkan tombol dan rumah LED, untuk memulai
Masukkan Rumah LED ke dalam tombol, lalu putar untuk menahannya di tempatnya
Kemudian sakelar perlu dipasang. Ini bisa menjadi canggung. Lubang-lubang sakelar harus sejajar dengan pasak pada rumah LED. Pastikan sakelar kecil (di sini berwarna kuning) diposisikan paling dekat dengan tombol
Sekarang Anda dapat melampirkan lead ke tombol
Pasang lead seperti yang ditunjukkan pada gambar
Untuk menyelesaikan, pasang mikrofon dan tombol ke HAT seperti yang ditunjukkan
Langkah 4: Instal Perangkat Lunak

Jika mau, Anda dapat menginstal perangkat lunak untuk Kit Suara secara manual. Google menyediakan panduan ini untuk membawa Anda melalui proses tersebut. Namun, jauh lebih mudah untuk menggunakan gambar mereka di kartu SD.
Anda dapat mengunduh gambar mereka di sini. Gambar Google hadir sebagai file.xz. Untuk mengekstrak ini di Linux, Anda dapat menginstal unxz.
sudo apt update && sudo apt install zx-utils -yunxz aiyprojects-2017-05-03.img.xz
Pada Windows atau macOS, Etcher harus menangani ini untuk Anda. Kemudian cukup masukkan kartu SD Anda dan boot Raspberry Pi Anda. Tombol Anda harus berdenyut perlahan dan desktop Anda akan terlihat seperti gambar yang ditampilkan.
Langkah 5: Menyiapkan Asisten API
Setelah Raspberry Pi Anda boot, Anda akan memerlukan beberapa kredensial dari Google agar kit berfungsi. Ikuti langkah-langkah di bawah ini untuk mengaktifkan Google Assistant API.
Daftarkan API Asisten Google
File rahasia yang Anda unduh akan disebut seperti
client_secret_89351974213-jsno1i2s7lu9mv4q9bjbf3pas6cpnbe5.apps.googleusercontent.com.json.
Anda perlu menamainya asisten.json dan meletakkannya di direktori /home/pi Anda.
Untuk melakukan ini, buka terminal dan ketik:
cd ~/mv Downloads/client_secret* assistant.json
Langkah 6: Uji Ini Bekerja

Dengan perangkat keras dan perangkat lunak yang sudah siap, Anda perlu menguji bahwa Voice Kit Anda berfungsi.
Klik ikon Start dev terminal di desktop untuk membuka jendela terminal
Untuk memulai program Kit Suara secara manual, Anda cukup mengetikkan src/main.py ke dalam terminal
Jika ini adalah pertama kalinya Anda menjalankan program ini, Chromium akan terbuka dan meminta Anda untuk masuk dan mengizinkan penggunaan Google API
Klik ALLOW untuk mengaktifkan akses ke API. Sekarang Anda seharusnya dapat menggunakan tombol untuk mulai menangkap perintah suara Anda. Ada beberapa instruksi bawaan yang dapat Anda gunakan. Coba tekan tombol, lalu ucapkan salah satu frasa berikut:
- "Apa tiga hukum robotika?""
- Jam berapa?"
- "Alamat IP"
Anda juga dapat mengajukan pertanyaan yang akan menghasilkan pencarian Google sederhana, misalnya:
- "Siapa Perdana Menteri?"
- "Berapa kecepatan udara dari burung layang-layang yang tidak bermuatan?"
- “Berapa kecepatan udara dari burung layang-layang Afrika yang tidak bermuatan?”
Selamat bermain dengan perangkat sebelum mempelajari cara meretasnya untuk membuat perintah suara Anda sendiri.
Langkah 7: Respons Suara Sederhana
Perangkat lunak AIY Voice Kit memungkinkan Anda untuk menambahkan perintah suara sederhana Anda sendiri yang akan menghasilkan respons sederhana.
Menggunakan editor teks atau IDLE (Menu -> Pemrograman -> Python 3 (IDLE), buka file bernama action.py Anda dapat menemukannya di /home/pi/voice-recognizer-raspi/src/action.py.
Sebagian besar file ini berisi instruksi tentang cara menggunakan kit, tetapi jika Anda menggulir ke bawah, Anda akhirnya akan menemukan komentar berikut:
# =========================================
# Pembuat! Tambahkan perintah suara Anda sendiri di sini
# =========================================
Di sinilah Anda dapat menambahkan beberapa perintah suara sederhana dan respons yang ingin Anda terima kembali. Di bawah komentar, Anda sekarang dapat menambahkan tindakan Anda sendiri. Coba tambahkan baris berikut - pastikan Anda menyimpan lekukan.
# =========================================
# Pembuat! Tambahkan perintah suara Anda sendiri di sini
# =========================================
actor.add_keyword("ada apa", SpeakAction(katakan, "Saya baik-baik saja, terima kasih"))
Apa yang dilakukan garis ini? actor.add_keyword("apa kabar" menginstruksikan kode untuk mendengarkan kata kunci "ada apa" yang diucapkan oleh pengguna. SpeakAction(katakan, "Saya baik-baik saja, terima kasih"), menginstruksikan program untuk merespons dengan kata-kata "Saya 'baik-baik saja, terima kasih".
Cobalah menjalankan kode ini, dan uji apakah itu berfungsi. Anda harus kembali ke jendela terminal, tekan Ctrl + C jika program sedang berjalan, lalu ketik src/main.py untuk memulai ulang perangkat lunak Voice Kit.
Tekan tombol, lalu tanyakan Voice Kit “Ada apa?”
Sekarang coba tambahkan kumpulan kata kunci dan tanggapan Anda sendiri di bawah yang baru saja Anda tulis.
Langkah 8: Mengontrol LED


Sekarang adalah kesempatan Anda untuk mencoba dan menyalakan dan mematikan LED lagi ketika sebuah perintah diberikan.
Pertama, sambungkan LED ke pin header yang Anda solder sebelumnya
Kaki positif (panjang) LED harus dihubungkan ke pin tengah, dan kaki negatif (kaki pendek) harus dihubungkan ke pin di sebelah kanannya
Anda sekarang harus melakukan hal berikut di file action.py.
Di dekat bagian atas file, impor kelas LED dari modul gpiozero
Buat objek yang dipimpin di GPIO 17
Buat kelas ControlLED yang menyalakan LED, menunggu 5 detik, dan mematikan LED lagi
Buat perintah suara baru untuk memicu kelas saat huruf "LED" diucapkan
Ini dia, kita sudah selesai dengan semua pengaturan.
Sekarang Anda dapat mengontrol LED menggunakan suara Anda.
Saya harap Anda menikmati tutorial dan belajar sesuatu yang bermanfaat. Jika Anda memiliki pertanyaan, silakan tinggalkan di bagian komentar di bawah. Juga, ikuti kami di instruksi untuk lebih banyak proyek menarik seperti itu.
Direkomendasikan:
Cara Mengontrol Peralatan Rumah Tangga Dengan Remote TV Dengan Fungsi Timer: 7 Langkah (dengan Gambar)

Bagaimana Mengontrol Peralatan Rumah Tangga Dengan Remote TV Dengan Fungsi Timer: Bahkan setelah 25 tahun diperkenalkan ke pasar konsumen, komunikasi inframerah masih sangat relevan dalam beberapa hari terakhir. Baik itu televisi 4K 55 inci atau sound system mobil Anda, semuanya membutuhkan remote kontrol IR untuk merespons
Mengontrol NodeMCU ESP8266 1.0 12E Dengan Google Firebase: 4 Langkah
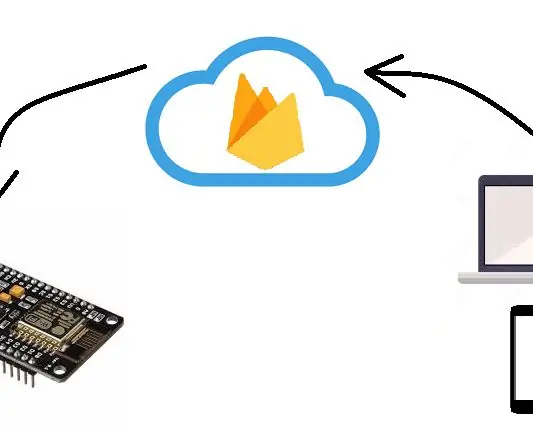
Mengontrol NodeMCU ESP8266 1.0 12E Dengan Google Firebase: Dalam Kursus ini,Kami akan membuat Aplikasi Android,Membuat Database Firebase dan Mengontrol NodeMCU ESP 8266 1.0 12E dengan Koordinasi produk yang disebutkan sebelumnya
Mobil Terkecil di Dunia Dengan Kontrol Stabilitas Elektronik!: 5 Langkah (dengan Gambar)

Mobil Terkecil di Dunia Dengan Kontrol Stabilitas Elektronik!: Anda memiliki salah satu dari Coke Can Cars kecil itu? Dan pengendaliannya menyebalkan? Maka inilah solusinya: Arduino 2.4GHz "Micro RC" modifikasi kontrol proporsional!Fitur: Kontrol proporsional Arduino "Micro RC" konversi
Mengontrol Peralatan Dengan Asisten Google: 5 Langkah

Mengontrol Peralatan Dengan Asisten Google: Sampai sekarang Anda telah menggunakan asisten google Anda untuk menjawab pertanyaan tentang kondisi cuaca, nilai mata uang, arah, tanggal & waktu dll. Asisten google Anda dapat melakukan lebih dari sekadar jawaban pertanyaan ini. Sekarang gunakan asisten google untuk mengontrol
Kontrol Perangkat Dunia Nyata Dengan PC Anda: 15 Langkah (dengan Gambar)

Kontrol Perangkat Dunia Nyata Dengan PC Anda: Instruksi ini menunjukkan kepada Anda cara menghubungkan PC dan mikrokontroler. Demo ini akan merasakan nilai pot atau input analog apa pun dan juga mengontrol servo. Total biaya di bawah $40 termasuk servo. Servo menyalakan microswitch dan kemudian m
