
Daftar Isi:
2025 Pengarang: John Day | [email protected]. Terakhir diubah: 2025-01-23 14:49


Bahan:
- Laptop
- SSD M.2 baru
- Obeng kepala Philips kecil
Langkah 1: Bongkar Laptop
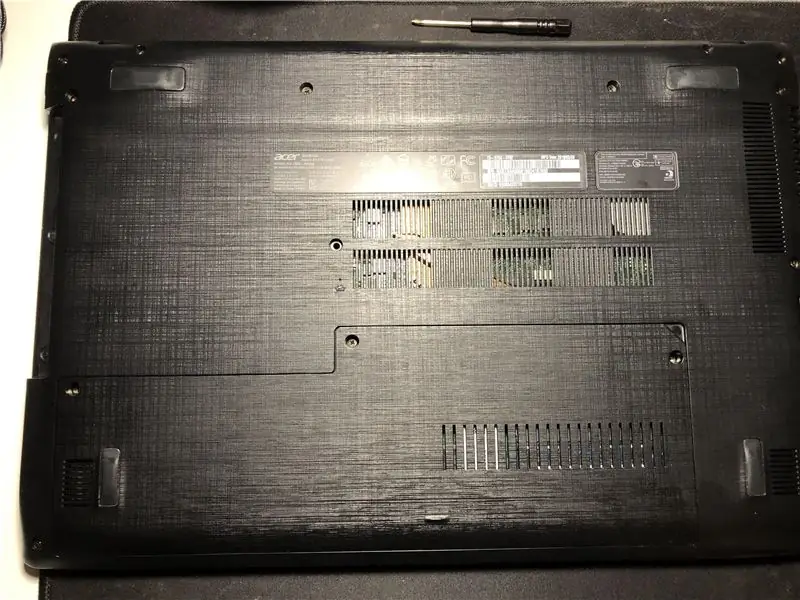
Untuk memulai Anda membalik laptop ke sisi bawah maka Anda akan melihat garis besar L kecil kemudian Anda akan melihat tiga sekrup kecil Anda akan membukanya. Setelah itu, Anda akan melihat tab kecil kecil di kanan atas yang dapat Anda gunakan untuk melepas tab.
Langkah 2: Menghapus SSD Lama


Sekarang Anda akan melihat SSD di sebelah kiri dan ram menempel di kanan jadi sekarang Anda akan pergi ke SSD dan kemudian melihat sekrup kecil menahannya. Jadi Anda akan membuka sekrup itu dan dengan tangan Anda yang lain gunakan satu jari untuk menahannya dengan lembut di tempatnya untuk melepaskan sekrup, lalu setelah sekrup terlepas, lepaskan jari Anda.
Di foto kedua SSD Anda harus naik seperti itu ketika dalam posisi itu Anda sekarang dapat menariknya keluar perlahan dan sekarang Anda telah melepasnya.
Langkah 3: Memasang SSD Baru



Sekarang Anda mulai membuka kotak SSD baru dan setelah Anda mengeluarkannya, letakkan SSD lama Anda di sana sehingga Anda tidak salah meletakkan SSD lama dan kehilangannya. Saat memasukkan SSD baru Anda, letakkan pada sudut seperti sebelumnya ketika Anda mengeluarkannya, letakkan di posisi yang sama dengan referensi ke foto ke-4. Akhirnya, Anda dapat menekannya perlahan dan dengan sekrup yang kami ambil darinya, kami menggunakannya untuk memasangnya sehingga aman.
Langkah 4: Menyatukan Semuanya Kembali
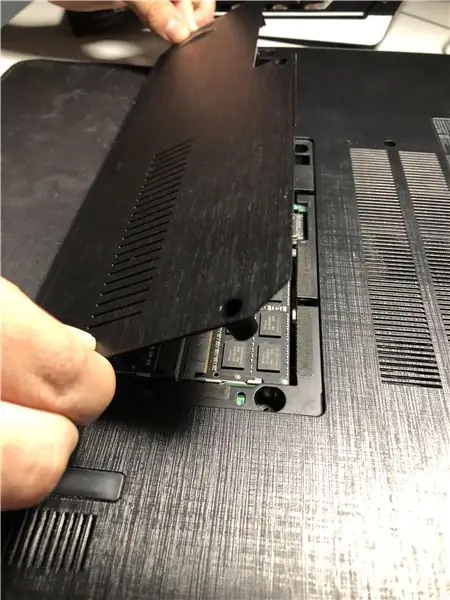
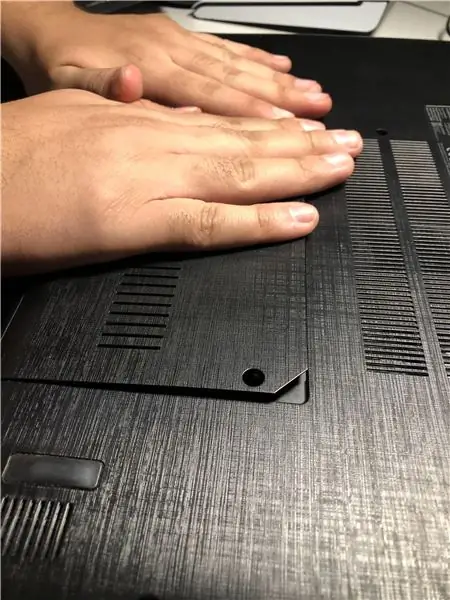
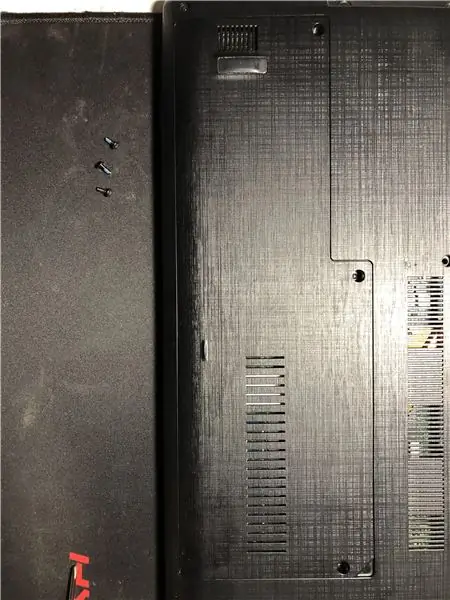
Anda dapat memasang kembali laptop baru jadi pertama-tama ambil tab dan letakkan seperti foto pertama lalu letakkan rata dan dorong ke bawah dengan beberapa kekuatan sehingga dapat mengunci pada tempatnya Anda akan mendengar retakan tetapi Anda tidak merusaknya dengan baik. Terakhir, Anda akan menggunakan tiga sekrup untuk mengamankan seluruh pelat bersama-sama untuk menahannya dan menyelesaikannya.
Direkomendasikan:
Mengganti Baterai Ponsel untuk Proyek Arduino Anda: 3 Langkah

Mengganti Baterai Ponsel untuk Proyek Arduino Anda: Ini adalah cara saya mendaur ulang baterai ponsel lama untuk memberi daya pada proyek arduino. Jenis khusus ini adalah nokia BLY4W 2000mAh. Namun teknik yang digunakan adalah umum di sebagian besar baterai ponsel. Baterai ini tiba-tiba mati menunjukkan 0 v
Cara Mengganti Layar Mini, LCD, dan Perumahan iPad Anda: 12 Langkah

Cara Mengganti Layar Mini iPad Anda, LCD, dan Perumahan: Saat layar Anda di iPad mini Anda rusak, itu bisa menjadi perbaikan yang mahal di tempat perbaikan mana pun. Mengapa tidak menghemat uang dan mempelajari keterampilan baru yang mengagumkan pada saat yang bersamaan? Petunjuk ini akan memandu Anda dari awal perbaikan hingga akhir perbaikan
Cara Mengganti Hard Drive Laptop Anda!!: 4 Langkah

Cara Mengganti Hard Drive Laptop Anda!!: Dalam instruksi ini, saya akan menunjukkan kepada Anda cara mengganti hard drive di laptop AndaSilakan berlangganan saluran sayaTerima kasih
Cara Mengganti Hard Drive Anda di PC Notebook Asus Anda: 4 Langkah

Cara Mengganti Hard Drive pada PC Notebook Asus Anda: Pernahkah hard drive Anda berhenti bekerja atau kehabisan ruang pada hard drive Anda? Saya punya solusi untuk Anda. Saya akan menunjukkan cara mengganti hard drive di PC Notebook Asus Anda
Cara Upgrade RAM & SSD di Laptop Acer Aspire E1-571G: 4 Langkah

Cara Upgrade RAM & SSD di Laptop Acer Aspire E1-571G: Laptop Acer Aspire E1-571G saya hadir dengan CPU Intel i3, RAM DDR3 4Gb dan Hard Disk Drive 500Gb, serta GPU nVidia GeForce GT 620M seluler 1Gb . Namun, saya ingin memutakhirkan laptop karena sudah berumur beberapa tahun dan dapat menggunakan beberapa
