
Daftar Isi:
- Perlengkapan
- Langkah 1: Miliki Akun Email
- Langkah 2: Daftar ke Freenom
- Langkah 3: Daftar ke Infinityfree
- Langkah 4: Hanya Catatan Tentang SSL
- Langkah 5: Mendapatkan Domain
- Langkah 6: Keluar
- Langkah 7: Menghubungkan Domain: Bagian 1
- Langkah 8: Menghubungkan Domain: Bagian 2
- Langkah 9: Menghubungkan Domain: Bagian 3
- Langkah 10: Membuat Akun
- Langkah 11: Selesai Membuat
- Langkah 12: Tambahkan Konten
- Ini adalah situs web baru saya
- Langkah 13: Bagian Terbaik!
- Langkah 14: SSL Singkatnya, Karena Instruksi Ini Sudah Cukup Panjang: Bagian 1/2
- Langkah 15: SSL: Bagian 2
- Langkah 16: Selesai
2025 Pengarang: John Day | [email protected]. Terakhir diubah: 2025-01-23 14:49

Website menjadi hal yang besar. Sebelumnya, perusahaan besar, seperti Microsoft, Google, dan lain-lain memiliki situs web mereka sendiri. Mungkin beberapa blogger dan perusahaan kecil juga melakukannya. Tapi sekarang, terutama di masa pandemi COVID-19 ini (ya, saya menulis ini di tahun 2020), permintaan situs web meningkat. Dan kebanyakan orang dapat pergi dan menemukan tutorial online tentang cara mendapatkan situs web. Beli domain, beli hosting, dll. Maksud saya, jika Anda memerlukan situs web untuk bisnis Anda, baguslah, opsi itu cocok untuk Anda, dan yang ini mungkin tidak. Tetapi jika Anda seperti saya, seseorang yang menginginkan situs web pribadi, dan tidak ingin mengeluarkan uang untuk itu, maka ini adalah untuk Anda.
Bagian selanjutnya ini akan membahas berbagai jenis domain, apa itu hosting dan SSL, dll. Jika Anda sudah mengetahui apa itu domain, lewati bagian ini.
- Apa itu domain? Domain adalah URL situs web, seperti www.google.com. Nama domain biasanya menunjuk ke alamat IP, seperti 64.68.90.255. Bayangkan jika untuk pergi ke sebuah website, Anda harus menghafal angka-angka seperti itu! Nama domain.com biasanya berharga sekitar $10, memberi atau menerima seperti $5. Namun, di sini saya akan menunjukkan cara mendapatkannya secara gratis. Ingat, ini bukan.com, tetapi berfungsi sama.
- Apa itu hosting? Hosting adalah tempat Anda menyimpan file untuk situs web Anda, tempat Anda menyimpan konten, seperti HTML misalnya.
- Apa itu SSL? Itulah yang membuat situs Anda, sebagaimana disebut, "aman". SSL membuat situs web Anda memiliki gembok hijau di bagian atas. Ini tidak sepenuhnya diperlukan, tetapi itu meningkatkan peringkat situs web Anda di mesin pencari.
Intro ini sudah agak panjang, jadi singkatnya, tutorial ini akan memberi tahu Anda cara mengelola situs web gratis dengan hosting dan SSL gratis. Dan izinkan saya mengulangi. Jika Anda ingin menjalankan bisnis online di mana Anda akan melakukan transaksi, saya sangat tidak merekomendasikan ini. Namun, untuk halaman pribadi, ini berfungsi dengan baik.
Perlengkapan
Apa yang Anda butuhkan (ya saya mungkin menyatakan yang sudah jelas).
- Akses internet
- Akun email yang dapat Anda akses
- Komputer untuk mengakses internet (yang jelas Anda miliki jika Anda membaca ini)
- Dan beberapa pengetahuan tentang HTML (jangan khawatir jika belum, Anda selalu dapat mempelajarinya di situs web seperti www.w3schools.com, yang cukup membantu. Anda dapat mempelajari dasar-dasarnya, dan menyalinnya ke situs web Anda, untuk mengujinya, melihat cara kerjanya, dll.)
Langkah 1: Miliki Akun Email

Untuk proyek ini, Anda memerlukan akun email (seperti gmail) yang dapat Anda akses, karena Anda harus mendaftar ke layanan tertentu dan memverifikasi menggunakan email Anda. Itu selalu bagaimana tampaknya pergi hari ini, bukan …
Langkah 2: Daftar ke Freenom

Anda harus mendaftar ke Freenom, di www.freenom.com. Bagi Anda yang mengatakan, "oh, itu hanya tutorial freenom lainnya", saya kira begitu, tetapi saya juga memiliki hosting dan SSL gratis, jadi pada akhirnya cukup bagus. Bagaimanapun, saya kira tidak semua orang di sini pernah mendengar tentang Freenom. Saya mencoba membuat ini cukup singkat, jadi pada dasarnya, Freenom menyediakan domain gratis yang memiliki.tk,.ml,.ga,.gq, dan.cf. Anda dapat membaca halaman tentang mereka untuk info lebih lanjut. Ngomong-ngomong, saya tidak akan membahas secara mendalam tentang cara mendaftar ke Freenom, tetapi saya yakin jika Anda ingin membuat situs web, Anda dapat mengetahuinya. Jadi pergilah! Daftar sekarang!
Langkah 3: Daftar ke Infinityfree

Ya, saatnya mendaftar ke layanan lain. Ini akan menjadi hosting, karena Freenom adalah penyedia domain. Bagaimanapun, daftar di www.infinityfree.net. Sekali lagi, saya tidak akan membahas secara mendalam tentang cara mendaftar Infinityfree, jadi ayo, go, GO!
Langkah 4: Hanya Catatan Tentang SSL

Jika Anda bertanya-tanya tentang mengapa langkah ini tidak "mendaftar untuk layanan SSL di situs web apa pun", yah, itu sudah di akhir. Jadi bagi orang yang tidak menginginkan SSL, tidak perlu mengambilnya. PERINGATAN. LANJUTKAN KE LANGKAH BERIKUTNYA KECUALI ANDA INGIN JAWABAN UNTUK PERTANYAAN NERD ALEK CERDAS. Dan untuk semua nerd yang bertanya-tanya mengapa CA untuk sertifikat itu di Jacute Technologies CA, dikeluarkan ke boston.cf, Jacute Technologies CA hanyalah CA saya yang saya gunakan untuk pengujian secara lokal. Tidak, saya tidak akan mengeluarkan Anda sertifikat secara gratis, saya tidak akan menjadi penyedia SSL gratis di akhir ini (walaupun itu akan keren).
Langkah 5: Mendapatkan Domain


Baiklah, saatnya untuk mendapatkan nama domain Anda. GRATIS. Jadi Anda harus masuk ke Freenom pada saat ini, jika belum, masuklah. Ketik nama domain (tanpa ekstensi, ex.com), dan lihat apakah itu tersedia sebagai domain gratis. Jika ya, lanjutkan ke langkah berikutnya. Juga, tidak, nama saya bukan bob, begitulah situs saya memanggil saya. Itu adalah "nama panggilan", ahem alias. CATATAN: Jangan gunakan ekstensi.tk. Itu dilarang di Infinityfree. Gunakan salah satu ekstensi domain lainnya. Gambar mungkin menunjukkan saya menggunakan.tk untuk beberapa langkah pertama, tetapi saya akan beralih ke.ml nanti. Jadi, gunakan ekstensi yang bukan.tk. Gunakan.ml, atau salah satunya.
Langkah 6: Keluar




Baiklah, bagian checkout yang cukup standar. Kecuali untuk tidak membutuhkan kartu kredit:). Terus klik, seperti yang ditunjukkan pada gambar, sampai Anda masuk ke layar konfirmasi pesanan. Klik kembali ke area klien, lalu BERHENTI.
Langkah 7: Menghubungkan Domain: Bagian 1


Jadi, pada titik ini Anda juga harus masuk ke akun Infinityfree Anda. Seharusnya ada tombol buat akun di halaman beranda Anda, karena akun Anda baru (milik saya sudah memilikinya, karena ini adalah akun yang pernah saya gunakan sebelumnya. Ya, saya bermain videogame, oleh karena itu diberi nama 'Mr. Smurf 176'). Anda harus mengklik tombol "buat akun". Kemudian pilih "domain khusus". Ini akan memberi tahu Anda bahwa domain Anda harus mengarah ke server nama Infinityfree terlebih dahulu. Oke lanjut ke langkah selanjutnya.
Langkah 8: Menghubungkan Domain: Bagian 2



Setelah Anda membuka halaman tambah domain/domain khusus di Infinityfree, lalu buka Freenom. Di pojok kanan atas halaman, klik Layanan > Domain Saya. Ini akan membawa Anda ke halaman domain Anda. Klik salah satu yang Anda gunakan untuk proyek ini. Kemudian, di bagian atas layar manajemen, Anda akan melihat tiga opsi. Informasi, Peningkatan, dan Alat Manajemen. Klik Alat Manajemen > Server nama. Kemudian, alihkan server nama Anda ke server nama khusus. Kemudian, di bawah nameserver 1, ketik ns1.epizy.com, dan slot kedua, ketik ns2.epizy.com. Itu adalah server nama Infinityfree. Lanjutkan ke langkah berikutnya, dan lihat gambar untuk ini jika Anda bingung. Kemudian, kembali ke halaman infinityfree tambahkan akun domain kustom.
Langkah 9: Menghubungkan Domain: Bagian 3

Di sinilah ia akan menghentikan Anda jika Anda menggunakan.tk. Jadi, di sini saya menggunakan.ml dengan nama yang sama. Jadi pastikan Anda tidak menggunakan.tk, dan sebagai gantinya.ml, atau salah satu ekstensi gratis lainnya..tk hanyalah gambar demonstrasi yang sudah saya miliki. Bagaimanapun, berikut ini baru.
Ketik domain Anda yang Anda daftarkan di Freenom, dan alihkan server nama. Kemudian klik cari domain. Ini akan membawa Anda ke halaman berikutnya. Jika tidak, Anda mungkin harus menunggu beberapa jam. Kemudian segarkan, dan lanjutkan.
Langkah 10: Membuat Akun

Setelah memungkinkan Anda melanjutkan, Anda akan dibawa ke halaman yang terlihat seperti gambar di atas. Isi halaman itu sesuka Anda. Ini cukup sederhana. Kemudian, klik lanjutkan.
Langkah 11: Selesai Membuat

Anda akan memiliki dua opsi setelah Anda melanjutkan. Lihat di Panel Kontrol, dan Lihat di Area Klien. Tekan tombol Lihat di Area Klien. Anda akan diperlihatkan layar seperti gambar di atas. Sekarang, klik panel kontrol. Anda harus menyetujui syarat dan ketentuan dan yang lainnya. Kemudian, Anda akan melanjutkan ke panel kontrol. Anda tidak membutuhkannya sekarang, jadi Anda dapat menutupnya, tetapi jika Anda ingin memeriksanya, silakan. Ini adalah cPanel standar, bagi Anda di luar sana yang tahu itu. Jika tidak, itu pada dasarnya hanya panel kontrol situs web Anda. Bagaimanapun, tutup itu, dan kembali ke halaman Area Klien. Muat ulang, dan tunggu sebentar, mungkin beberapa menit. Kemudian, reload lagi, dan itu harus dilakukan "pengaturan". Lanjutkan ke langkah berikutnya.
Langkah 12: Tambahkan Konten




Sekarang setelah situs Anda diatur, Anda harus pergi ke pengelola file. Cukup klik tombol untuk itu. Kemudian, Anda akan pergi ke pengelola file. Catatan penting: Klik folder htdocs sebelum melanjutkan di sini!!! Anda dapat melihat gambar di atas untuk referensi. Anda mungkin melihat ada file index2.html di sana. Bagi Anda yang sudah berpengalaman dengan file manager ini, dan tahu tentang bagaimana.htaccess mengontrol file indeks, maka Anda dapat melewati bagian berikutnya dan melanjutkan ke langkah berikutnya, karena bagian ini akan menjelaskan file indeks, cara menambahkan dan segarkan konten, dll, tetapi jika Anda yakin sepenuhnya, lewati saja ini dan lanjutkan ke langkah berikutnya.
Manajer file: Di mana konten Anda akan berada.
Apa itu pengelola file? Di situlah konten situs web Anda, alias file Anda, disimpan. Untuk memulai, JANGAN hapus file index2.html dulu. Cukup klik tombol plus di bagian bawah pengelola file, klik file, dan beri nama index.html. Setelah Anda berada di file, salin dan tempel program berikut ke dalam file, tekan simpan, dan klik tombol segarkan di bagian atas layar. Itu terlihat seperti lingkaran dengan panah.
Situs Baru Saya
Ini adalah situs web baru saya
Itu adalah tajuk, dan ini adalah paragraf
Langkah 13: Bagian Terbaik!

Sekarang untuk saat yang kita semua tunggu-tunggu: Ketik URL situs web Anda ke bilah alamat! Anda akan melihat konten yang Anda masukkan ke situs web Anda. Jika tidak berhasil pada percobaan pertama, jangan khawatir! Terkadang butuh beberapa saat agar halaman menyebar ke seluruh dunia. Coba lagi dalam beberapa jam. Jika Anda ingin mempelajari lebih banyak HTML, saya sarankan www.w3schools.com, dan Anda dapat mengembangkan situs web Anda. Anda dapat mencoba semua fitur panel kontrol. Anda dapat mempelajari HTML di tempat lain, apa pun. Anda memiliki situs, sekarang gunakan sesuka Anda! Wow, saya TIDAK bermaksud untuk berima. Baiklah. Ya, saya tahu, saya mendapatkan SSL. Tetapi Anda BISA berhenti di sini jika Anda mau: SSL sepenuhnya opsional.
Langkah 14: SSL Singkatnya, Karena Instruksi Ini Sudah Cukup Panjang: Bagian 1/2



Anda mungkin telah melihat tombol SSL GRATIS di bagian atas layar Anda di akun Infinityfree. Nah, coba tebak? Klik itu! Kemudian, klik Tambahkan Domain SSL. Ketik domain Anda, di bawah domain khusus. Kemudian, klik tambahkan domain SSL. Akan ada catatan CNAME yang perlu Anda atur, halaman Infinityfree yang ditautkan pada halaman SSL Gratis akan memberi tahu Anda cara melakukannya. Atau, saya bisa! Itu ada di panel kontrol. Gulir ke bawah ke data CNAME, dan klik. Atur catatan yang diperintahkannya, dan klik simpan.
Langkah 15: SSL: Bagian 2


Ok, setelah Anda me-refresh halaman SSL Gratis, setelah beberapa menit Anda dapat meminta sertifikat. Kemudian, tunggu sertifikatnya: beberapa menit lagi. Klik segarkan, dan salin sertifikat ke bagian sertifikat SSL di panel kontrol. Saya tidak dapat menampilkan gambar sertifikat saya di sini karena bersifat pribadi. Tapi, saya bisa menunjukkan tombol SSL! Dan halaman.
Langkah 16: Selesai
Terima kasih telah membaca, saya harap ini bermanfaat, setidaknya menunjukkan alat kepada Anda. Basis pengetahuan Infinityfree cukup bagus, jika Anda memiliki pertanyaan.
Direkomendasikan:
Cara Mendapatkan Siri di Semua iPad Gratis!: 7 Langkah

Cara Mendapatkan Siri di Semua iPad Gratis!: Apakah Anda selalu melihat iklan Siri itu dan berpikir, saya harap saya bisa mendapatkannya tetapi tidak membayar harga yang mahal untuk iPhone 4s. Nah sekarang Anda bisa! Ini adalah langkah demi langkah tentang cara mendapatkan Siri di iPad iOS 5.1.x yang sudah di-jailbreak! Instruksi ini tidak hanya mudah
Cara Mendapatkan Final Cut Pro Gratis Langsung Dari Situs Apple: 5 Langkah

Cara Mendapatkan Final Cut Pro Gratis Langsung Dari Website Apple: Hai, Saya membuat video Youtube dan untuk waktu yang lama saya tidak dapat membuat konten yang saya inginkan karena keterbatasan iMovie. Saya menggunakan MacBook untuk mengedit video saya dan saya selalu menginginkan perangkat lunak pengeditan film kelas atas seperti Final Cut Pro t
Cara Mencoba dan Mendapatkan Komponen Gratis: 5 Langkah
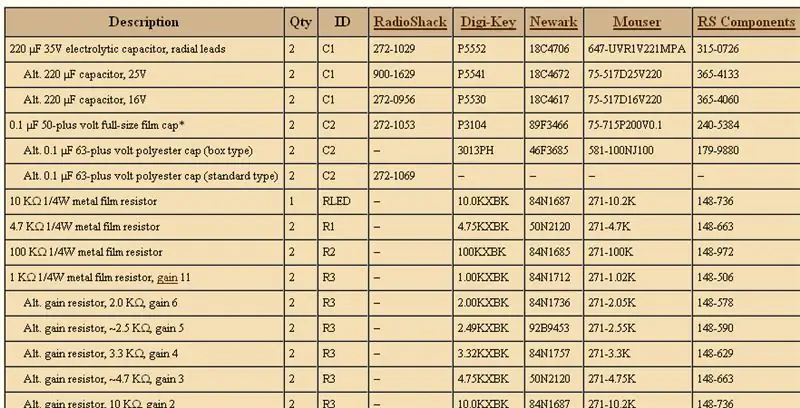
Cara Mencoba dan Mendapatkan Komponen Gratis: terkadang Anda tidak punya uang, tetapi Anda ingin membangun sesuatu yang bagus. di sini adalah panduan untuk membantu Anda
Cara Mendapatkan Musik Gratis Dari PP Tanpa Program Khusus Selain Windows Media 9 Mungkin 10: 3 Langkah

Cara Mendapatkan Musik Gratis Dari PP Tanpa Program Khusus Selain Windows Media 9 Mungkin 10: Instruksi ini akan mengajarkan Anda cara mendapatkan musik gratis dari penyedia playlist gratis, Project Playlist. (Ftw Instructable pertama saya!) Hal-hal yang Anda perlukan: 1. Komputer (duh) 2. Akses internet (duh lain karena Anda membaca ini) 3. Pr
Cara Mendapatkan Suku Cadang Elektronik GRATIS!: 7 Langkah (dengan Gambar)
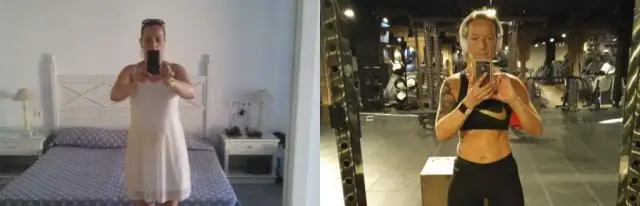
Cara Mendapatkan Suku Cadang Elektronik GRATIS!: Biaya untuk membeli suku cadang elektronik untuk proyek kami dari Radio Shack atau Maplin sekarang ini cukup mahal… Dan kebanyakan dari kita memiliki anggaran terbatas untuk membeli barang. rahasia cara mendapatkan suku cadang elektronik gratis, anda bisa
