![Nyalakan LED Melalui Internet [MagicBlocks]: 10 Langkah Nyalakan LED Melalui Internet [MagicBlocks]: 10 Langkah](https://i.howwhatproduce.com/images/002/image-3671-j.webp)
Daftar Isi:
- Perlengkapan
- Langkah 1: Cerita
- Langkah 2: Menyiapkan Blok Injeksi [Metode 1]
- Langkah 3: Menyiapkan Blok Keluar Digital [Metode 1]
- Langkah 4: [Opsional] Impor Sudah Setup Nodes
- Langkah 5: Akhirnya Menyebarkan Blok [Metode 1]
- Langkah 6: Untuk Mengontrol Semua Empat LED Sekaligus
- Langkah 7: Menyiapkan Blok Saklar [Metode 2]
- Langkah 8: Menyiapkan Blok Keluar Digital [Metode 2]
- Langkah 9: Akhirnya Menyebarkan Blok & Menggunakan UI Dasbor untuk Mengaksesnya [Metode 2]
- Langkah 10: Untuk Mengontrol Semua Empat LED Sekaligus
- Pengarang John Day [email protected].
- Public 2024-01-30 09:53.
- Terakhir diubah 2025-01-23 14:49.
Tutorial ini akan mengajarkan Anda untuk Mengontrol LED pada Magicbit Anda menggunakan Magicblocks.
Perlengkapan
Magicbit - Pro
Langkah 1: Cerita
Halo dan Selamat Datang, Tutorial singkat ini akan mengajarkan Anda untuk mengontrol LED pada Magicbit Anda menggunakan Magicblocks.
Ada 2 metode utama untuk mencapai tujuan ini;
- Dengan menggunakan Inject Block.
- Dengan menggunakan Dashboard Switch.
Pertama-tama masuk ke akun Magicblocks Anda, Magicblocks adalah perangkat lunak pemrograman visual yang mudah untuk memprogram magicbit Anda. Siapa pun dapat memprogram pengontrol mikro mereka dengan menggunakan magicblocks.io dan tidak perlu pengetahuan pemrograman. Anda dapat mendaftar secara gratis.
Mulai dan Buka Taman Bermain.
Selanjutnya pastikan Magicbit Anda terhubung ke internet dan dicolokkan dan juga ditautkan ke akun Anda melalui Device Manager.
Semua selesai? lalu gulir ke bawah ke Metode 1
Daftar Item yang Diperlukan
Daftar Item yang Diperlukan
Magicbit: Magicbit adalah platform pengembangan terintegrasi berdasarkan ESP32 untuk pembelajaran, pembuatan prototipe, pengkodean, elektronik, robotika, IoT, dan perancangan solusi.
Langkah 2: Menyiapkan Blok Injeksi [Metode 1]
![Menyiapkan Blok Injeksi [Metode 1] Menyiapkan Blok Injeksi [Metode 1]](https://i.howwhatproduce.com/images/002/image-3671-1-j.webp)
![Menyiapkan Blok Injeksi [Metode 1] Menyiapkan Blok Injeksi [Metode 1]](https://i.howwhatproduce.com/images/002/image-3671-2-j.webp)
![Menyiapkan Blok Injeksi [Metode 1] Menyiapkan Blok Injeksi [Metode 1]](https://i.howwhatproduce.com/images/002/image-3671-3-j.webp)
![Menyiapkan Blok Injeksi [Metode 1] Menyiapkan Blok Injeksi [Metode 1]](https://i.howwhatproduce.com/images/002/image-3671-4-j.webp)
1. Seret & jatuhkan blok Inject dari bagian node input di sebelah kiri layar ke Flow.
2. Klik dua kali pada blok dan pilih jenis muatan dari menu tarik-turun ke input numerik (angka).
3. Atur nama node[opsional] dan nomor yang akan diinjeksikan (0 atau 1).
Langkah 3: Menyiapkan Blok Keluar Digital [Metode 1]
![Menyiapkan Blok Keluar Digital [Metode 1] Menyiapkan Blok Keluar Digital [Metode 1]](https://i.howwhatproduce.com/images/002/image-3671-5-j.webp)
![Menyiapkan Blok Keluar Digital [Metode 1] Menyiapkan Blok Keluar Digital [Metode 1]](https://i.howwhatproduce.com/images/002/image-3671-6-j.webp)
![Menyiapkan Blok Keluar Digital [Metode 1] Menyiapkan Blok Keluar Digital [Metode 1]](https://i.howwhatproduce.com/images/002/image-3671-7-j.webp)
![Menyiapkan Blok Keluar Digital [Metode 1] Menyiapkan Blok Keluar Digital [Metode 1]](https://i.howwhatproduce.com/images/002/image-3671-8-j.webp)
1. Seret & lepas blok Keluar digital dari bagian simpul Magicbit di kiri layar ke alur.
2. Klik dua kali pada blok keluar digital dan ketik atau rekatkan id Perangkat unik Anda dari Tab Pengelola Perangkat di akun Magicblocks Anda. [Ini akan menghubungkan blok keluar digital dengan Magicbit Anda]
3. Atur PIN ke salah satu Pin LED.
Langkah 4: [Opsional] Impor Sudah Setup Nodes
![[Opsional] Impor Sudah Setup Node [Opsional] Impor Sudah Setup Node](https://i.howwhatproduce.com/images/002/image-3671-9-j.webp)
![[Opsional] Impor Sudah Setup Node [Opsional] Impor Sudah Setup Node](https://i.howwhatproduce.com/images/002/image-3671-10-j.webp)
![[Opsional] Impor Sudah Setup Node [Opsional] Impor Sudah Setup Node](https://i.howwhatproduce.com/images/002/image-3671-11-j.webp)
![[Opsional] Impor Sudah Setup Node [Opsional] Impor Sudah Setup Node](https://i.howwhatproduce.com/images/002/image-3671-12-j.webp)
Jika Anda kesulitan mengatur node, Anda dapat menggunakan fitur impor di Magicblocks untuk mendapatkan node yang telah disiapkan.
- Pertama salin kode ini ke clipboard Anda.
- Klik menu opsi di sudut kanan atas layar.
- Selanjutnya arahkan kursor Anda ke sub-menu Impor.
- Kemudian klik Clipboard dan rekatkan kode di clipboard Anda ke bidang teks.
- Pilih aliran saat ini atau aliran baru dan klik Impor.
PENTING
Pastikan Anda mengetikkan id perangkat Anda pada properti simpul tampilan dan ketik teks yang Anda butuhkan di dalam simpul injeksi.
Langkah 5: Akhirnya Menyebarkan Blok [Metode 1]
![Akhirnya Menyebarkan Blok [Metode 1] Akhirnya Menyebarkan Blok [Metode 1]](https://i.howwhatproduce.com/images/002/image-3671-13-j.webp)
1. Hubungkan blok injeksi dengan node Digital Out.
2. Klik tombol deploy di sudut kanan atas layar.
3. Setelah menyebarkan klik pada kotak di sisi kiri blok injeksi untuk mengaktifkannya dan jika Anda mengklik blok injeksi 'On', LED yang Anda pilih akan menyala, klik berikutnya pada blok injeksi 'Off' untuk mematikannya.
Langkah 6: Untuk Mengontrol Semua Empat LED Sekaligus
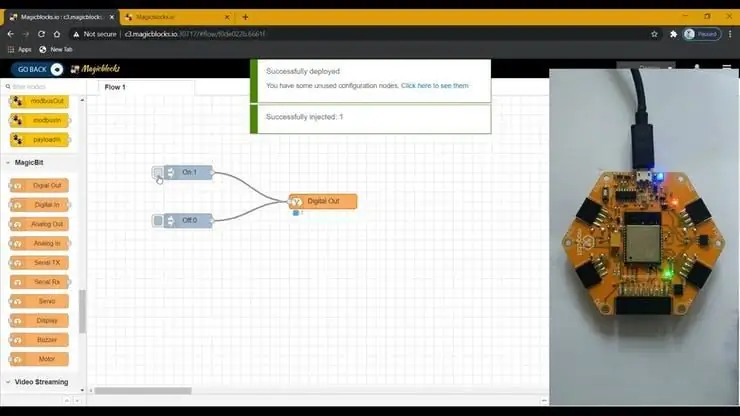
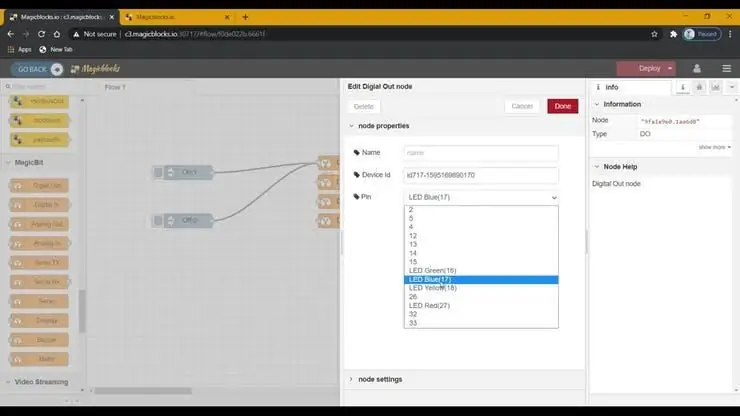
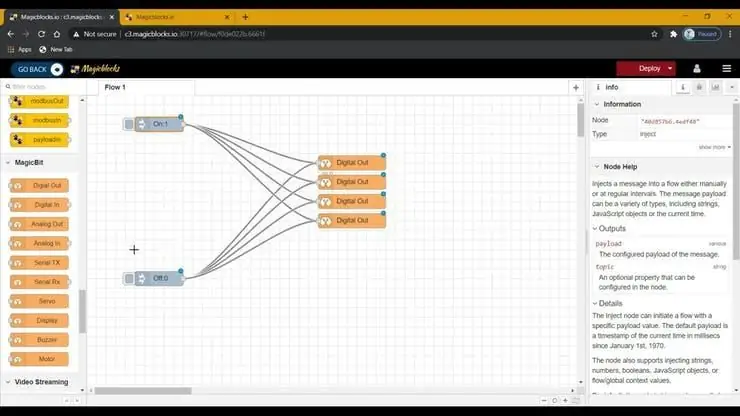
1. Gandakan blok Digital Out 3 kali dan tetapkan setiap blok ke empat Pin LED.
2. Selanjutnya terhubung blok injeksi 'On' dan 'Off' dengan blok Digital Out yang baru.
3. Klik tombol Deploy di sudut kanan atas layar.
4. Setelah menyebarkan klik pada kotak di sisi kiri blok injeksi untuk mengaktifkannya dan jika Anda mengklik blok injeksi 'On', LED yang Anda pilih akan menyala, klik berikutnya pada blok injeksi 'Off' untuk mematikannya.
Pemecahan Masalah [Metode 1]
- Periksa apakah itu menunjukkan terhubung (atau 1/0) di bawah blok tampilan jika tidak periksa kembali id perangkat yang Anda ketikkan ke dalam blok tampilan.
- Periksa apakah Magicbit Anda terhubung ke internet.
Langkah 7: Menyiapkan Blok Saklar [Metode 2]
![Menyiapkan Blok Saklar [Metode 2] Menyiapkan Blok Saklar [Metode 2]](https://i.howwhatproduce.com/images/002/image-3671-17-j.webp)
![Menyiapkan Blok Saklar [Metode 2] Menyiapkan Blok Saklar [Metode 2]](https://i.howwhatproduce.com/images/002/image-3671-18-j.webp)
1. Drag & drop blok Switch dari bagian node dashboard ke Flow.
2. Klik dua kali pada node Switch dan atur ui dasbor dasar [antarmuka pengguna] dari menu tarik-turun dan nama untuk bidang Anda.
3. Pilih Mode sebagai input angka dari menu drop-down untuk On dan Off. Dan atur payload sebagai 1 dan off payload sebagai 0.
Langkah 8: Menyiapkan Blok Keluar Digital [Metode 2]
![Menyiapkan Blok Keluar Digital [Metode 2] Menyiapkan Blok Keluar Digital [Metode 2]](https://i.howwhatproduce.com/images/002/image-3671-19-j.webp)
![Menyiapkan Blok Keluar Digital [Metode 2] Menyiapkan Blok Keluar Digital [Metode 2]](https://i.howwhatproduce.com/images/002/image-3671-20-j.webp)
![Menyiapkan Blok Keluar Digital [Metode 2] Menyiapkan Blok Keluar Digital [Metode 2]](https://i.howwhatproduce.com/images/002/image-3671-21-j.webp)
1. Seret & lepas blok Keluar digital dari bagian simpul Magicbit di sebelah kiri layar ke aliran.
2. Klik dua kali pada blok keluar digital dan ketik atau rekatkan id Perangkat unik Anda dari Tab Pengelola Perangkat di akun Magicblocks Anda. [Ini akan menghubungkan blok keluar digital dengan Magicbit Anda]
[Opsional] Impor Sudah Setup Node
- Pertama salin kode ini ke clipboard Anda.
- Klik menu opsi di sudut kanan atas layar.
- Selanjutnya arahkan kursor Anda ke sub-menu Impor.
- Kemudian klik Clipboard dan rekatkan kode di clipboard Anda ke bidang teks.
- Pilih aliran saat ini atau aliran baru dan klik Impor.
PENTING
Pastikan Anda mengetikkan id perangkat Anda pada properti simpul tampilan dan ketik teks yang Anda butuhkan di dalam simpul injeksi.
Langkah 9: Akhirnya Menyebarkan Blok & Menggunakan UI Dasbor untuk Mengaksesnya [Metode 2]
![Akhirnya Menyebarkan Blok & Menggunakan UI Dasbor untuk Mengaksesnya [Metode 2] Akhirnya Menyebarkan Blok & Menggunakan UI Dasbor untuk Mengaksesnya [Metode 2]](https://i.howwhatproduce.com/images/002/image-3671-22-j.webp)
![Akhirnya Menyebarkan Blok & Menggunakan UI Dasbor untuk Mengaksesnya [Metode 2] Akhirnya Menyebarkan Blok & Menggunakan UI Dasbor untuk Mengaksesnya [Metode 2]](https://i.howwhatproduce.com/images/002/image-3671-23-j.webp)
![Akhirnya Menyebarkan Blok & Menggunakan UI Dasbor untuk Mengaksesnya [Metode 2] Akhirnya Menyebarkan Blok & Menggunakan UI Dasbor untuk Mengaksesnya [Metode 2]](https://i.howwhatproduce.com/images/002/image-3671-24-j.webp)
- Hubungkan blok Switch dengan node Digital Out.
- Klik tombol Deploy di sudut kanan atas layar.
- Setelah menerapkan, buka ui dasbor dengan mengeklik tautan ke URL dasbor di sudut kanan atas layar.
- Setelah berada di dasbor, Anda dapat mengaktifkan dan menonaktifkan sakelar yang baru saja Anda siapkan untuk mengontrol LED yang Anda tetapkan ke blok keluar digital.
- Salin URL Dasbor Anda dan ini dapat diakses melalui internet untuk menampilkan teks ke Tampilan Magicbit Anda dari mana saja di Dunia.
Langkah 10: Untuk Mengontrol Semua Empat LED Sekaligus
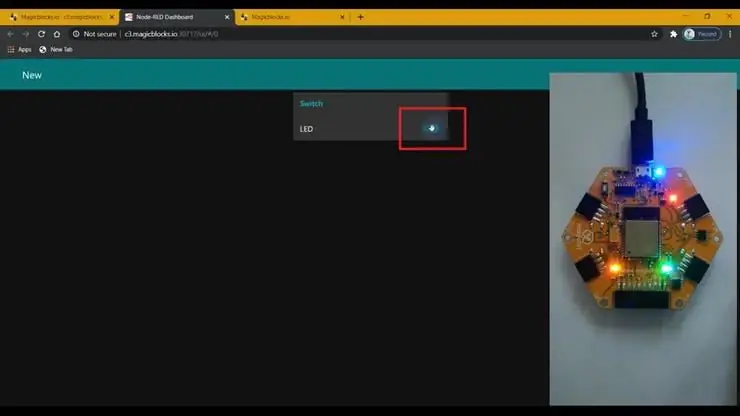
1. Gandakan blok Digital Out 3 kali dan tetapkan setiap blok ke empat Pin LED.
2. Dan hubungkan dengan blok sakelar.
3. Klik tombol Deploy di sudut kanan atas layar.
4. Setelah menerapkan, buka ui dasbor dengan mengklik tautan ke URL dasbor di sudut kanan atas layar.
5. Sekarang sakelar sakelar hidup dan mati akan mengontrol keempat LED.
Salin URL Dasbor Anda dan ini dapat diakses melalui internet untuk menampilkan teks ke Tampilan Magicbit Anda dari mana saja di Dunia
Pemecahan Masalah [Metode 1]
- Periksa apakah itu menunjukkan terhubung (atau 1/0) di bawah blok keluar digital jika tidak periksa kembali id perangkat yang Anda ketikkan ke blok keluar digital.
- Periksa apakah Magicbit Anda terhubung ke internet.
Direkomendasikan:
Mengontrol Led Melalui Aplikasi Blynk Menggunakan Nodemcu Melalui Internet: 5 Langkah

Mengontrol Led Melalui Aplikasi Blynk Menggunakan Nodemcu Melalui Internet: Halo Semua Hari Ini Kami Akan Menunjukkan Kepada Anda Bagaimana Anda Dapat Mengontrol LED Menggunakan Smartphone Melalui Internet
Nyalakan LED Menggunakan Remote TV Anda: 3 Langkah
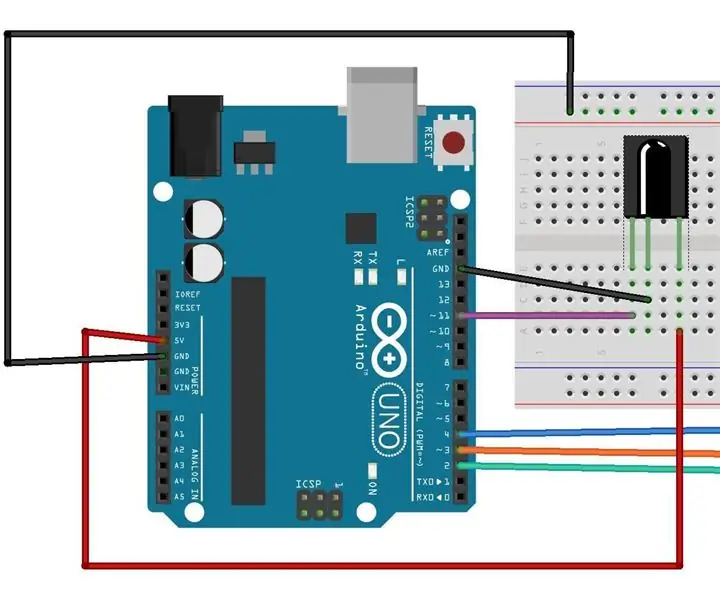
Nyalakan LED Menggunakan Remote TV Anda: Dalam proyek ini kami dapat menyalakan LED menggunakan Remote TV kami atau Remote apa pun. Cara kami melakukannya dengan menggunakan IR yang keluar dari remote, sinyal IR ini memiliki kode unik, unik ini kode diterima oleh penerima IR dan melakukan sesuatu dalam hal ini ringan
Nyalakan LED Dengan Kotoran: 10 Langkah (dengan Gambar)

Nyalakan LED Dengan Kotoran: Ini adalah eksperimen yang membuat saya senang! Mungkin menurut Anda menyenangkan untuk ditiru? Saya tertarik dengan apa yang disebut "Baterai Bumi" untuk waktu yang lama. Untuk menjadi Baterai Bumi sejati, bukan sekadar Baterai Galvanik, perangkat harus
Kontrol Perangkat Melalui Internet Melalui Browser. (IoT): 6 Langkah

Kontrol Perangkat Melalui Internet Melalui Browser. (IoT): Dalam Instructable ini saya akan menunjukkan kepada Anda bagaimana Anda dapat mengontrol perangkat seperti LED, Relay, motor dll melalui internet melalui web-browser. Dan Anda dapat mengakses kontrol dengan aman melalui perangkat apa pun. Platform web yang saya gunakan di sini adalah kunjungan RemoteMe.org
Mentransfer File Melalui LAN Anda Melalui BitTorrent: 6 Langkah

Mentransfer File Melalui LAN Anda Melalui BitTorrent: Terkadang Anda mungkin perlu mentransfer file melalui jaringan ke beberapa komputer. Meskipun Anda dapat meletakkannya di flash drive atau CD/DVD, Anda harus pergi ke setiap komputer untuk menyalin file dan mungkin perlu beberapa saat untuk menyalin semua file (terutama dengan f
