
Daftar Isi:
- Langkah 1: Pratinjau
- Langkah 2: Memotong Kayu Lapis
- Langkah 3: Jig Baru
- Langkah 4: Perekatan
- Langkah 5: Memotong Depan dan Belakang
- Langkah 6: Membuat Slot untuk Keripik
- Langkah 7: Komponen yang Anda Butuhkan
- Langkah 8: Sebelum Menyolder
- Langkah 9: Unduh File Tambahan
- Langkah 10: Pengaturan Perangkat Lunak Arduino
- Langkah 11: Mengunggah Kode
- Langkah 12: Kesalahan Saat Mengunggah
- Langkah 13: Mengonfigurasi Tampilan
- Langkah 14: Masa Pakai Baterai
- Langkah 15: Membuat Tampilan
- Langkah 16: Membuat Lubang
- Langkah 17: Blok Kecil dan Tempat Baterai
- Langkah 18: Solder Kabel
- Langkah 19: Menghubungkan Tampilan ke Arduino
- Langkah 20: Blok Kecil di Depan
- Langkah 21: Solder Terakhir
- Langkah 22: Pengujian
- Langkah 23: Menyelesaikan
- Langkah 24: Sentuhan Akhir
- Langkah 25: SELESAI
2025 Pengarang: John Day | [email protected]. Terakhir diubah: 2025-06-01 06:09
Dalam instruksi / video ini saya akan memandu Anda dengan petunjuk langkah demi langkah cara membuat tampilan teks bergulir dengan Arduino. Saya tidak akan menjelaskan cara membuat kode untuk Arduino, saya akan menunjukkan cara menggunakan kode yang ada. Apa dan di mana Anda perlu menghubungkan dan menginstal sehingga Anda dapat membuat tampilan teks bergulir seperti ini tanpa pengetahuan sebelumnya tentang Arduino.
Perangkat lunak Arduino -
Kode dan pustaka -
Tautan asli -
Tautan Amazon yang disediakan adalah afiliasi
Alat yang Anda Butuhkan:
- Router
- Latihan:
- Jigsaw
- Fretsaw
- Klem
- Penjepit kecil
- Pita pengukur
- Kotak kombinasi
- Pisau utilitas kecil
- Pistol lem panas
- Multimeter Digital
- Perangkat solder:
- Tang potong kawat
- Kawat Stripper
- Solder uluran tangan
Bahan yang Anda Butuhkan:
- Kayu lapis ketebalan 6mm (toko perangkat keras lokal)
- Sekrup kayu kecil (toko perangkat keras lokal)
- Lem kayu:
- Minyak kayu
- Epoxy
- Pita listrik:
- Amplas
- Kaki silikon
- Arduino Nano
- Tampilan LED 8x8 2x
- Baterai Li-Ion 18650 yang dilindungi
- Dudukan baterai 18650
- Modul penguat
- Sakelar Nyala/Mati
- Papan tempat memotong roti
- Kabel (toko perangkat keras lokal)
Anda dapat mengikuti saya:
- YouTube:
- Instagram:
- Twitter:
- Facebook:
Langkah 1: Pratinjau




Pratinjau tampilan teks bergulir mini.
Seperti apa yang saya lakukan? Pertimbangkan untuk menjadi PATRON! Ini adalah cara yang bagus untuk mendukung pekerjaan saya dan mendapatkan manfaat tambahan!
Langkah 2: Memotong Kayu Lapis


Untuk membuat kotak sederhana terlebih dahulu saya memotong sisi, atas dan bawah dari kayu lapis 6mm. Tambahkan cat atau selotip listrik untuk mencegah terkelupas.
Langkah 3: Jig Baru



Jika Anda bertanya-tanya, ini adalah jig baru saya untuk potongan bevel untuk meja jigsaw saya. Ini jig yang sangat sederhana, tetapi sangat berguna.
Blok stop yang dijepit membantu memotong potongan dengan ukuran yang sama.
Langkah 4: Perekatan
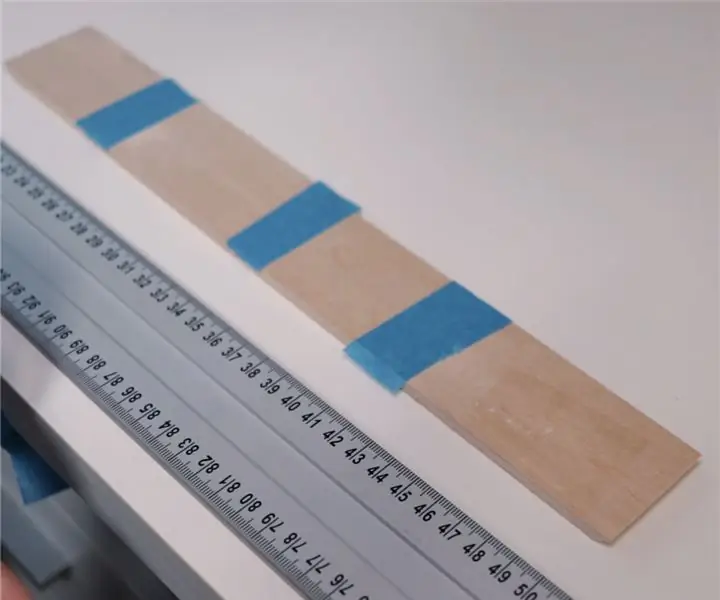


Hubungkan semua sisi dengan selotip pelukis dan rekatkan.
Langkah 5: Memotong Depan dan Belakang




Lalu saya potong bagian depan dan belakang. Di bagian depan saya mengebor lubang dan membuat lubang untuk display LED dengan fretsaw.
Untuk mendapatkan potongan yang tampak lurus, saya memangkas bagian dalam dengan gergaji ukir.
Langkah 6: Membuat Slot untuk Keripik




Saya mengarahkan slot untuk chip layar LED, karena saya ingin tampilan itu rata dengan bagian luar bagian depan.
Langkah 7: Komponen yang Anda Butuhkan



Untuk membangun ini Anda perlu (tautan di halaman pertama):
- Arduino Nano
- 2x 8x8 tampilan LED
- penguat tegangan
- Baterai 18650 yang dilindungi
- Tempat baterai
- Sakelar Nyala/Mati
Sebelum menyolder Voltage booster ke rangkaian pastikan untuk mengatur tegangan outputnya menjadi 5V dengan potensiometer pada chip.
Langkah 8: Sebelum Menyolder
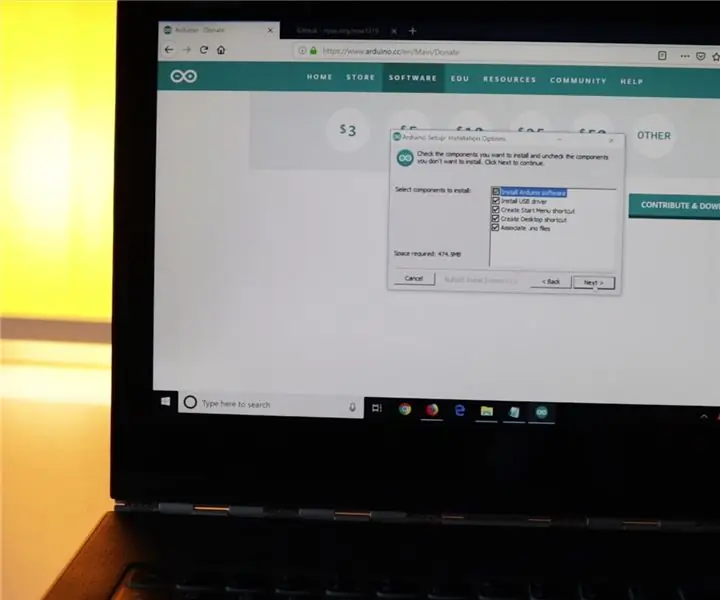
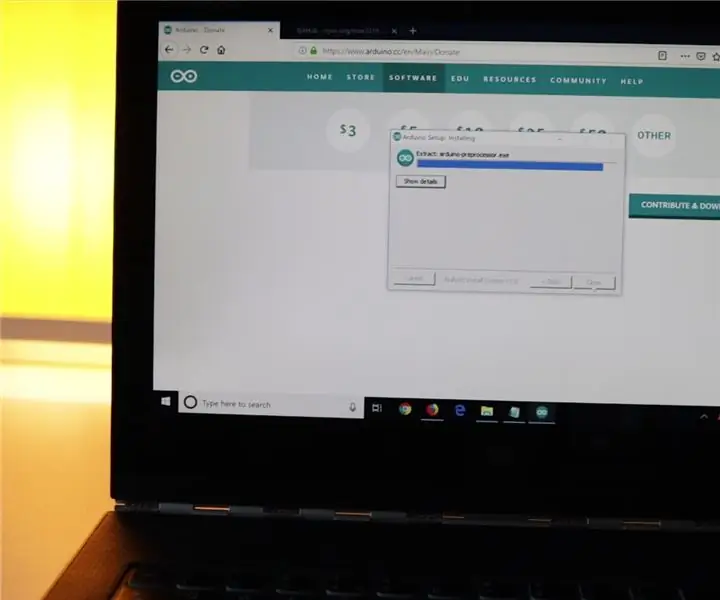
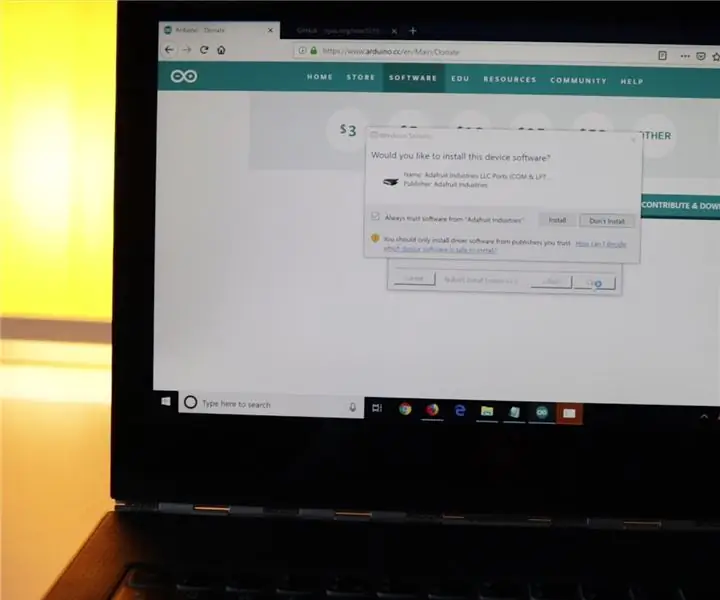
Unduh dan instal perangkat lunak Arduino -
Jika Anda mendapatkan pesan prompt seperti pada gambar, setujui saja dan instal.
Langkah 9: Unduh File Tambahan
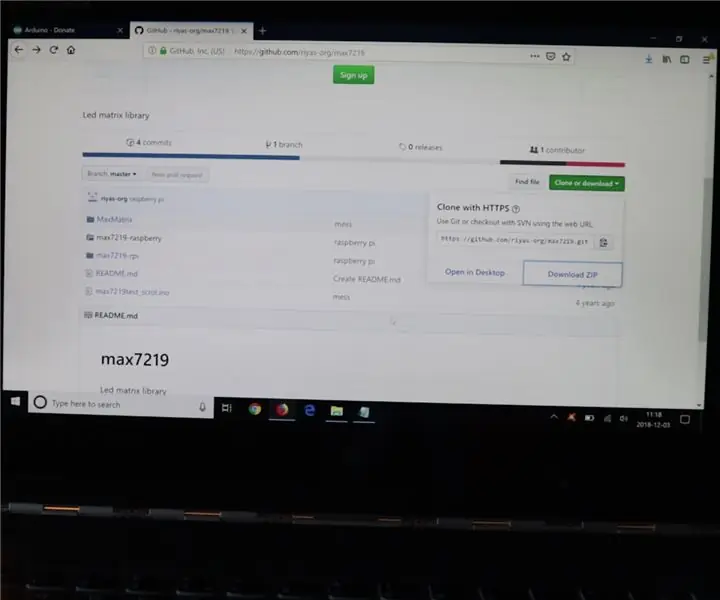
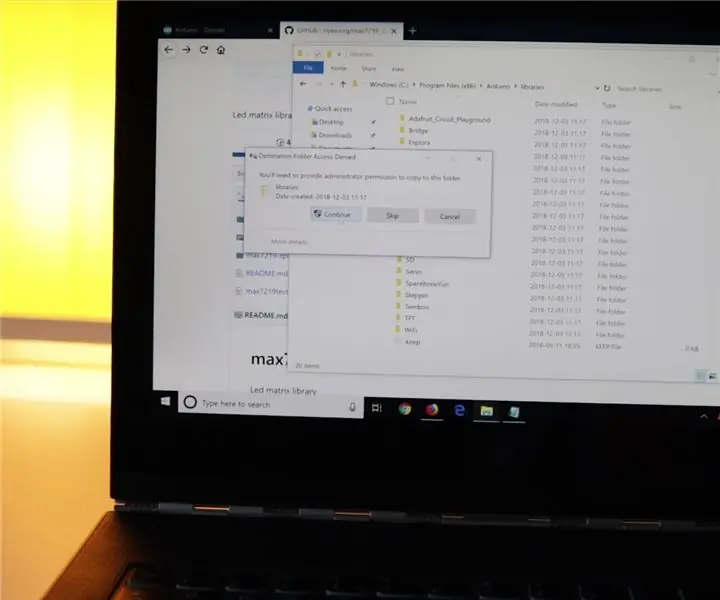
Kode itu akan berfungsi, Anda memerlukan perpustakaan tambahan untuk Arduino. Unduh di sini
Buka zip dan salin folder "MaxMatrix" ke folder "perpustakaan" Arduino dan Anda siap melakukannya.
Langkah 10: Pengaturan Perangkat Lunak Arduino
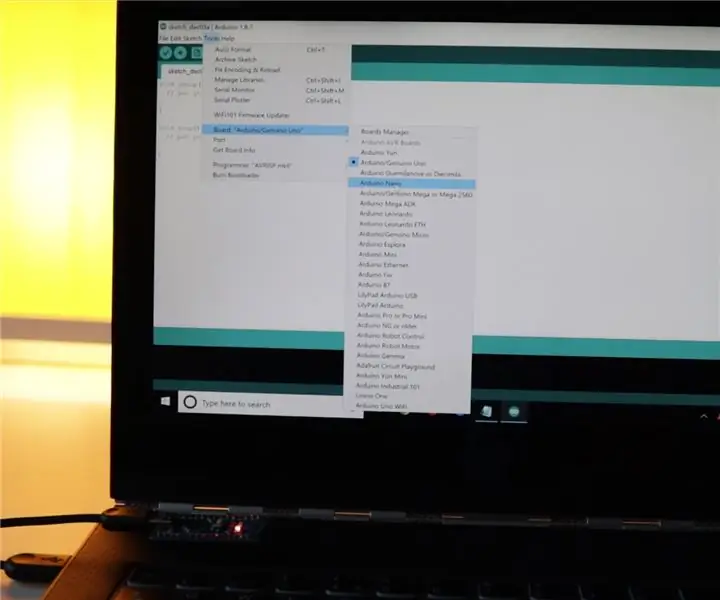
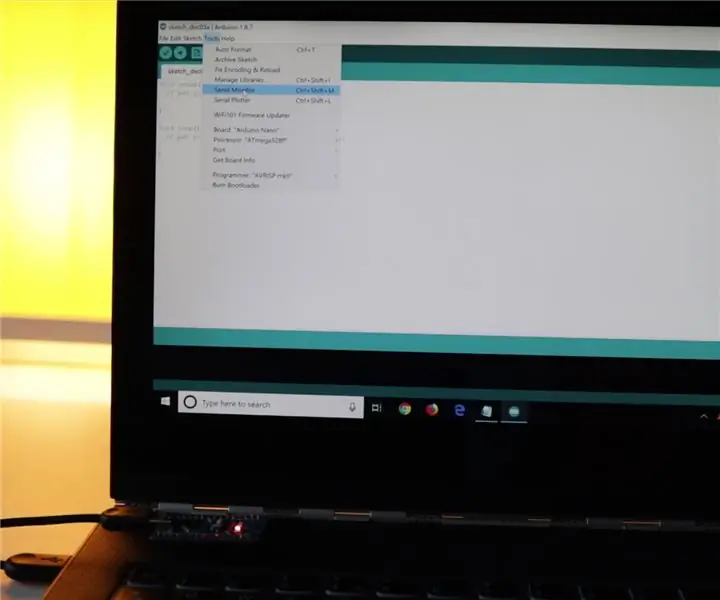
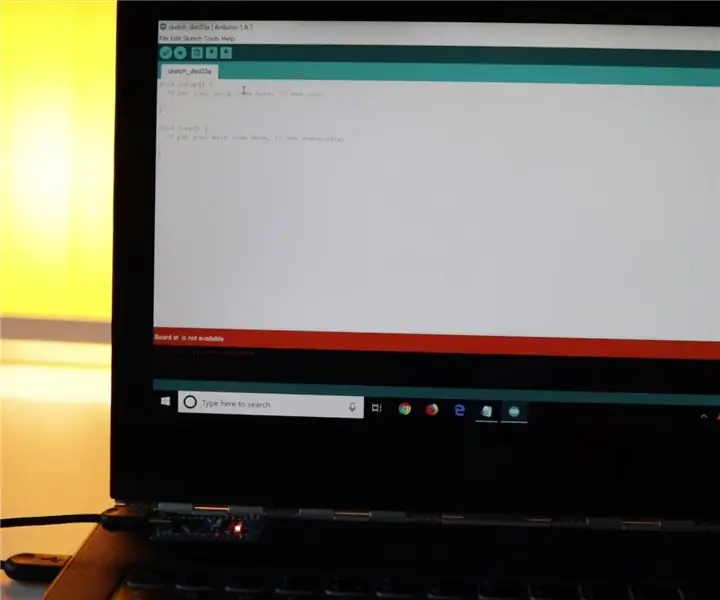
Ketika Anda memulai perangkat lunak Arduino terlebih dahulu, Anda harus memilih jenis Arduino. Dalam kasus kami ini Arduino Nano (gambar pertama).
Maka Anda perlu membuka jendela Serial Monitor (gambar ke-2).
Jika Anda mendapatkan kesalahan merah seperti ini, Anda harus memilih port USB yang tepat di mana Arduino Anda terhubung (gambar ke-3).
Coba pilih port yang berbeda sampai Anda dapat membuka jendela Serial Monitor tanpa kesalahan (gambar ke-5).
Langkah 11: Mengunggah Kode
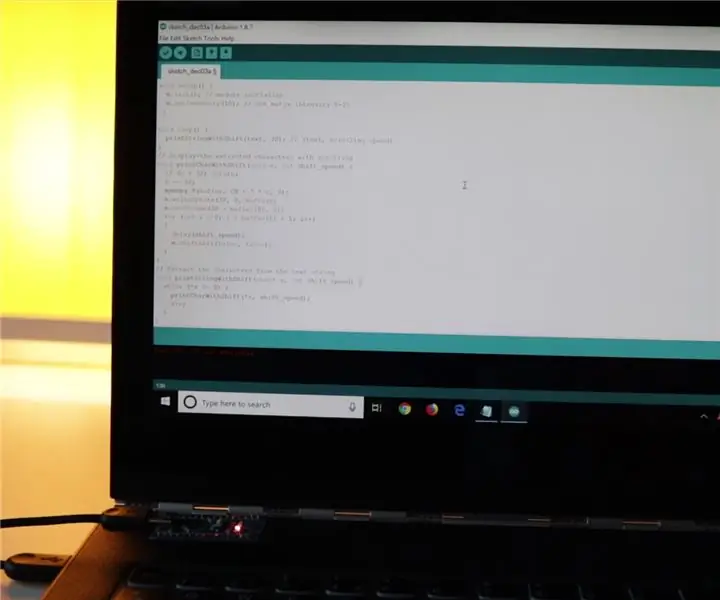
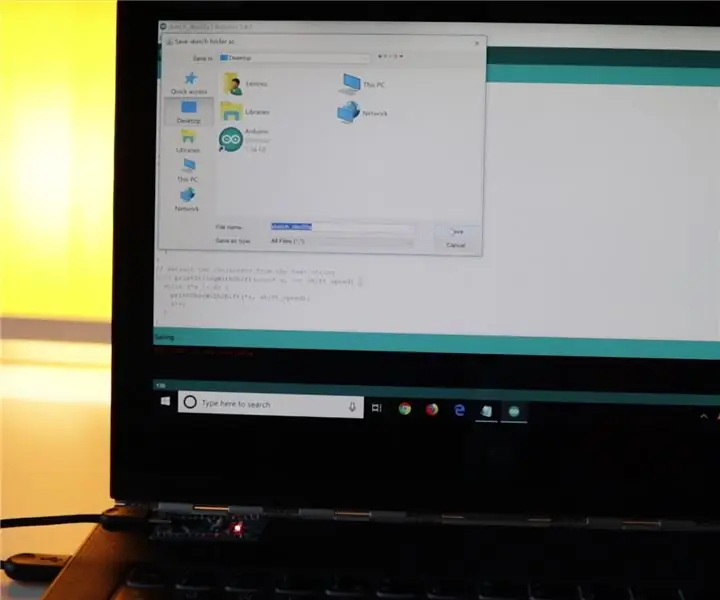
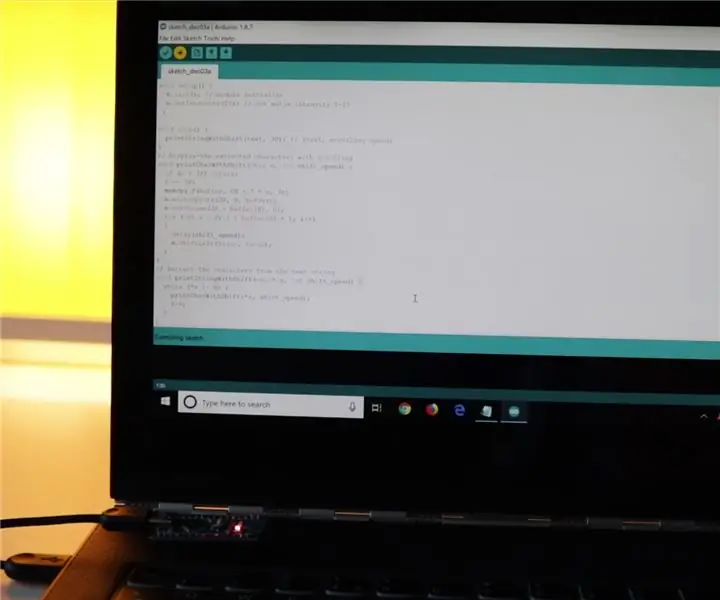
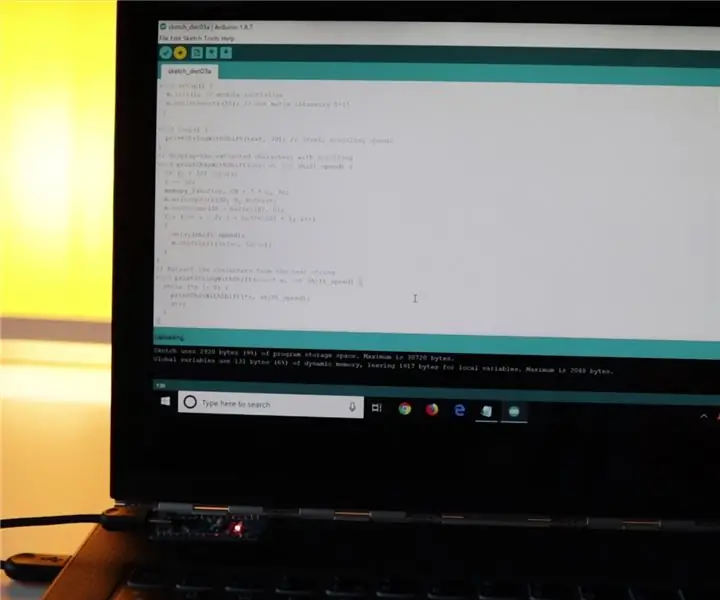
Sekarang Anda perlu menyalin ant paste seluruh kode ke file sketsa kosong yang baru.
Tekan tombol unggah, itu akan meminta Anda menyimpan file proyek.
Program mulai mengkompilasi/menghasilkan kode dan mulai mengunggah.
Langkah 12: Kesalahan Saat Mengunggah
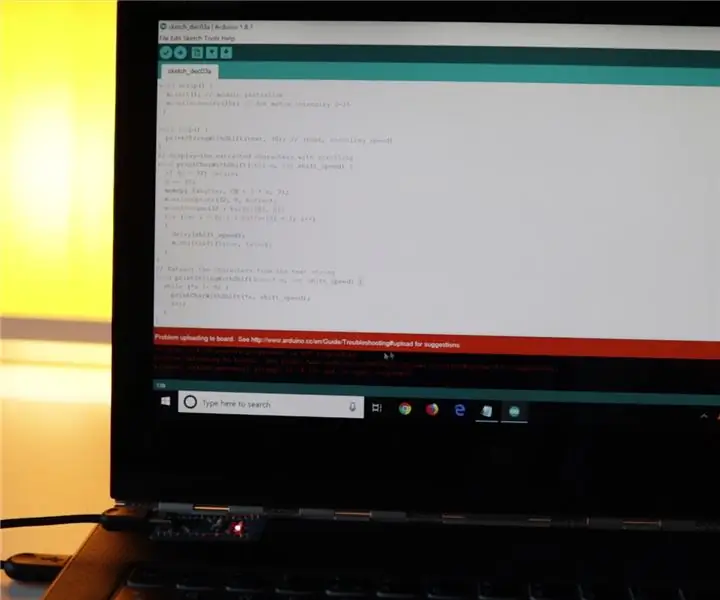
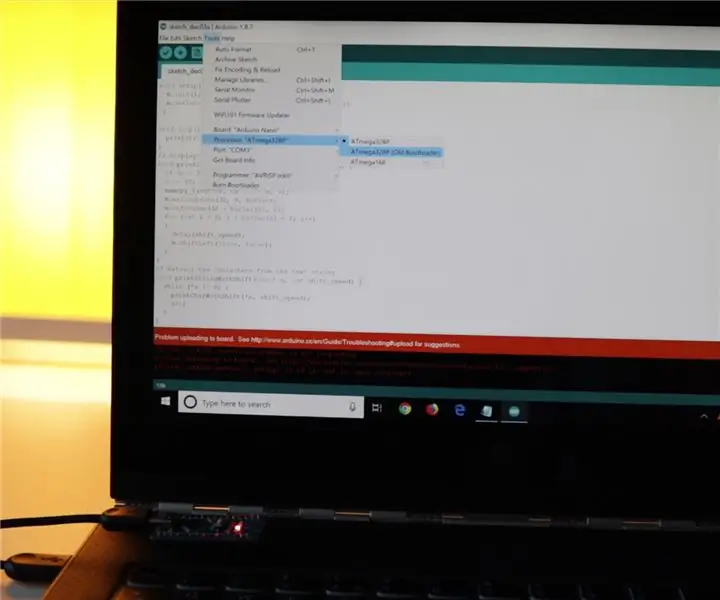
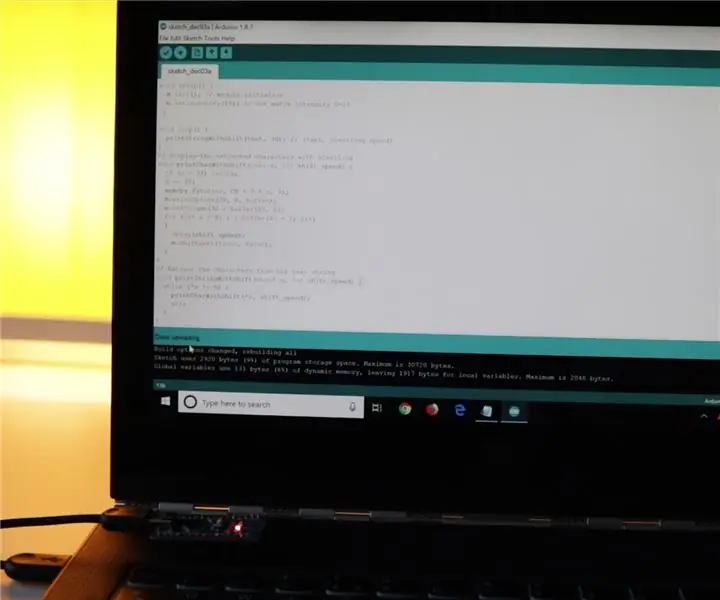
Jika unggahan Anda memakan waktu lama (15s+) dan Anda mendapatkan pesan kesalahan merah seperti ini, Anda perlu mengubah Prosesor "ATmega328P" menjadi Prosesor "ATmega328P (Bootloader lama)".
Sekarang unggah harus berhasil.
Langkah 13: Mengonfigurasi Tampilan
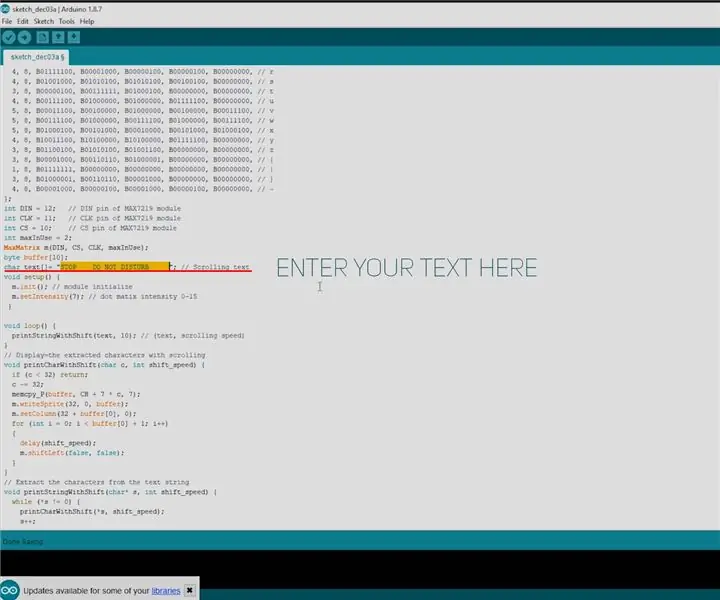
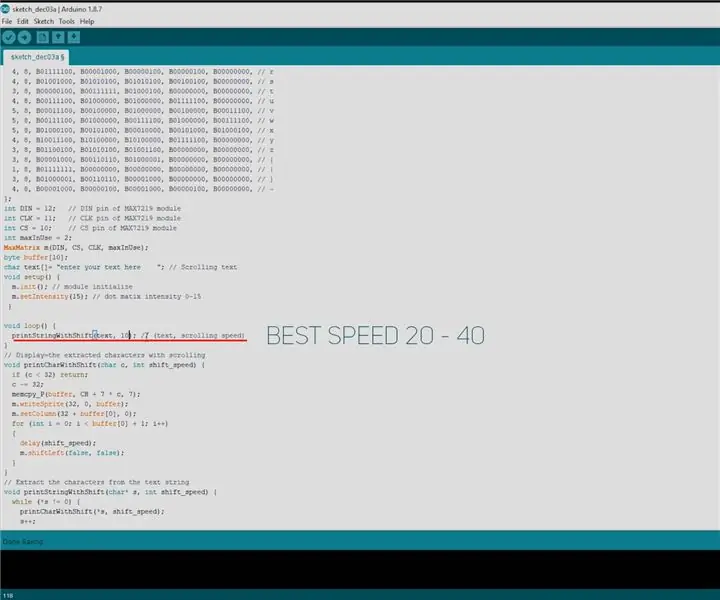
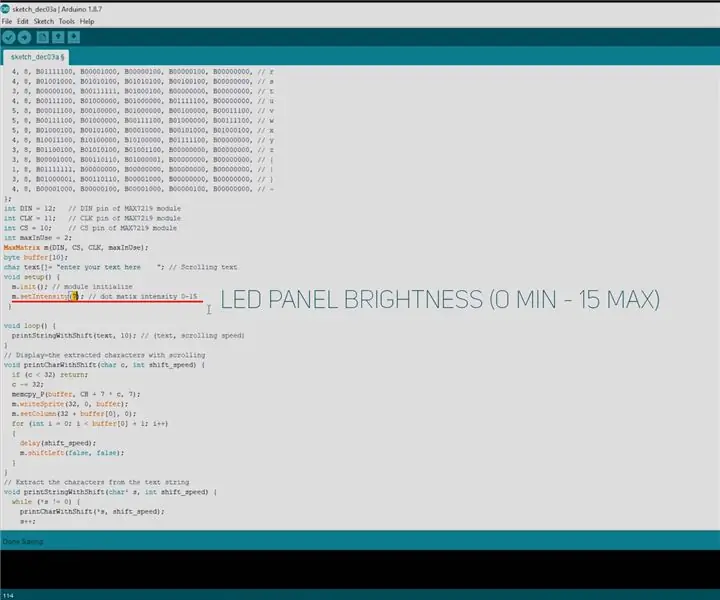
Anda dapat menyesuaikan tampilan teks, kecepatan gulir, dan kecerahan tampilan di lokasi ini (lihat gambar).
Langkah 14: Masa Pakai Baterai
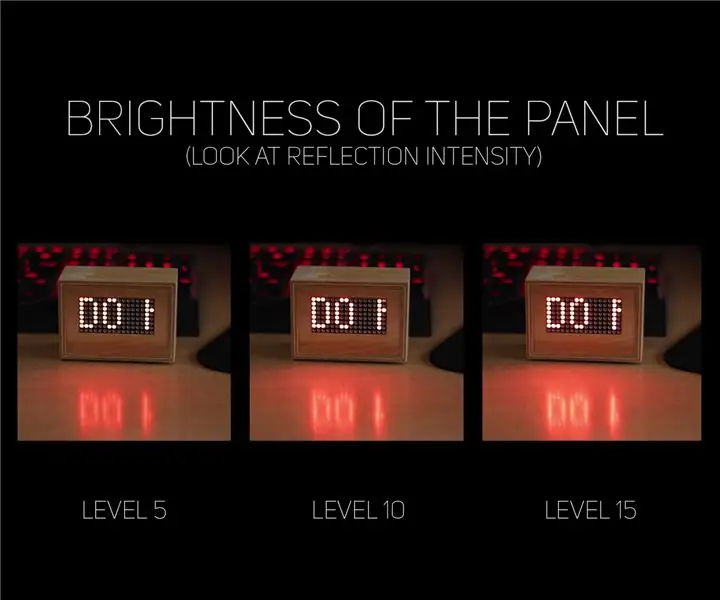
Dengan baterai 3000 mAh pada tingkat kecerahan 5, tampilan harus berjalan lebih dari 20 jam, pada 10 - lebih dari 14 jam dan pada 15 - lebih dari 12 jam. Anda juga dapat menyalakannya dari pengisi daya dinding.
Langkah 15: Membuat Tampilan



Kembali ke build, saya memotong pin, dan menyolder kabel:
- Dari tampilan pertama atas - VCC ke VCC - pada tampilan kedua bawah.
- Dari tampilan pertama atas - GNDke GND - pada tampilan kedua bawah.
- Dari tampilan pertama atas - DOUT hingga DIN - pada tampilan kedua bawah.
- Dari tampilan pertama atas - CS ke CS - pada tampilan bawah kedua.
- Dari tampilan pertama atas - CLK ke CLK - pada tampilan kedua bawah.
Dan kemudian saya menempelkan tampilan panas ke kayu lapis.
Langkah 16: Membuat Lubang



Satu lubang harus dibuat untuk kabel mini USB dan lubang lainnya untuk tombol power.
Langkah 17: Blok Kecil dan Tempat Baterai



Saya merekatkan dua kotak yang bagian belakangnya tidak akan masuk lebih jauh dari atas. Dan untuk mencegah masuk ke dalam dari bawah akan membantu dudukan baterai ini dengan baterai di dalamnya. Untuk merekatkannya gunakan sekitar 30 menit epoksi.
Langkah 18: Solder Kabel


Saya menyolder 5 kabel ke bagian bawah layar pertama.
Langkah 19: Menghubungkan Tampilan ke Arduino




Kabel dari tampilan LED masuk ke Arduino:
- VCC ke 5V
- GND ke GND
- DIN ke D12
- CLK ke D11
- CS ke H10
Kabel dari penguat tegangan (VOUT+ dan VOUT-) akan menuju VIN (+) dan GND (-).
Langkah 20: Blok Kecil di Depan


Saya juga merekatkan balok-balok kecil yang nantinya saya akan merekatkan bagian depan dengan tampilan LED.
Langkah 21: Solder Terakhir



Kabel yang sebelumnya saya solder ke VIN dan GND Arduino masuk ke penguat tegangan VOUT+ DAN VOUT-.
Dua kabel tambahan harus disolder ke sakelar daya.
Satu kabel dari sakelar daya menuju ke baterai Kontak positif dan lainnya ke kontrak VIN+ booster.
Dan kabel Negatif dari baterai menuju ke kontak VIN- booster.
Langkah 22: Pengujian




Saya menguji apakah panel berfungsi dan terlihat bagus jadi saya membungkus modul booster dengan pita listrik.
Saya merekatkan satu blok kayu tambahan yang akan membantu menahan Arduino dan akan menjadi tempat untuk sekrup belakang.
Langkah 23: Menyelesaikan




Saya membuat lubang untuk sekrup dan menempelkan panel depan.
Langkah 24: Sentuhan Akhir



Akhirnya saya menambahkan sedikit minyak kayu, menempelkan bagian belakang dan merekatkan kaki silikon kecil.
Langkah 25: SELESAI

Dan hanya itu - pembuatannya selesai! Saya harap instruksi / video ini bermanfaat dan informatif. Jika Anda menyukainya, Anda dapat mendukung saya dengan menyukai video Instructable / YouTube ini dan berlangganan lebih banyak konten di masa mendatang. Itu sangat berarti!
Jangan ragu untuk meninggalkan pertanyaan tentang bangunan ini.
Terima kasih, telah membaca / menonton!
Sampai Lain waktu!:)
Anda dapat mengikuti saya:
- YouTube:
- Instagram:
Anda dapat mendukung pekerjaan saya:
- Patreon:
- Paypal:
Direkomendasikan:
Menghitung Dari 0 hingga 9999 Dengan 8051 Menggunakan Tampilan 7 Segmen: 5 Langkah
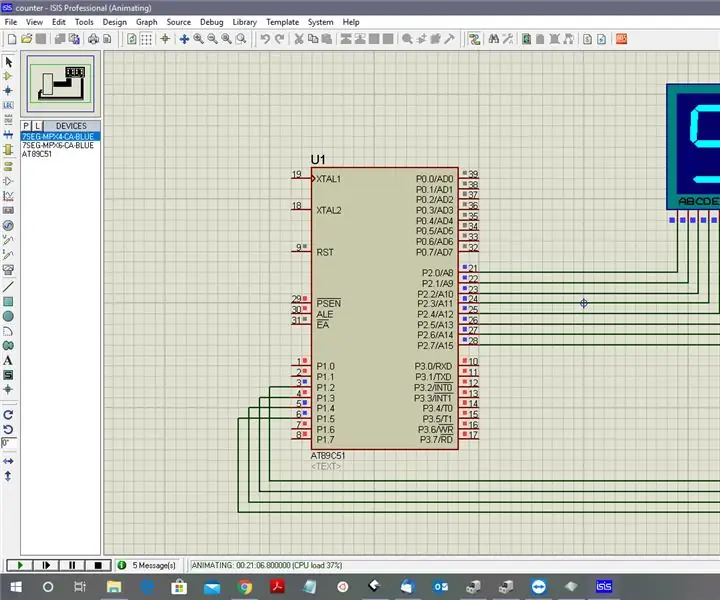
Menghitung Dari 0 hingga 9999 Dengan 8051 Menggunakan Tampilan 7 Segmen: Halo semuanya, Dalam tutorial ini kami akan memberi tahu Anda tentang cara menghitung dari 0 hingga 9999 menggunakan empat tampilan 7 segmen dengan hanya menggunakan satu port dan 4 pin digital
Memprogram Arduino Menggunakan Arduino Lain untuk Menampilkan Teks Bergulir Tanpa Perpustakaan: 5 Langkah

Memprogram Arduino Menggunakan Arduino Lain untuk Menampilkan Teks Bergulir Tanpa Perpustakaan: Sony Spresense atau Arduino Uno tidak terlalu mahal dan tidak memerlukan banyak daya. Namun, jika proyek Anda memiliki keterbatasan daya, ruang, atau bahkan anggaran, Anda mungkin ingin mempertimbangkan untuk menggunakan Arduino Pro Mini. Tidak seperti Arduino Pro Micro, Arduino Pro Mi
Jam Teks Bergulir Arduino: 3 Langkah

Arduino Scrolling Text Clock: Tujuan dari proyek ini adalah untuk membangun sebuah scrolling text clock yang menampilkan waktu saat diucapkan (misalnya, “ini tengah malam”). Ini adalah proyek cepat – kami memberi Anda cukup untuk memulai dengan perangkat keras dan sketsa, dan kemudian Anda dapat mengambilnya
Konverter PENINGKATAN Arus 1A hingga 40A untuk Motor DC Hingga 1000W: 3 Langkah

Konverter BOOST Arus 1A hingga 40A untuk Motor DC Hingga 1000W: Hai !Dalam video ini, Anda akan mempelajari cara membuat rangkaian penguat arus untuk Motor DC ampere tinggi hingga 1000W dan 40 Amps dengan transistor dan transformator tap-tengah.Meskipun, arus pada output sangat tinggi tetapi tegangan akan menjadi r
Tampilan Teks pada Tampilan LED P10 Menggunakan Arduino: 5 Langkah (dengan Gambar)

Tampilan Teks Pada Tampilan LED P10 Menggunakan Arduino : Dotmatrix Display atau yang lebih sering disebut dengan Running Text banyak dijumpai di toko-toko sebagai sarana mengiklankan produknya, sifatnya yang praktis dan fleksibel dalam penggunaannya yang mendorong para pelaku usaha menggunakannya sebagai saran iklan. Sekarang penggunaan Dot
