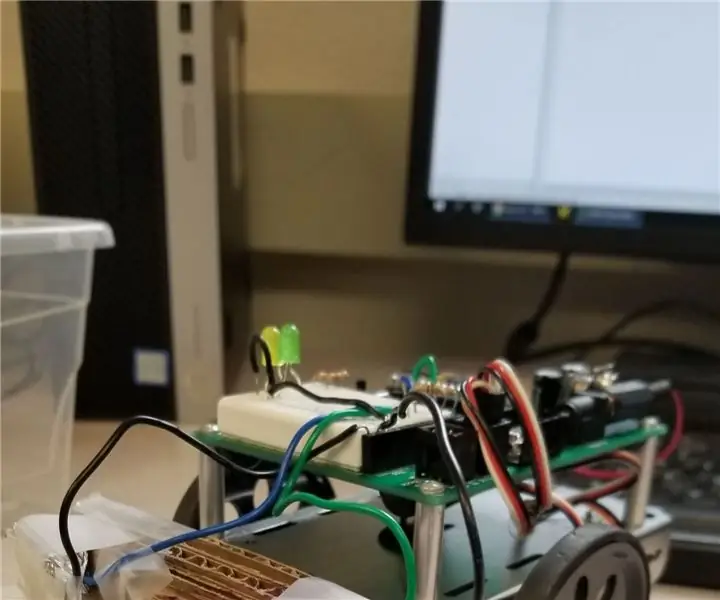
Daftar Isi:
- Langkah 1: Keamanan
- Langkah 2: Hal yang Anda Butuhkan
- Langkah 3: Diagram Pengkabelan
- Langkah 4: Strip LED dan Rakitan Kipas
- Langkah 5: Mempersiapkan Sambungan Solder dan Kabel
- Langkah 6: Perakitan: Tombol Taktil
- Langkah 7: Perakitan: Jack DC
- Langkah 8: Mempersiapkan Panjang Kawat
- Langkah 9: Perakitan: Konverter Step-Down Bagian 1
- Langkah 10: Perakitan: Konverter Step-Down Bagian 2
- Langkah 11: Perakitan: Arduino
- Langkah 12: Majelis Akhir
- Langkah 13: Pemrograman dan Pengujian Arduino
- Langkah 14: Unggah Sketsa Akhir
- Langkah 15: HASIL
2025 Pengarang: John Day | [email protected]. Terakhir diubah: 2025-01-23 14:49
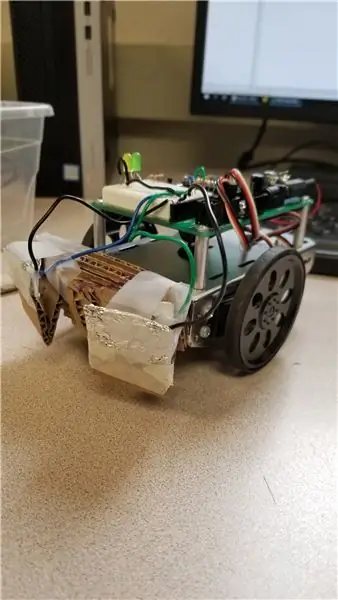
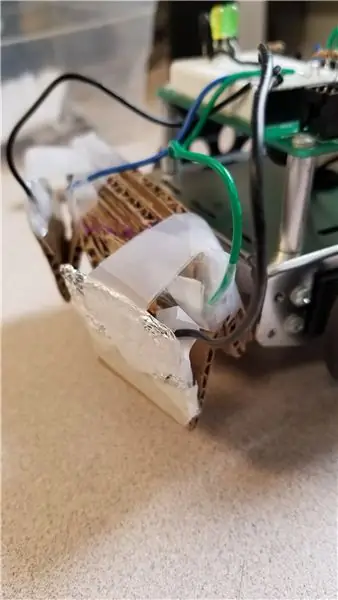
Saya selalu tertarik dengan lampu, jadi memiliki kemampuan untuk menggabungkan 3D Printing dan Arduino dengan LED adalah sesuatu yang perlu saya kejar.
Konsepnya sangat sederhana dan hasilnya adalah salah satu pengalaman visual paling memuaskan yang dapat Anda masukkan ke dalam format lampu.
Harap diingat bahwa ini adalah proyek Arduino pertama saya, jadi tidak semuanya mungkin sesempurna atau seefisien mungkin, tetapi berhasil. Saya akan menjadi lebih baik dengan lebih banyak latihan:)
Jika Anda menginginkan versi visual dari instruksi ini, silakan lihat video youtube, dan saat Anda berada di sana, pastikan untuk berlangganan untuk melihat proyek saya yang lain:)
Menikmati!
Langkah 1: Keamanan
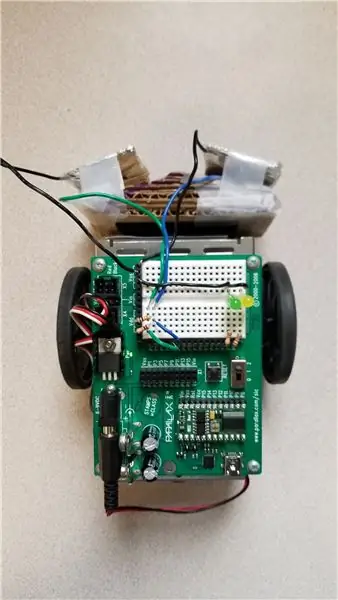
Ya, saya tahu, tetapi itu tidak pernah cukup untuk ditekankan!
Proyek ini melibatkan penyolderan dan penggunaan pistol lem panas yang membawa kemungkinan luka bakar. Jadi pastikan Anda merasa nyaman menggunakan besi solder atau mintalah bantuan dari seseorang yang melakukannya.
Disarankan juga untuk menggunakan kacamata pelindung untuk pelindung mata.
Harap ambil semua tindakan pencegahan yang diperlukan untuk menyelesaikan proyek dengan aman dan juga bersenang-senang!
Langkah 2: Hal yang Anda Butuhkan
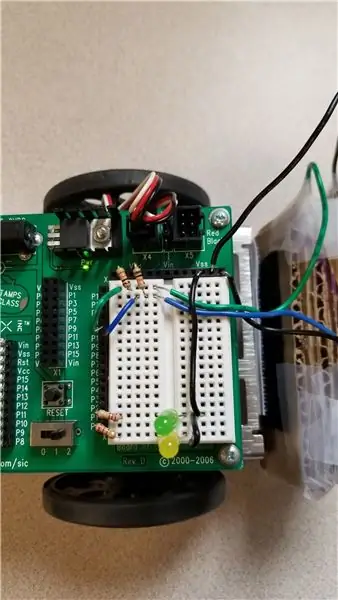



Bagian yang Dicetak
File untuk model dari MyMiniFactory: Tautan
Penutup luar untuk lampu harus dicetak dengan PLA putih. Saya menggunakan Filamentive Natural Transparent karena menyebarkan cahaya dengan baik dan juga tidak menghalanginya. Kulit terluar harus dicetak pada 0% infill, 2 perimeter, 10 bawah, dan 10 lapisan atas. Setiap ketinggian lapisan baik, saya menggunakan lapisan 0.2mm.
Kolom bawah dan dalam dapat dicetak pada hampir semua pengaturan yang Anda inginkan (tanpa dukungan).
Saya menggunakan Petg untuk kolom karena dapat menahan panas lebih baik daripada PLA. Saya menggunakan 20% pengisi, 2 perimeter dan 4 lapisan atas dan bawah. Tidak ada dukungan yang diperlukan.
Bagian bawah dicetak dalam filamen kayu pada lapisan 0.2mm, 2 perimeter, 4 lapisan atas dan bawah dan pengisi 20%.
Perpanjangan tombol warna dicetak dalam PLA hitam standar pada pengisian 100% karena sangat kecil.
Elektronik
Arduino Nano: Tautan
LM2596 DC-DC Langkah Turun: Tautan
Tombol Tekan Sentuh Taktil: Tautan
Jack DC: Tautan
Kipas 5v 30mm (Opsional): Tautan
2 Meter RGB LED Strip (WS2812B - 60 LED per Meter): Tautan
Catu Daya: Tautan
Beberapa kabel Merah, Hitam, Kuning: Tautan
2 x M3x12 Sekrup: Tautan
2 x M2x10 Sekrup Self Tapping: Tautan
Sketsa untuk semua efek cahaya: Tautan
Peralatan
Pistol Lem Panas: Tautan
Besi Solder: Tautan
Multimeter: Tautan
Printer 3D (Jelas) dengan volume setidaknya 200mm - terlalu banyak untuk dipilih. namun, jika Anda menginginkannya, saya sangat merekomendasikan Prusa MK3 atau jika Anda menginginkan sesuatu yang lebih ramah anggaran, Creality Ender 3 juga cukup bagus.
Langkah 3: Diagram Pengkabelan

Ini adalah diagram pengkabelan lengkap untuk lampu.
Kipas angin tidak perlu. Saya merancangnya untuk menangkal kemungkinan pemanasan dari LED, namun, karena kemungkinan besar Anda tidak akan menggunakan kecerahan penuh, kemungkinan LED menjadi panas untuk melelehkan PETg tidak mungkin.
Jika Anda mencetak kolom LED dengan PLA dan berpikir untuk membiarkannya berjalan untuk waktu yang lama, kipas pasti akan membantu menjaga semuanya tetap dingin.
Langkah 4: Strip LED dan Rakitan Kipas



- Solder kabel hitam, merah dan kuning ke ujung strip LED.
- Kabel Hitam harus masuk ke bantalan GND
- Kabel merah harus masuk ke pad +5v
- Kabel Kuning harus dipasang di bantalan Din
CATATAN: perhatikan arah panah pada strip LED. Kabel harus disolder dengan arah panah tidak berlawanan seperti pada foto.
- Masukkan 3 kabel melalui keseluruhan di bagian bawah kolom dan tarik semuanya.
- Lepaskan penutup stiker dari bagian belakang strip LED dan pasang strip ke kolom dalam arah spiral ke atas. 2 meter harus cukup untuk menutupi seluruh kolom sambil menyisakan sekitar 2mm ruang antara rotasi strip.
- Ambil pistol lem panas, dan taruh sedikit lem panas di ujung strip dan juga di awal untuk menahan strip dan kabel di tempatnya.
- jika Anda memasang kipas angin, letakkan di bagian bawah kolom seperti pada foto dan pasang menggunakan 2 sekrup M3x12.
CATATAN: Orientasi kipas itu penting. Pastikan sisi stiker menjauh dari Anda saat melihat kipas sehingga aliran udara mengarah ke dalam kolom
Langkah 5: Mempersiapkan Sambungan Solder dan Kabel



Ambil besi solder dan mulailah menyiapkan sambungan solder pada komponen untuk memasang kabel ke sana.
Konverter Langkah Turun
- Siapkan sambungan solder pada 4 sudut bertanda IN- IN+ OUT- OUT+
- Solder sepotong kawat HITAM (panjang sekitar 10cm) ke
- Solder sepotong kabel MERAH (panjang sekitar 10cm) ke IN+
ARDUINO
Siapkan sambungan solder pada tab berikut:
- Kedua pin GND (1 di setiap sisi)
- pin 5v
- pin D2
- pin D5
Tombol Taktil
Siapkan sambungan solder pada pin yang berlawanan. Periksa pin mana yang memiliki kontinuitas saat ditekan dengan multimeter
- Solder kabel hitam ke salah satu pin (panjang sekitar 10cm)
- Solder kabel lain dengan warna apa pun ke pin kedua (panjangnya sekitar 10cm)
Jack DC
CATATAN: Sebelum menyolder pin pada Jack DC, periksa catu daya Anda untuk melihat polaritas jack itu sendiri. Ini ditandai dengan jelas seperti pada foto, Dalam hal ini, bagian luar adalah NEGATIF dan bagian dalam POSITIF.
Solder kabel hitam dan merah ke pin Jack DC sesuai dengan polaritas jack catu daya. Selalu periksa dengan multimeter untuk kontinuitas untuk memverifikasi pin mana yang terkait dengan posisi input Jack DC
Langkah 6: Perakitan: Tombol Taktil



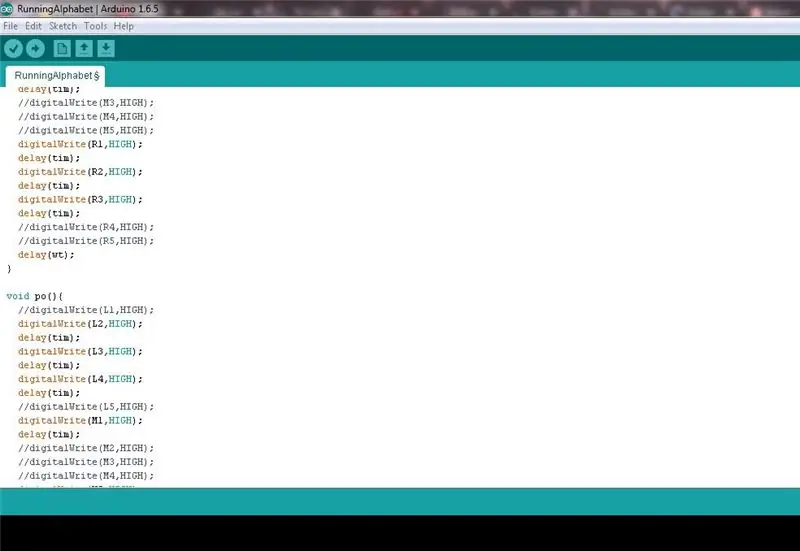
- Masukkan ekstensi tombol Printer 3D di slot alas seperti yang ditunjukkan pada foto
- Dorong bagian sepenuhnya ke dalam sampai menonjol dari alasnya
- Tekan tombol taktil di slot di belakang ekstensi tombol
- Gunakan lem panas untuk menahannya di tempatnya
Langkah 7: Perakitan: Jack DC


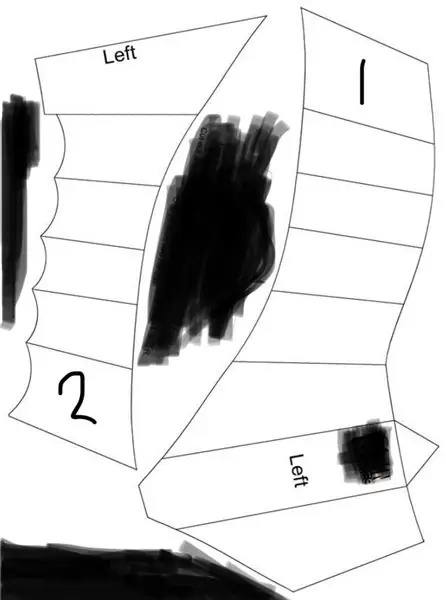
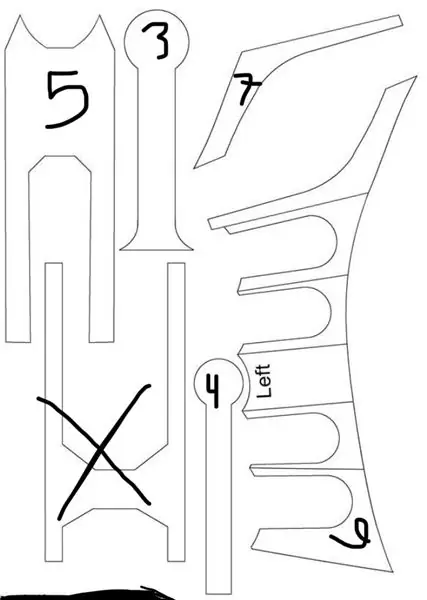
- Geser Jack DC ke dalam slot yang berdekatan dengan slot tombol taktil seperti yang ditunjukkan pada foto
- Dorong Jack DC ke dalam slot sampai saluran masuk sejajar dengan lubang di dasar
- Gunakan setetes lem panas untuk mengamankannya di tempatnya
Langkah 8: Mempersiapkan Panjang Kawat



- Tempatkan konverter step-down ke posisinya dengan bantalan IN di sisi yang sama dengan Jack DC
- Ambil kedua kabel dari Jack DC dan potong memanjang, pastikan keduanya mencapai bantalan pada konverter step-down, sisakan sekitar 1cm ekstra sehingga tidak tegang
- Menggunakan sepasang penari telanjang kawat atau pemotong rata, paparkan inti kawat yang cukup untuk menyolder
- Selanjutnya tempatkan Arduino ke posisi seperti yang Anda lakukan dengan konverter step-down
- Ambil kedua kabel dari tombol taktil dan ulangi prosesnya, pastikan kabel cukup panjang untuk menjangkau area mana pun dari tab Arduino
- Ambil kolom LED yang Anda rakit sebelumnya dan letakkan di sisinya di samping alasnya, dengan kabel di atas alasnya
- Ambil kedua kabel kipas dan potong memanjang, pastikan kedua kabel cukup panjang untuk mencapai Jack DC
- Ambil 3 kabel yang berasal dari strip LED dan potong sesuai ukuran, pastikan kabel mencapai ujung Arduino.
- Kupas ujung setiap kawat seperti sebelumnya.
Langkah 9: Perakitan: Konverter Step-Down Bagian 1
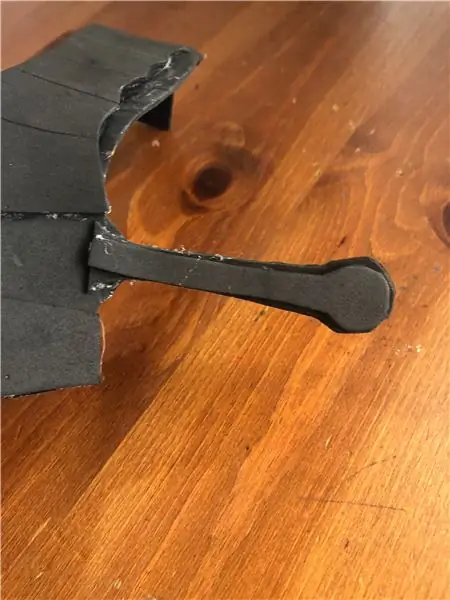
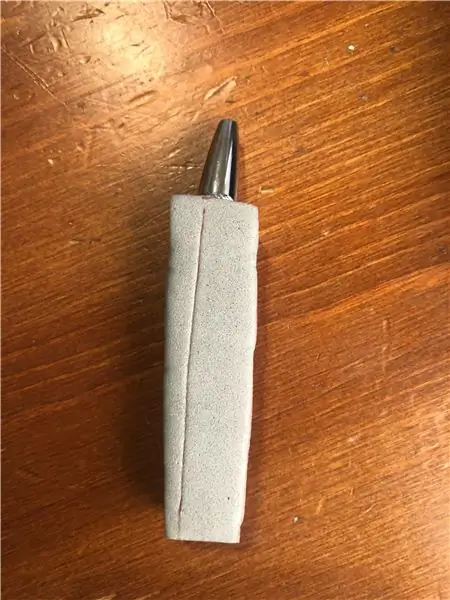
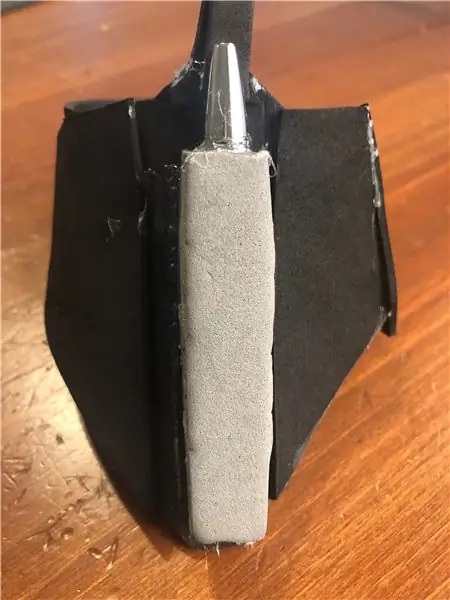
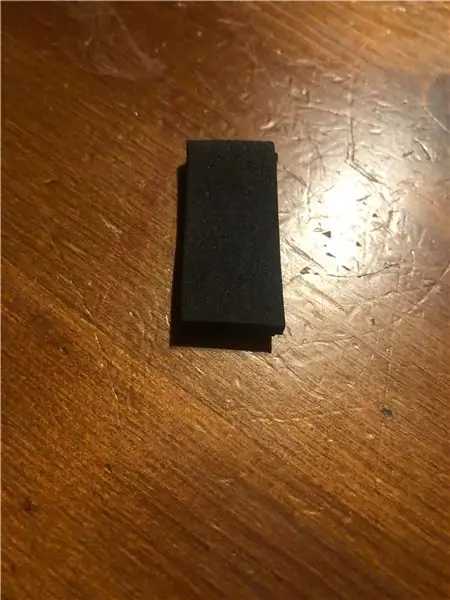
Tempatkan konverter Step-Down di tepi alas, Anda dapat menggunakan sepotong kecil selotip dua sisi untuk menahannya di tempatnya
- Solder kabel merah yang masuk dari Jack DC ke pad IN+
- Solder kabel hitam yang berasal dari Jack DC ke IN-pad
Selanjutnya, colokkan catu daya ke Jack DC untuk menyalakan konverter Step-Down (lampu merah akan menyala)
Ambil multimeter Anda dan atur ke tegangan DC
Tempatkan jarum multimeter pada OUT- (hitam) dan OUT+ (merah) dari konverter Step-Down. Ini harus membaca tegangan yang keluar dari unit. Kita perlu menyesuaikan ini untuk mengkalibrasi tegangan ke output 5V
Sambil memegang jarum multimeter di tempatnya, ambil obeng pipih kecil dan mulailah memutar sekrup kecil pada kotak biru Ste-Down.
Putar berlawanan arah jarum jam untuk mengurangi output tegangan dan searah jarum jam untuk meningkatkan output tegangan.
Berhenti berputar ketika tegangan tepat 5 volt
Langkah 10: Perakitan: Konverter Step-Down Bagian 2


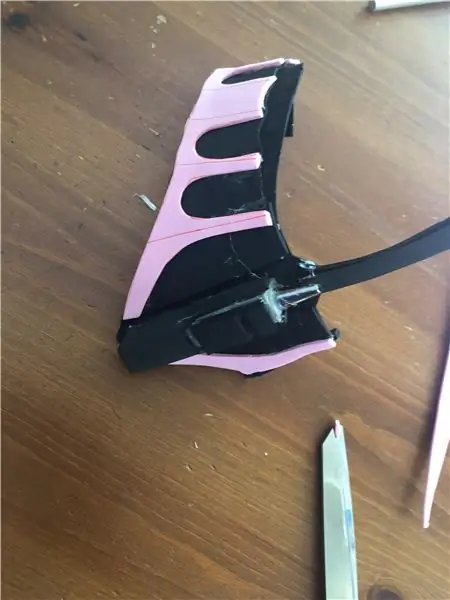
Potong dua potong kawat, merah dan hitam, panjangnya sekitar 7 cm
Potong selongsong ujung di setiap ujung kedua kabel
- Ambil kabel merah yang berasal dari strip LED, gabungkan dengan kabel pendek yang baru saja Anda siapkan dan solder bersama-sama di OUT+ dari Step-Down Board
- Ambil kabel hitam yang berasal dari strip LED, gabungkan dengan kabel pendek yang baru saja Anda siapkan dan solder bersama-sama di OUT- dari Step-Down Board
- Ambil kabel merah dari kipas dan tambahkan itu ke kabel merah yang disolder di OUT+
- Ambil kabel hitam dari kipas dan kemudian ke kabel hitam yang disolder di OUT-
CATATAN: Untuk pemasangan yang lebih baik, solder kabel dengan arah ke dalam seperti yang ditunjukkan pada foto
Langkah 11: Perakitan: Arduino

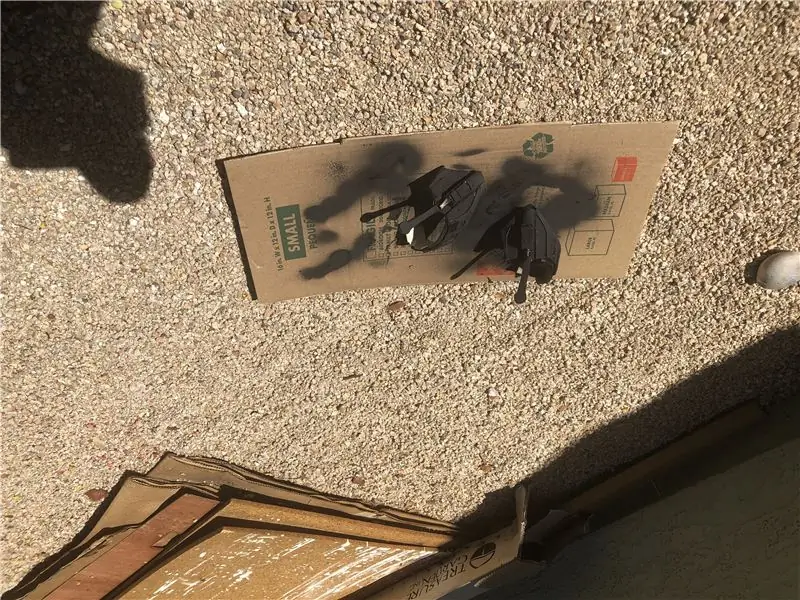
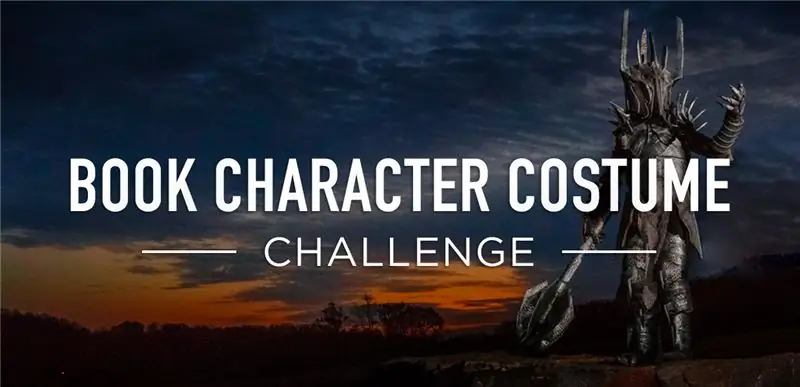
- Ambil kabel kuning yang berasal dari strip LED dan solder ke pad D5 di Arduino
- Ambil salah satu kabel dari tombol taktil dan solder ke pad D2 di Arduino
- Ambil kabel lainnya dari tombol taktil dan solder ke tab GND pada Arduino di sebelah D2
- Terakhir, ambil kabel Merah dan Hitam yang berasal dari konverter Step-Down dan solder ke bantalan GND dan 5v di Arduino
Hasil akhir harus seperti foto. Gunakan skema sebagai referensi
Langkah 12: Majelis Akhir
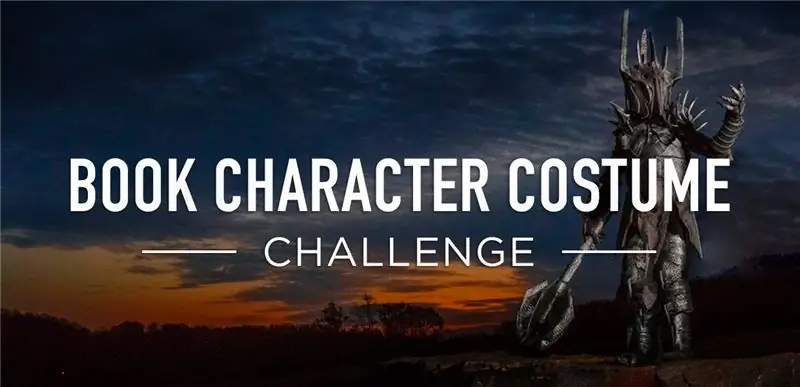


Gunakan dua sekrup yang tersisa untuk menahan konverter Ste-Down pada tempatnya.
Untuk Arduino, Anda dapat menempatkan sedikit lem panas agar tetap di tempatnya.
Ini harus menyelesaikan perakitan utama. sekarang ke hal-hal yang menyenangkan
Langkah 13: Pemrograman dan Pengujian Arduino



Ambil kabel mini USB ke USB. Colokkan bagian mini ke Arduino dan ujung lainnya ke PC Anda
Unduh versi terbaru Arduino IDE di sini
- Buka Arduino IDE di PC Anda
- Buka Alat -> Kelola Perpustakaan
- Cari perpustakaan FastLED dan instal
- Buka File -> Contoh -> FastLED -> ColorPalette untuk menjalankan sketsa contoh
- Pada baris #define NUM_LEDS, Ubah nomor di sebelahnya agar sesuai dengan jumlah LED yang Anda miliki di strip, dalam kasus saya ini 100
- Anda juga dapat mengatur kecerahan LED dengan mengubah nomor pada baris #define BRIGHTNESS, maksimum menjadi 255. kisaran antara 100-120 harus lebih dari cukup
- Buka Alat -> Port dan pilih port COM yang terhubung dengan Arduino Anda
- Buka Alat - Papan dan Pilih Arduino Nano
- Klik Unggah
Lampu Arduino harus menyala, diikuti oleh strip LED. Ini berarti bahwa semuanya bekerja dengan baik dan semuanya ada di tempatnya. Selesaikan perakitan dengan mengunci kolom LED di tempatnya, sejajarkan tab pada kolom dengan lubang masuk di alasnya, putar sedikit searah jarum jam hingga terkunci di tempatnya.
Akhirnya, cukup kencangkan penutup luar
Langkah 14: Unggah Sketsa Akhir


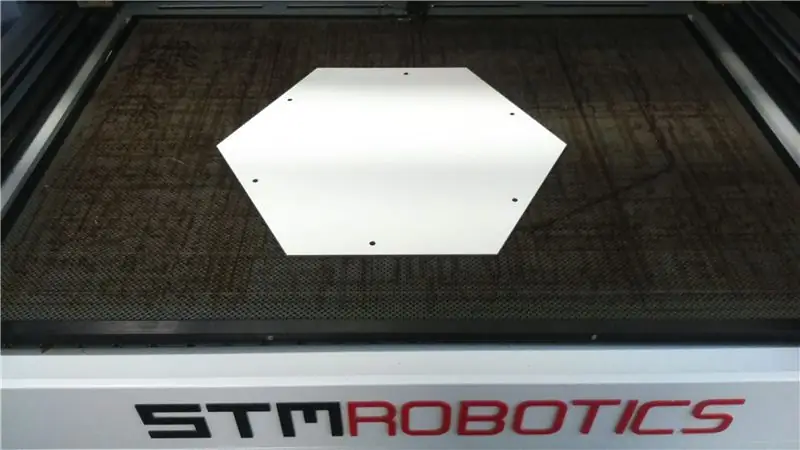
Jika Anda bertanya-tanya mengapa tombol taktil ada di sana, di sinilah ia berperan. Sketsa berikut untuk LED memiliki beberapa pola yang dibuat oleh Tweaking4All, yang semuanya dapat dialihkan dengan menekan tombol taktil. polanya benar-benar indah, dan lampu LED dirancang dengan pola khusus ini.
Pertama, Anda perlu mengunduh sketsa dari sini.
- Buka sketsa di Arduino IDE
- Sesuaikan jumlah LED seperti yang kita lakukan sebelumnya
Selanjutnya kita perlu memasukkan beberapa baris kode agar dapat mengontrol kecerahan karena LED cenderung menarik cukup banyak daya, jadi mengatur kecerahan ke 100 akan membantu menjaganya tetap stabil.
Di bawah baris #define NUM_LEDS masukkan yang berikut ini:
#menentukan KECERAHAN 100
Di bagian void loop, di bawah EPROM.get(0, selectedEffect); memasuki
FastLED.setBrightness(KECERAHAN);
Itu dia, sekarang unggah sketsa ke arduino dan Anda sudah selesai!
Langkah 15: HASIL



Itu dia!
Saya harap Anda menikmati pembuatan ini dan pastikan untuk mengikuti saya di sini dan di saluran Youtube saya untuk proyek-proyek mendatang lainnya!
joe
Direkomendasikan:
Arduino MOOD-LAMP: 4 Langkah (dengan Gambar)

Arduino MOOD-LAMP: Una mood lamp es una lámpara que se puede cambiar de color según el estado de ánimo de una persona. Mi mood lamp utiliza un programa creado en Arduino usando el microcontrolador de Elegoo y neopixeles. Puedes regularle cualquier color por medio de p
IOT Mood Lamp: 8 Langkah (dengan Gambar)

IOT Mood Lamp: Lampu Mood IoT yang dibuat menggunakan Node MCU(ESP8266), LED RGB, dan Jar. Warna lampu dapat diubah menggunakan Aplikasi Blynk. Saya telah memilih Patung Memorial Tony Starks yang telah saya cetak 3D untuk diletakkan di lampu ini. Anda dapat mengambil patung yang sudah jadi atau Anda dapat
Como Hacer Una Mood Lamp (proyecto Uvg): 5 Langkah (dengan Gambar)
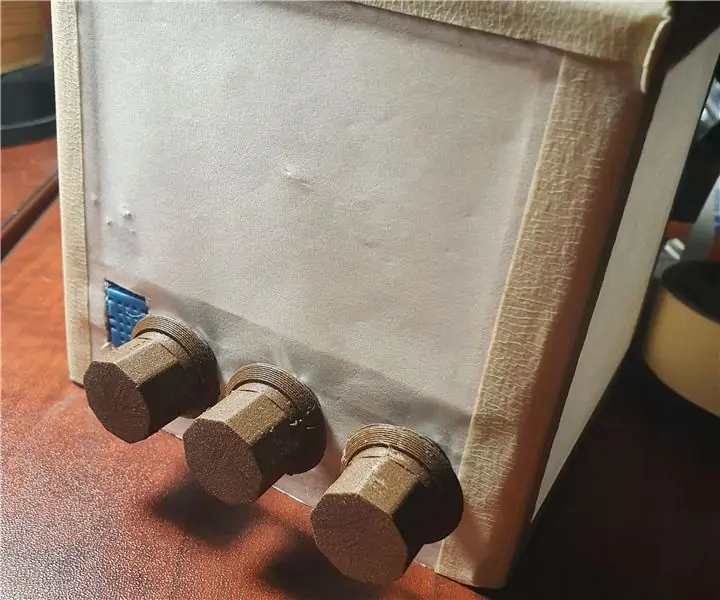
Como Hacer Una Mood Lamp (proyecto Uvg): Esta es una mood lamp fungsi dasar sensor DHT11 y 3 potensi. tiene 2 modos: el primero el color cambia con los potenciómetros, y el segundo cambia a base de las lecturas del sensor DHT11
(WiFi) Mood Lamp: 8 Langkah (dengan Gambar)

(WiFi) Mood Lamp: Dalam Instructable ini, saya akan menunjukkan cara membuat mood lamp yang sangat mudah dan murah. Lampu dapat ditingkatkan dengan LED RGB dan mikrokontroler yang kompatibel dengan WiFi
Low Poly LED Mood Lamp: 9 Langkah (dengan Gambar)

Lampu Suasana LED Poli Rendah: Tambahan yang bagus untuk meja, rak, atau meja apa pun! Tombol terpisah yang terletak di dasar memungkinkan Anda untuk menelusuri berbagai pola pencahayaan LED. Tidak masalah jika Anda ingin menggunakan lampu Anda untuk belajar, bersantai atau bahkan berpesta…ada beberapa
