
Daftar Isi:
- Langkah 1: Instal Xcode
- Langkah 2: Jalankan Terminal
- Langkah 3: Memasang Brew
- Langkah 4: Tekan Kembali
- Langkah 5: Masukkan Kata Sandi Anda
- Langkah 6: Biarkan Berjalan
- Langkah 7: Selesai - Semacam
- Langkah 8: Tambahkan Path ke Profil Terminal Anda
- Langkah 9: Hubungi Dokter
- Langkah 10: Siap Menyeduh
- Langkah 11: Perbarui Brew
- Langkah 12: Semua Baik
- Langkah 13: Upgrade Tidak Sama Dengan Update
- Langkah 14: Akhirnya Terinstal
- Pengarang John Day [email protected].
- Public 2024-01-30 09:53.
- Terakhir diubah 2025-01-23 14:49.

Instruksi ini akan digunakan dalam beberapa dokumen lain dan jadi saya memutuskan untuk memisahkannya untuk mencegah penggandaan dalam Instruksi lain yang akan saya tulis.
Instruksi ini akan memandu Anda melalui proses untuk menginstal HomeBrew yang akan memungkinkan sejumlah aplikasi UNIX untuk diinstal pada macOS.
Langkah 1: Instal Xcode

Seluruh proses bergantung pada Xcode yang diinstal tetapi kabar baiknya adalah tidak perlu menginstal Xcode versi lengkap.
Namun, demi kesederhanaan, saya akan merekomendasikan mengunduh Xcode versi lengkap dari Mac App Store karena ini akan menginstal sejumlah alat pengembangan yang kuat untuk macOS sementara juga menginstal alat baris perintah yang diperlukan untuk Home Brew.
Setelah diunduh, jalankan aplikasi dan terima kotak dialog yang muncul. Ini harus termasuk menginstal alat baris perintah.
Langkah 2: Jalankan Terminal

Saya menggunakan macOS Sierra jadi untuk menjalankan Terminal saya cukup klik Rocketship di Dock lalu di jendela Launchpad saya klik Other lalu cari dan klik Terminal.
Langkah 3: Memasang Brew

Salin dan tempel kode di bawah ini ke jendela Terminal:
/usr/bin/ruby -e $(curl -fsSL
Ini akan mengunduh dan menginstal HomeBrew dari baris perintah.
Langkah 4: Tekan Kembali

Anda akan disambut dengan layar yang memberi tahu Anda apa yang akan terjadi.
Cukup ikuti perintah untuk menekan tombol RETURN
Langkah 5: Masukkan Kata Sandi Anda

Ketika Anda menginstal mesin Anda, itu akan meminta Anda untuk membuat nama pengguna dan kata sandi.
Kata sandi yang harus Anda masukkan adalah yang ini dan hanya yang ini.
Saat memasukkan kata sandi, Anda tidak akan melihat indikator apa pun tentang kata sandi itu, jadi pastikan Anda melakukannya dengan benar.
Tekan tombol RETURN setelah Anda mengetik kata sandi.
Langkah 6: Biarkan Berjalan

Proses ini akan memakan waktu dan tidak ada yang bisa Anda lakukan, pergilah dan ambil secangkir kopi (atau teh jika Anda secanggih saya;-)).
Langkah 7: Selesai - Semacam

Instalasi selesai tetapi tidak selesai.
Ada beberapa opsi yang perlu terjadi.
Langkah 8: Tambahkan Path ke Profil Terminal Anda

Banyak perintah UNIX yang diinstal di luar macOS tidak dapat ditemukan dan Anda akan mendapatkan kesalahan tentang perintah yang tidak ditemukan. Ini adalah perbaikan yang mudah hanya dengan menambahkan jalur. Keindahan HomeBrew adalah ia menggunakan jalur yang umumnya seragam untuk semuanya sehingga masih perlu ditambahkan ke profil Terminal Anda.
Cukup salin dan tempel perintah ini ke Terminal dan tekan RETURN:
echo export PATH='/usr/local/bin:$PATH' >> ~/.bash_profile
Ini akan membuat file teks yang dibaca Terminal. Karena Terminal sudah berjalan, ia tidak akan membaca ulang file ini, jadi cukup tekan Command W lalu tekan Command N.
Ini akan menutup jendela yang ada kemudian membuka yang baru.
JANGAN TEKAN Command Q karena ini akan menutup aplikasi. Jika Anda melakukan ini, jalankan kembali Terminal.
Langkah 9: Hubungi Dokter

Sekarang HomeBrew telah diinstal dan Terminal memiliki pengaturan jalur yang benar, Anda perlu memastikan HomeBrew baik untuk digunakan.
Pemeriksaan sederhananya adalah sebagai berikut:
dokter bir
Langkah 10: Siap Menyeduh

Jika tidak ada masalah, Anda akan melihat pesannya
Sistem Anda siap untuk diseduh
Langkah 11: Perbarui Brew

Meskipun Anda baru saja menginstal HomeBrew, mungkin ada file yang diperbarui selama proses, jadi ketik:
pembaruan minuman
Langkah 12: Semua Baik

Jika semuanya baik-baik saja maka ada satu perintah terakhir
Langkah 13: Upgrade Tidak Sama Dengan Update

Jenis:
peningkatan minuman
Ini menginstal versi perangkat lunak utama yang lebih baru, bukan pembaruan dalam versi saat ini. Anggap saja sebagai menginstal macOS Sierra dari macOS El Capitan alih-alih menginstal macOS El Capitan 10.11.1 dll.
Langkah 14: Akhirnya Terinstal

HomeBrew sekarang telah selesai menginstal, telah dikonfigurasi untuk ditemukan setiap kali Anda menggunakan Terminal, telah diperbarui dan ditingkatkan dan diperiksa bahwa semuanya baik-baik saja.
Anda sekarang dapat menginstal aplikasi apa pun yang ada di database HomeBrew.
Direkomendasikan:
Home Sound System: 6 Langkah (dengan Gambar)
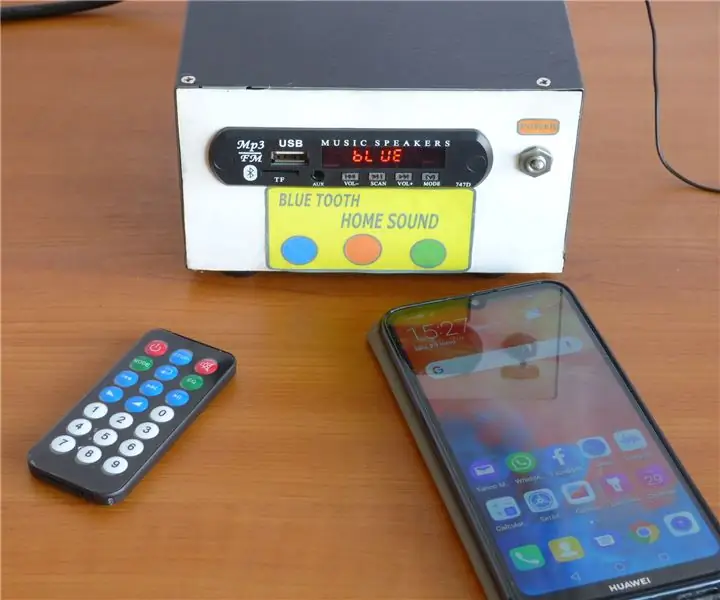
Sistem Suara Rumah: Sistem audio ini mudah dibuat dan tidak mahal (kurang dari $5 ditambah beberapa bahan yang ditemukan di bengkel saya). Memungkinkan audisi yang cukup kuat untuk ruangan besar. Sebagai sumber sinyal dapat digunakan: -Bluetooth dari ponsel apa pun telepon. -MP3 dari sebuah kenangan
Membuat Sistem Kontrol Smart Home pada STONE HMI Disp: 23 Langkah

Membuat Sistem Kontrol Rumah Pintar di STONE HMI Disp: Pengenalan proyekTutorial berikut menunjukkan cara menggunakan modul layar sentuh STONE STVC050WT-01 untuk membuat sistem kontrol peralatan rumah sederhana
Sonoff B1 Firmware Home Automation Openhab Google Home: 3 Langkah

Sonoff B1 Firmware Home Automation Openhab Google Home: Saya sangat menyukai firmware Tasmota untuk sakelar Sonoff saya. Tetapi a tidak terlalu senang dengan firmware Tasmota di Sonoff-B1 saya. Saya tidak sepenuhnya berhasil mengintegrasikannya di Openhab saya dan mengendalikannya melalui Google Home. Oleh karena itu saya menulis perusahaan saya sendiri
The Brew Probe - Monitor Suhu WiFi: 14 Langkah (dengan Gambar)

The Brew Probe - Monitor Suhu WiFi: Dalam instruksi ini kami akan membangun probe suhu yang menggunakan MQTT dan Asisten Rumah untuk menyampaikan informasi suhu ke halaman web tempat Anda dapat memantau suhu perkecambahan di mana saja dari fermentor Anda
MacroGyver - atau Filter Makro Home Brew: 6 Langkah

Filter Makro MacroGyver - atau Home Brew: Selalu ingin mengambil foto bug dan hal-hal kecil dari jarak dekat? Ini adalah cara cepat, mudah dan murah untuk mendapatkan hasil yang bagus dengan sedikit usaha dan uang, dan tetap mempertahankan semua pengaturan kamera seperti aperture. Anda akan membutuhkan: satu lensa slr untuk
