
Daftar Isi:
- Langkah 1: BATU STVC050WT - 01 Modul Tampilan LCD TFT
- Langkah 2: Gambar Berikut Ini Menunjukkan Beberapa Parameter Modul Tampilan BATU STVC050WT-01:
- Langkah 3: Pengembangan Modul Tampilan BATU Tiga Langkah
- Langkah 4: Desain Antarmuka UI:
- Langkah 5: Fungsi:
- Langkah 6: Proyek Baru Dengan Tampilan BATU:
- Langkah 7: ALAT BATU Adalah Perangkat Lunak Desain GUI
- Langkah 8: Klik kanan Direktori "Gambar" dan Hapus 0.jpg
- Langkah 9: Tambahkan Gambar UI di ALAT BATU:
- Langkah 10: Tambahkan Word Stock di STONE TOOLS
- Langkah 11: Tambahkan Tombol
- Langkah 12: Properti Tombol Terdaftar di Bilah Properti di Kanan Perangkat Lunak STONE TOOL
- Langkah 13: "Membuat File Konfigurasi" di "Alat" dan Kemudian "Layar Port Serial Virtual"
- Langkah 14: Kemudian Kita Maju dan Ubah Panah di Pojok Kiri Atas Halaman 2 menjadi Tombol:
- Langkah 15: Tambahkan Tampilan Teks:
- Langkah 16: Kemudian Klik Variabel Teks Baru Ditambahkan, dan Antarmuka Properti Akan Muncul di Kanan Perangkat Lunak STONE TOOL, Terutama Mengubah Parameter Berikut:
- Langkah 17: Tombol Dengan Nilai Pengembalian:
- Langkah 18: Bar Properti Ditetapkan Sebagai Berikut:
- Langkah 19: Unduh File Desain UI ke Modul Tampilan:
- Langkah 20: Komunikasi Port Serial
- Langkah 21: Tekan Tombol untuk Mematikan Lampu
- Langkah 22: Tulis Data Daftar
- Langkah 23: Baca Data Daftar
- Pengarang John Day [email protected].
- Public 2024-01-30 09:53.
- Terakhir diubah 2025-01-23 14:49.

Pengenalan proyek
Tutorial berikut menunjukkan kepada Anda cara menggunakan modul layar sentuh BATU STVC050WT-01 untuk membuat sistem kontrol peralatan rumah tangga sederhana.
Langkah 1: BATU STVC050WT - 01 Modul Tampilan LCD TFT

BATU STVC050WT - 01 modul layar sentuh dukungan adalah 5 inci, resolusi 480 * 272 pada modul telah terintegrasi tampilan dan driver layar sentuh yang dibutuhkan chip, pengembang hanya perlu pada BATU, perangkat lunak desain resmi VGUS terkait desain antarmuka UI dan menghasilkan file pemrograman diunduh ke modul tampilan BATU, dan kemudian melalui port serial (RS232 / RS485 / TTL) sesuai dengannya, Anda dapat melakukan aspek desain UI yang kompleks. Prosesnya adalah sebagai berikut:
Langkah 2: Gambar Berikut Ini Menunjukkan Beberapa Parameter Modul Tampilan BATU STVC050WT-01:

BATU STVC050WT-01:
Modul tampilan ini hanyalah salah satu dari banyak produk di lini produk ini. Ada banyak modul tampilan lain yang tersedia dalam konfigurasi yang berbeda. www.stoneitech.com
Langkah 3: Pengembangan Modul Tampilan BATU Tiga Langkah
1. Merancang UI dengan software STONE TOOL dan mendownload file desain ke modul tampilan.
2. MCU berkomunikasi dengan modul tampilan STONE melalui port serial.
3. MCU melakukan tindakan lain berdasarkan data yang diperoleh pada langkah 2.
Langkah 4: Desain Antarmuka UI:

Hari ini kami membuat kontrol peralatan rumah sederhana. Melalui Photoshop, saya merancang antarmuka sederhana berikut:
Langkah 5: Fungsi:

ketika tombol lampu ditekan, halaman melompat ke 2, menunjukkan status sakelar tiga lampu. Ketika tombol lampu on/off ditekan, port serial modul layar mengeluarkan protokol sinyal sakelar. MCU eksternal dapat mengirim data langsung ke modul layar melalui port serial. Biarkan layar menampilkan status sakelar lampu secara langsung.
Langkah 6: Proyek Baru Dengan Tampilan BATU:
Di situs web STONE, kami dapat mengunduh versi terbaru perangkat lunak STONE TOOLS 2019, di mana kami dapat mendesain UI:
www.stoneitech.com/support/download/software
Langkah 7: ALAT BATU Adalah Perangkat Lunak Desain GUI

STONE TOOL adalah perangkat lunak desain GUI yang tidak memerlukan instalasi. Setelah diunduh, dapat langsung dibuka dan dijalankan dengan dekompresi. Perlu dicatat bahwa perangkat lunak ini perlu dijalankan dengan cara yang kompatibel pada sistem Windows8 dan Windows10
Langkah 8: Klik kanan Direktori "Gambar" dan Hapus 0.jpg

Karena saya menggunakan STVC050WT-01 dengan resolusi 480*272 dan ukuran ruang Flash default 128Mbyte (dapat diperluas hingga 1024MByte), saya telah memilih 128Mbyte.
Tetapkan nama proyek dan jalur penyimpanan, dan klik "OK" untuk menyelesaikan. Klik kanan direktori "Picture" dan hapus 0.jpg:
Langkah 9: Tambahkan Gambar UI di ALAT BATU:



Klik kanan direktori "gambar" dan tambahkan dua IKON UI yang telah kami siapkan ke proyek:
Langkah 10: Tambahkan Word Stock di STONE TOOLS

Klik kanan mouse "Font file", pilih Font yang sesuai untuk ditambahkan ke proyek.
Di sini saya memilih ASCII 24 kali 48.
Langkah 11: Tambahkan Tombol

Kita perlu mengatur fungsi pada tombol "Light" di UI pertama pada perangkat lunak STONE TOOL:
ketika kita mengklik tombol "Light", kita akan melompat ke halaman kedua.
Bagaimana cara melakukannya?
Klik ikon "Tombol" untuk menggambar area Tombol:
Langkah 12: Properti Tombol Terdaftar di Bilah Properti di Kanan Perangkat Lunak STONE TOOL

Area kuning mewakili area tombol yang telah digambar pengguna. Properti tombol tercantum di bilah properti di sebelah kanan perangkat lunak STONE TOOL:
Cukup atur opsi "pageswitch" ke 1 untuk beralih ke halaman kedua saat tombol ditekan.
Langkah 13: "Membuat File Konfigurasi" di "Alat" dan Kemudian "Layar Port Serial Virtual"

Langkah 14: Kemudian Kita Maju dan Ubah Panah di Pojok Kiri Atas Halaman 2 menjadi Tombol:

Ketika pengguna menekan tombol ini, ia kembali ke halaman pertama.
Langkah 15: Tambahkan Tampilan Teks:


Menggunakan kontrol variabel Teks, lingkari spasi putih setelah "light1":
Langkah 16: Kemudian Klik Variabel Teks Baru Ditambahkan, dan Antarmuka Properti Akan Muncul di Kanan Perangkat Lunak STONE TOOL, Terutama Mengubah Parameter Berikut:

Di antara mereka, "Alamat memori variabel" mengacu pada alamat memori tempat konten yang ditampilkan disimpan. Satu alamat dapat menyimpan dua byte. Konten tampilan default kami adalah "OFF", yang membutuhkan tiga byte ruang memori. Artinya kita menyimpan "OFF" di alamat 0020 dan 0021.
Langkah 17: Tombol Dengan Nilai Pengembalian:

Kontrol yang kami gunakan di atas adalah "Tombol". Kontrol "Tombol" ini tidak mengembalikan nilai, yang berarti bahwa ketika pengguna menekan Tombol, port serial modul tampilan tidak mengirim data ke MCU.
Jika pengguna menekan tombol dan ingin modul layar mengembalikan data ke MCU, kita dapat menggunakan kontrol "nilai tombol yang ditekan kembali":
Langkah 18: Bar Properti Ditetapkan Sebagai Berikut:

Langkah 19: Unduh File Desain UI ke Modul Tampilan:

1. Colokkan USB flash drive ke komputer
2. Klik tombol Download to u-disk pada kotak STONE TOOL3. Tarik keluar USB flash disk
4. Masukkan disk USB ke antarmuka USB modul tampilan dan tunggu hingga upgrade selesai. Ketika upgrade selesai, akan ada suara prompt
5. tes
Langkah 20: Komunikasi Port Serial

Pengembalian nilai kunci
Setelah mengunduh program ke modul tampilan, hidupkan, sambungkan komputer melalui port serial melalui USB-TTL, tekan tombol lampu Light1, dan kembalikan data port serial: a55a 06 83 00 26 01 00 A8
Langkah 21: Tekan Tombol untuk Mematikan Lampu

Pengembalian data serial:
A5 5A 06 83 00 26 01 00 A9
A5 5A: header frame06: panjang byte instruksi, 83 00 26 01 00 A9 total 6 byte (tidak termasuk header bingkai data)
83: membaca instruksi memori variabel
00 26: alamat penyimpanan variabel
01: panjang kata data, 00 A9: Panjang 1 kata (2 Byte) 00 A9: konten data pengguna, tergantung pada set kunci.
Langkah 22: Tulis Data Daftar
Instruksi ini menulis 55 aa ke alamat 0x0020 di area penyimpanan data:
0xA5 0x5A 0x05 0x82 0x00 0x20 0x55 0xaa
Karena kita telah menyetel alamat penyimpanan tampilan teks Light1 ke 0x0020, menulis data ke alamat ini menggunakan port serial sama dengan mengubah konten kotak tampilan teks Light1.
Langkah 23: Baca Data Daftar
Port serial mengirimkan perintah berikut ke modul tampilan:
0xA5 0x5A 0x03 0x83 0x00 0x20 Mewakili nilai pembacaan 0x0020, dan dalam proyek perubahan, mewakili status sakelar lampu baca.
Direkomendasikan:
Unit Kontrol Quadcopter ArDrone 2.0 pada Modul MPU6050 dan ESP8266: 7 Langkah

Unit Kontrol Quadcopter ArDrone 2.0 pada Modul MPU6050 dan ESP8266: Ukuran, harga, dan ketersediaan Wi-Fi memungkinkan Anda membuat unit kontrol anggaran untuk quadrocopter ArDrone 2.0 pada modul ESP8266 (harga di AliExpress, Gearbest). Untuk kontrol, kami akan menggunakan Modul Gy-521 pada chip MPU6050 (giroskop, acc
GUNAKAN BATU HMI Membuat Sistem Kontrol Rumah: 9 Langkah

GUNAKAN STONE HMI Membuat Sistem Kontrol Rumah: Pengenalan proyek Tutorial berikut menunjukkan cara menggunakan modul layar sentuh STONE STVC050WT-01 untuk membuat sistem kontrol peralatan rumah sederhana. STONE STVC050WT - 01 modul layar sentuh dukungan adalah 5 inci, resolusi 480 * 272 pada
Kontrol Tirai Dengan ESP8266, Integrasi Google Home dan Openhab dan Kontrol Web: 5 Langkah (dengan Gambar)

Kontrol Tirai Dengan ESP8266, Integrasi Google Home dan Openhab dan Kontrol Web: Dalam Instruksi ini saya menunjukkan kepada Anda bagaimana saya menambahkan otomatisasi ke tirai saya. Saya ingin dapat menambah dan menghapus otomatisasi itu, jadi semua instalasi adalah clip on. Bagian utama adalah: Motor stepper Driver stepper dikendalikan bij ESP-01 Gear dan pemasangan
Kontrol Suhu yang Tepat pada Raspberry Pi 4: 3 Langkah
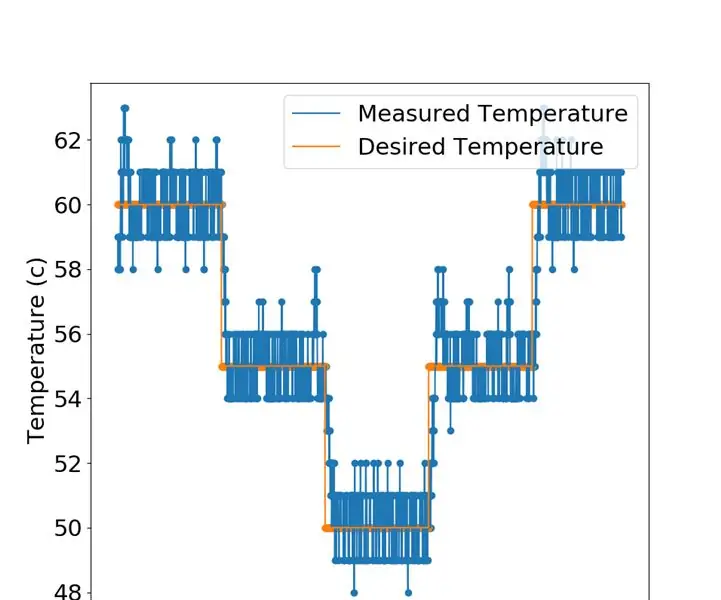
Kontrol Suhu yang Tepat pada Raspberry Pi 4: Pimoroni Fan Shim adalah solusi hebat untuk mengurangi suhu Pi Anda saat panas. Pembuatnya bahkan menyediakan perangkat lunak yang memicu kipas ketika suhu CPU naik di atas ambang batas tertentu (misalnya 65 derajat). suhu q
Cara Membuat Sistem Firebase Home Automation Menggunakan NodeMCU - di Platform IOT: 14 Langkah

Cara Membuat Sistem Firebase Home Automation Menggunakan NodeMCU | di Platform IOT: TUJUAN PROYEK INIProyek ini bertujuan untuk mengembangkan sistem otomatisasi rumah yang memberi pengguna kendali penuh atas semua perangkat yang dapat dikendalikan dari jarak jauh di rumahnya menggunakan aplikasi Android IOT. Ada banyak server dan platform online pihak ketiga yang
