
Daftar Isi:
2025 Pengarang: John Day | [email protected]. Terakhir diubah: 2025-01-23 14:49


Di Brown Dog Gadgets kami melakukan banyak streaming video untuk lokakarya, dan pengaturan kami mencakup satu orang di kamera dan orang lain sebagai produser yang menjalankan perangkat lunak, memantau jendela obrolan, dan melakukan pergantian kamera dan memajukan slide.
Kami mulai berbicara tentang cara mudah bagi orang di kamera untuk memberi tahu produser kapan harus maju ke slide berikutnya tanpa harus mengatakan "Slide berikutnya, tolong" 20 kali setiap sesi, jadi kami membuat kontrol kami sendiri.
Perangkat lunak video kami dapat dengan mudah mengontrol slide dengan menggunakan tombol panah kiri dan kanan, jadi kami berpikir untuk membuat pengontrol USB kecil yang dapat digunakan presenter untuk mengirim perintah tombol tersebut, tetapi itu hanya berfungsi jika perangkat lunak video kami memiliki fokus sebagai yang paling depan aplikasi, dan karena kami menjalankan beberapa perangkat lunak presentasi serta browser, kami tidak dapat mengandalkan perintah utama untuk bekerja.
Jadi yang kami dapatkan adalah pengontrol sederhana yang mengirimkan sinyal MIDI ke aplikasi khusus yang memutar suara yang dapat didengar oleh produser melalui headphone mereka, dan mengetahui bahwa inilah saatnya untuk mengubah slide. (Aplikasi ini juga memiliki jendela kecil yang menampilkan “Menunggu…”, “Maju”, atau “Kembali” tergantung pada status kontrol.)
Jika Anda menyukai proyek kami dan ingin melihat lebih banyak tentang apa yang kami lakukan setiap minggu, ikuti kami di Instagram, Twitter, Facebook, dan YouTube.
Perlengkapan:
Brown Dog Gadgets memang menjual kit dan perlengkapan, tetapi Anda tidak perlu membeli apa pun dari kami untuk membuat proyek ini. Meskipun jika Anda melakukannya, itu membantu mendukung kami dalam membuat proyek baru dan sumber daya guru.
Elektronik:
- 1 x Papan Penemuan Sirkuit Gila
- 2 x Chip Tombol Tekan Jumbo Sirkuit Gila
- Pita Pembuat (1/8" Lebar)
Perlengkapan lainnya:
- 1 x LEGO Baseplate
- Lain-lain Potongan LEGO
Langkah 1: Buat Pengontrol


Kami sudah memiliki pengontrol yang dibuat dari proyek sebelumnya. Sistem Kontrol Rapat kami dibuat untuk mengaktifkan/menonaktifkan mikrofon dan kamera saat menggunakan perangkat lunak konferensi video. Ini adalah proyek Tape Pembuat sederhana menggunakan Papan Penemuan kami yang kemudian terhubung ke komputer Anda melalui USB.
Selain komponen elektronik. yang benar-benar Anda perlukan hanyalah pelat dasar LEGO, tetapi jika Anda ingin lebih menyukai build LEGO lengkapnya, lihat Langkah 1 hingga 3 dalam panduan ini. Punya pengontrol? Slide selanjutnya, yuk!
Langkah 2: Program Pengontrol
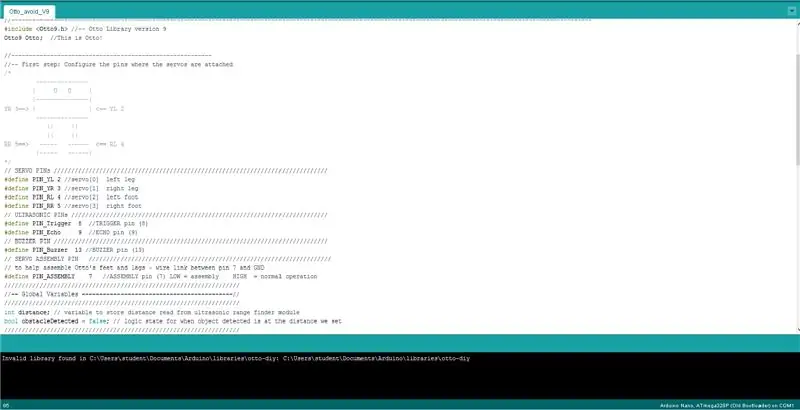
- Kami memiliki repositori GitHub bernama SlideControl dengan kode Arduino yang Anda perlukan.
- Di bawah menu Tools for USB Type pastikan Anda memilih MIDI. Kita bisa menggunakan Serial tetapi karena port serial dapat berubah tergantung pada komputer, port USB yang digunakan, atau hub USB, MIDI adalah cara mudah untuk membuatnya bekerja di banyak komputer.
- MIDI adalah singkatan dari Musical Instrument Digital Interface dan itu adalah keajaiban yang memungkinkan sistem kami bekerja tanpa terlalu banyak konfigurasi yang diperlukan.
Langkah 3: Dapatkan Pemrosesan


- Anda harus menginstal Processing, serta perpustakaanMidiBus. Anda dapat menemukan Processing over di processing.org
- Processing adalah aplikasi yang memungkinkan Anda membuat "sketsa" (yang kemudian dapat diekspor sebagai aplikasi lengkap) dengan cukup mudah. Ini ditujukan untuk seniman dan siswa daripada pengembang perangkat lunak.
- Repositori GitHub untuk SlideControl juga berisi sketsa Pemrosesan yang Anda perlukan. Buka itu di Processing sehingga kami bisa mengujinya.
Langkah 4: Edit Sketsa
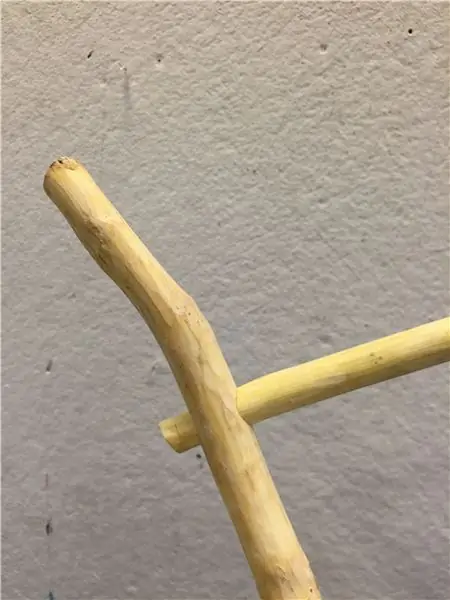
- Dengan sketsa terbuka di Processing dan pengontrol Anda terhubung, klik tombol Run untuk sketsa Anda. Jika itu berjalan, teruskan!
- Jika Anda tidak mendengar suara saat Anda menekan tombol pada pengontrol, atau "Menunggu…" tidak berubah, Anda mungkin perlu mengedit pengaturan MidiBus.
- Cari baris yang memiliki MidiBus(this, 0, 1) dan ubah 0 dan/atau 1 agar sesuai dengan input/output seperti yang ditampilkan di konsol di bagian bawah jendela.
- Kami ingin perangkat Teensy MIDI dipilih, karena itulah yang akan ditampilkan pengontrol kami.
Langkah 5: Ekspor ke Aplikasi
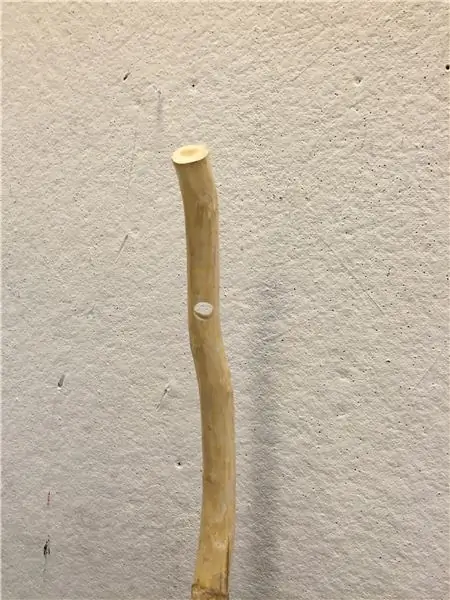
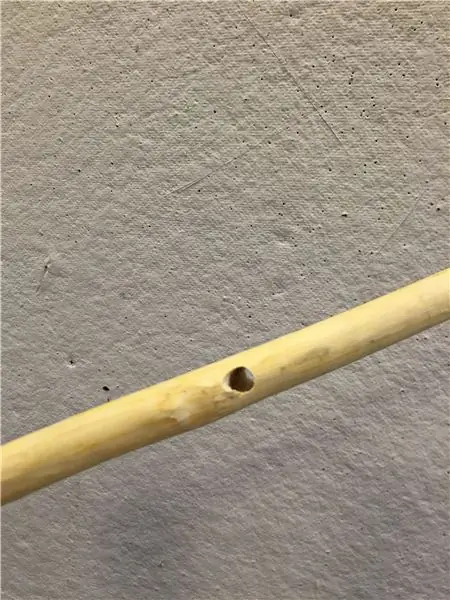
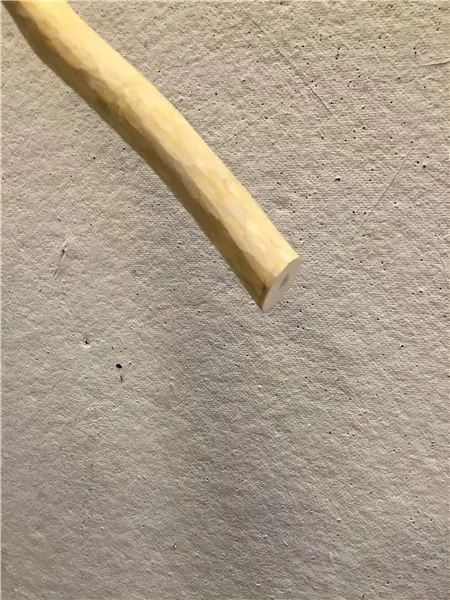
- Setelah sketsa Anda berjalan dengan benar, Anda dapat mengekspornya sebagai aplikasi yang akan berjalan di komputer mana pun meskipun Processing tidak diinstal.
- Di bawah menu File pilih Ekspor Aplikasi…
- Jendela Opsi Ekspor akan muncul dan Anda dapat memilih pengaturan yang sesuai.
- Ketika ekspor selesai, folder sketsa Anda akan memiliki folder baru yang berisi aplikasi yang baru dibuat.
- Jika Anda menggunakan Windows atau Linux, folder akan diberi nama dengan tepat.
Langkah 6: Uji

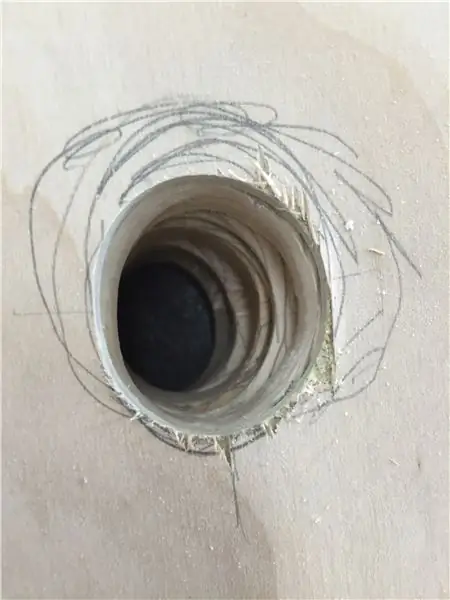
- Setelah pengontrol Anda dibuat, dan aplikasi Anda diekspor, Anda dapat menguji semuanya!
- Colokkan pengontrol, luncurkan aplikasi, dan tekan tombol.
- Ingat, ini tidak mengubah slide, Anda membutuhkan seseorang untuk itu. Apa yang dilakukan adalah memungkinkan satu orang memberi tahu orang lain kapan harus mengubah slide.
- Seperti yang disebutkan, ini adalah solusi khusus untuk masalah khusus, tetapi ini bekerja dengan baik untuk kebutuhan kami, jadi kami ingin membagikannya.
Direkomendasikan:
Sistem Peringatan Parkir Terbalik Mobil Arduino - Langkah demi Langkah: 4 Langkah

Sistem Peringatan Parkir Mundur Mobil Arduino | Langkah demi Langkah: Pada proyek kali ini, saya akan merancang Rangkaian Sensor Parkir Mundur Mobil Arduino sederhana menggunakan Sensor Ultrasonik Arduino UNO dan HC-SR04. Sistem peringatan mundur mobil berbasis Arduino ini dapat digunakan untuk Navigasi Otonom, Jarak Robot, dan r
Jam Geser: 12 Langkah (dengan Gambar)
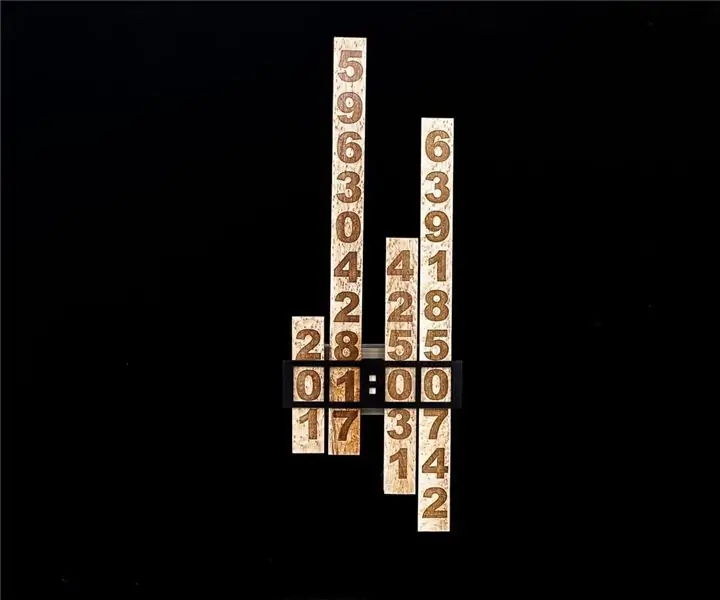
Jam Geser: Saya senang mendesain dan membuat jam yang menarik dan selalu mencari cara unik untuk menampilkan waktu. Jam ini menggunakan 4 slide vertikal yang berisi angka-angka. Empat motor stepper memposisikan slide sehingga waktu yang tepat ditampilkan dalam tampilan
Kontrol Gerbang Geser Otomatis Anda Dengan Asisten Rumah dan ESPHome: 5 Langkah (dengan Gambar)

Kendalikan Gerbang Geser Otomatis Anda Dengan Asisten Rumah dan ESPHome: Artikel berikut adalah beberapa umpan balik tentang pengalaman pribadi saya mengendalikan gerbang geser otomatis yang telah saya pasang di rumah saya. Gerbang ini, bermerek "V2 Alfariss", dilengkapi dengan beberapa remote Phox V2 untuk mengendalikannya. Saya juga punya
Sakelar Geser Listrik Cetak 3D (Hanya Menggunakan Penjepit Kertas): 7 Langkah (dengan Gambar)

Sakelar Geser Listrik Cetak 3D (Hanya Menggunakan Penjepit Kertas): Saya telah mencoba-coba memasang kabel bersama proyek listrik kecil saya sendiri selama bertahun-tahun, sebagian besar dalam bentuk penjepit kertas, aluminium foil, dan karton yang disatukan dengan lem panas. Saya baru-baru ini membeli printer 3D (Creality Ender 3) dan mencari
Penutup Geser Webcam Laptop Mudah: 6 Langkah
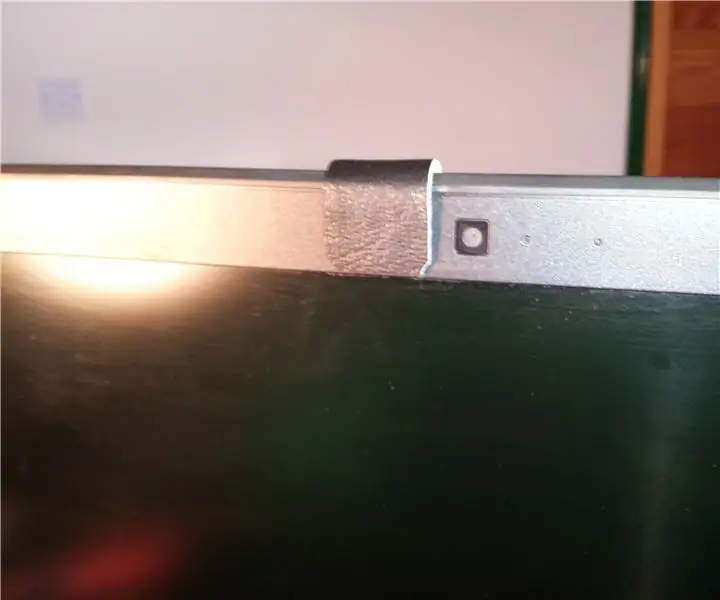
Easy Laptop Webcam Sliding Cover: BAHAN: Kain tebal, misalnya kulit sintetis.Isolasi tape.Tutup kotak kue atau coklat.ALAT Gunting.Lem cepat
