
Daftar Isi:
- Pengarang John Day [email protected].
- Public 2024-01-30 09:53.
- Terakhir diubah 2025-01-23 14:49.

Proyek Tinkercad »
Seperti namanya, proyek Tampilan CO2 adalah sensor gas CO2 kecil yang dicolokkan ke USB untuk melacak polusi dalam dan luar ruangan dengan mudah. Tingkat CO2 ditampilkan secara langsung, tetapi dimungkinkan dengan aplikasi kecil yang disediakan dalam dokumentasi untuk menghasilkan sampel tangkapan dalam gambar (dalam format png) dan dalam file daftar (dalam format csv). Untuk menginterpretasikan data dengan lebih baik, berikut adalah tabel skala PPM (satuan pengukuran CO2).
Comme son nom l'indique, le projet Afficheur CO2 est un petit capteur de gaz CO2 brancher sur USB pour traquer facilement la polution intérieur comme extérieur.
L'affichage du taux de CO2 se fait en direct, mungkin aplikasi avec la petite fournit dans la dokumentasi de générer des échantillons de capture en image (au format png) et en fichier liste (au format csv).
Tuang mieux interpréter la donnée voici un tableau d'échelle des PPM (unité de mesure du CO2)
Langkah 1: Daftar Peralatan

Untuk membuat sensor ini kami memilih sensor MZ-H19B, relatif murah, kompak, andal dalam pengukurannya dan dengan masa pakai lebih dari 5 tahun, bagi kami tampaknya sensor ini paling cocok untuk kami gunakan sebagai sensor portabel..
Untuk memasang sensor, Anda perlu membeli daftar peralatan berikut:
- Sensor CO2 MH-Z19B
- Mikrokontroler Arduino Nano (dengan kabel USB)
- Tampilan 7 segmen TM1637
- 10 Prototyping kabel jumper perempuan perempuan.
- 40g PLA untuk printer 3D
- (Opsional) 50x50mm dari kayu lapis 3mm.
Pour faire ce capteur nous avons opté pour le capteur MZ-H19B, relativement peu cher, compact, fiable dans ses mesures et avec une durée de vie supérieure 5ans il nous semblait que ce capteur était le plus indiquéur portable pour notre.
Tuang monter le capteur il vous faudra acheter la liste de matériel suivante:
- Penangkapan CO2 MH-Z19B
- Mikrokontrleur Arduino Nano (USB kabel avec)
- Afficheur 7 segmen TM1637
- 10 Kabel de prototipe « jumper » femellefemelle.
- 40g de PLA tuangkan 3D imprimante
- (Pilihan En) 50x50mm de bois contreplaqué 3mm.
Langkah 2: Bangun Sensor Shell 1/2
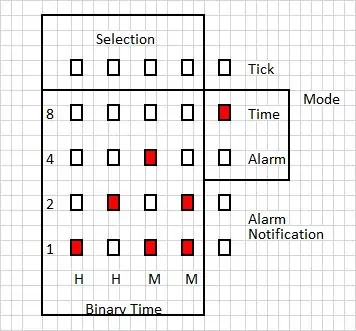
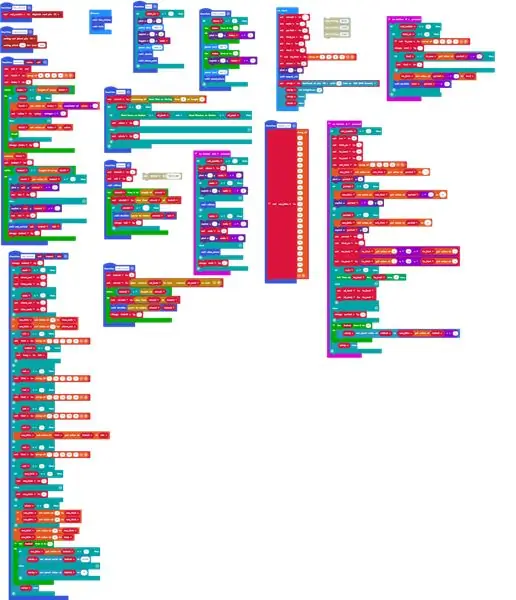


Untuk memasang sensor, Anda juga perlu mengunduh dan mencetak 2 elemen cangkang rumahan. Ada 3 file: 1 untuk fasad (FacadeBois.pdf / FacadeBois.svg) dan 2 untuk belakang (BoitierFond.stl dan BoitierFaceBois.stl). Jika Anda tidak memiliki pemotong laser, Anda hanya dapat mengunduh dan membuat BoitierFace.stl.
Untuk mencetak, kami menyarankan Anda untuk menggunakan nosel 0,4 mm untuk lapisan 0,1 mm. Tergantung pada printer Anda, Anda dapat mengharapkan untuk mencetak bagian dari kasus ini dalam 3h15.
Jika Anda telah mencetak BoitierFaceBois.stl, jangan lupa, setelah pencetakan selesai, untuk menghapus dukungan yang diperlukan untuk mencetak objek (lihat foto).
---
Tuang monter le capteur, il vous faudra également télécharger puis imprimer les 2 éléments de la coque du boîtier. Il Existe 3 fichiers une 1 pour la façade (FacadeBois.pdf / FacadeBois.svg) et 2 pour l'arrière (BoitierFond.stl et BoitierFaceBois.stl). Si vous n'avez pas de découpeuse laser vous ne pourrez que télécharger dan realiser BoitierFace.stl.
Tuang imprimer nous vous conseillons d'utiliser une buse 0.4mm pour une couche de 0.1mm. En fonction de votre imprimante vous pouvez espérer imprimer une partie de boîtier en 3h15.
Si vous avez imprimez BoitierFaceBois.stl, n'oubliez pas, une fois l'impression terminée de pensiunan les mendukung nécessaire l'impression de l'objet (voir sur la foto).
Langkah 3: Bangun Sensor Shell 2/2 (opsi)

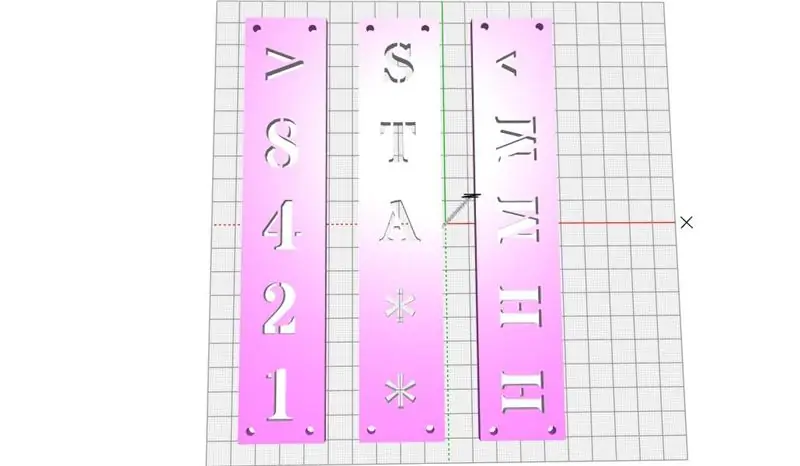

Sebagai pilihan, jika Anda telah mencetak BoitierFaceBois.stl Anda dapat memotong panel depan kecil sensor dari kayu setebal 3mm dan kemudian merakit dua elemen (lihat foto).
---
En option, si vous avez imprimé BoitierFaceBois.stl vous pouvez découper la petite façade du capteur dans du bois de 3mm d'épaisseur pour ensuite assembler les deux éléments (voir la foto).
Langkah 4: Pasang Elektronik ke Shell




Sekarang setelah Anda memiliki semua elemen di tangan, Anda akan dapat merakit kotak dengan sensornya. Untuk melakukannya, ikuti sketsa dan foto penjelasan.
Pemeliharaan que vous avez tout les éléments en main vous allez pouvoir assembler le boîtier avec ses capteurs. Tuang se faire suivez les croquis et photos explicatifs.
Langkah 5: Manufaktur "Y"

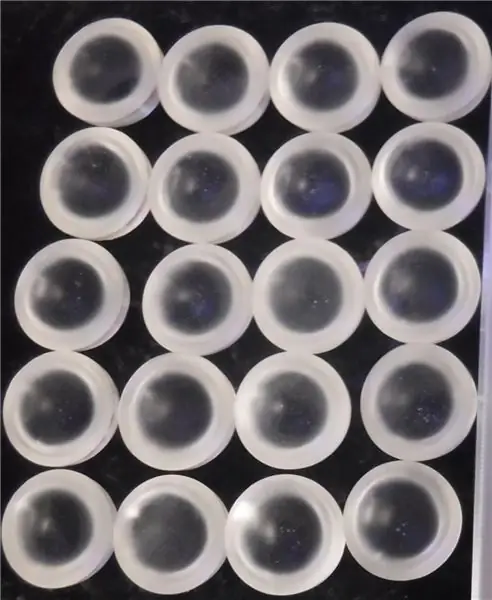

Berhati-hatilah sebelum Anda mulai memasang kabel! Karena arduino hanya memiliki output + 5v, Anda perlu membuat kabel Y yang akan memberi daya pada kedua komponen dengan satu pin 5v. Untuk melakukan ini, sediakan diri Anda dengan 3 jumper wanita-wanita untuk mencapai 2 "Y" dan ikuti foto-fotonya.
Setelah Y terbentuk, buat las titik untuk mengamankan kabel. Kemudian, untuk menyelesaikannya, berikan diri Anda gulungan obrolan untuk melindungi lasan (hati-hati terhadap korsleting, yang dalam ruang sekecil itu tidak akan terhindarkan)
---
Perhatian, avant de pemula cabler ! tant donné que la arduino n'a qu'une sortie +5v, vous allez devoir fabriquer des câbles Y qui vont permettre d'alimenter les deux composants avec une seule pin 5v. Pour cela munissez vous de 3 jumper femelle-femelle pour réaliser 2 "Y" et suivez les photos.
Une fois les Y formés, faites un point de soudure pour fixer les fils. Puis, pour finir, munissez-vous d'un rouleau de chatterton pour isoler les soudures (perhatian aux court-circuits, qui dans un espace aussi réduit seront inévitable)
Langkah 6: Kawat Objek
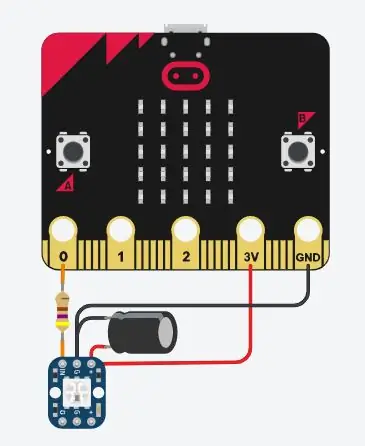


Sekarang setelah Anda memiliki Y (s) dan sebelum menutup kotak terakhir, Anda harus menghubungkan seluruh sistem dengan kabel jumper wanita-wanita lainnya. Untuk menyelesaikan langkah ini, ikuti rencananya.
Pin D10 (arduino)> Pin TX (sensor CO2)
Pin D11 (arduino)> Pin RX (sensor CO2)
Pin D4 (arduino)> Pin CLK (tampilan 7 seg)
Pin D5 (arduino)> Pin DIO (tampilan 7 seg)
Pin 5v (arduino)> Pin V+ (sensor CO2), Pin Vcc (tampilan 7 seg)
Pin GND (arduino)> Pin V- (sensor CO2), Pin Gnd (tampilan 7 seg)
Maintenant que vous avez votre ou vos Y et avant de refermer le boîtier finalisé, il vous faudra brancher tout le système avec le reste de vos kabel jumper femelle-femelle. Tuang réaliser cette étape, suiviez le plan.
Pin D10 (arduino) > Pin TX (capteur CO2)
Pin D11 (arduino) > Pin RX (capteur CO2)
Pin D4 (arduino) > Pin CLK (afficheur 7 seg)
Pin D5 (arduino) > Pin DIO (afficheur 7 seg)
Pin 5v (arduino) > Pin V+ (capteur CO2), Pin Vcc (afficheur 7 seg)
Pin GND (arduino) > Pin V- (capteur CO2), Pin Gnd (afficheur 7 seg)
Langkah 7: Tutup Shell


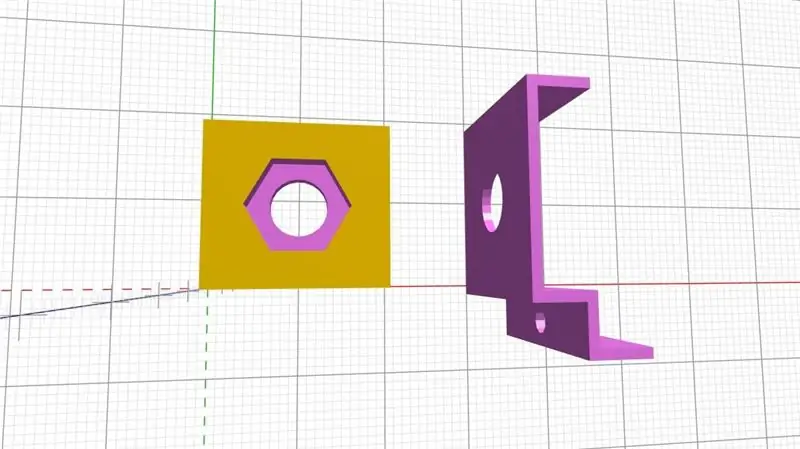
… memperhatikan kabel dengan cermat.
---
… en faisant bien perhatian kabel aux.
Langkah 8: Unggah Kode Arduino


Sekarang koneksi berfungsi, dan Anda telah menutup kotak, hubungkan sensor ke komputer Anda.
Salin kode yang disediakan dalam dokumentasi kemudian, Menggunakan perangkat lunak Arduino, unggah ke Arduino Nano.
Setelah diunggah, sensor akan berfungsi dengan baik dan menampilkan tingkat CO2 secara langsung di layar.
Pemeliharaan que le branchement est fonctionnel, et que vous avez fermé le boitier, branchez le capteur sur votre ordinateur.
Copiez le code mis disposition dans la dokumentasi puis, Avec le logiciel Arduino, téléversez le dans la Arduino Nano.
Une fois televersé, le capteur devrait fonctionner correctement et afficher le taux de CO2 en direct sur l'afficheur.
Langkah 9: [Pekerjaan dalam Proses] Simpan Data
Jika Anda ingin melangkah lebih jauh dan menyimpan nilai yang ditampilkan secara langsung, kami sarankan Anda menggunakan aplikasi pemrosesan kecil [Untuk menyelesaikan]. Aplikasi ini akan secara otomatis menyimpan log pengambilan (sebagai file daftar csv dan grafik dalam format png).
Untuk membuat aplikasi bekerja dengan benar, ikuti langkah-langkah berikut:
1- luncurkan aplikasi di komputer
2- hubungkan sensor ke komputer ini
3- biarkan sensor terhubung untuk waktu yang diinginkan
4- untuk mengakhiri pengambilan sampel, cabut sensor, aplikasi akan menghasilkan file pengambilan secara otomatis. Ini disimpan secara default di folder yang sama di mana aplikasi berada.
---
Si vous voulez allez plus loin et stocker les valeurs afficher en direct, nous vous proposons d'utiliser la petite application processing [A finir]. Cette application enregistra automatiquement un journal de capture (sous form de fichier liste csv et de graphique au format png).
Pour faire fonctionner correctement l'application, suiviez ces étapes:
1- lancez l'application sur un ordinateur
2- branchez le capteur sur cet ordinateur
3- laissez le capteur branchez le temps voulu
4- tuangkan mettre fin l'échantillonnage, débranchez le capteur, l'application générera les fichiers de captures automatiquement. Ces derniers sont stockés par défaut dans le même dossier où est situé l’application.
Direkomendasikan:
Suhu Tampilan Arduino pada Tampilan LED TM1637: 7 Langkah

Arduino Display Temperature pada LED Display TM1637 : Pada tutorial kali ini kita akan mempelajari cara menampilkan suhu menggunakan LED Display TM1637 dan sensor DHT11 serta Visuino
Tampilan Sensor CO2 Plug & Play Dengan NodeMCU/ESP8266 untuk Sekolah, TK atau Rumah Anda: 7 Langkah

Tampilan Sensor CO2 Plug & Play Dengan NodeMCU/ESP8266 untuk Sekolah, Taman Kanak-Kanak atau Rumah Anda: Saya akan menunjukkan cara cepat membuat steker & mainkan sensor CO2 di mana semua elemen proyek akan terhubung dengan kabel DuPont. Hanya akan ada 5 titik yang perlu disolder, karena saya tidak menyolder sebelum proyek ini sama sekali.Th
Cara Membuat Jam Realtime Menggunakan Tampilan Arduino dan TFT-Arduino Mega RTC Dengan Tampilan TFT 3,5 Inch: 4 Langkah

Cara Membuat Jam Realtime Menggunakan Layar Arduino dan TFT|Arduino Mega RTC Dengan Layar TFT 3,5 Inch Modul RTC 2560 dan DS3231….Sebelum memulai…cek video dari saluran YouTube saya..Catatan:- Jika Anda menggunakan Arduin
Tampilan Temperatur pada Modul Tampilan LED P10 Menggunakan Arduino: 3 Langkah (dengan Gambar)

Tampilan Temperatur Pada Modul Tampilan LED P10 Menggunakan Arduino : Pada tutorial sebelumnya telah diberitahukan cara menampilkan teks pada Modul Tampilan LED Dot Matrix P10 menggunakan Konektor Arduino dan DMD yang bisa anda cek disini. Dalam tutorial ini kami akan memberikan tutorial proyek sederhana dengan memanfaatkan modul P10 sebagai media tampilan
Tampilan Teks pada Tampilan LED P10 Menggunakan Arduino: 5 Langkah (dengan Gambar)

Tampilan Teks Pada Tampilan LED P10 Menggunakan Arduino : Dotmatrix Display atau yang lebih sering disebut dengan Running Text banyak dijumpai di toko-toko sebagai sarana mengiklankan produknya, sifatnya yang praktis dan fleksibel dalam penggunaannya yang mendorong para pelaku usaha menggunakannya sebagai saran iklan. Sekarang penggunaan Dot
