
Daftar Isi:
- Langkah 1: Buka Tinkercad
- Langkah 2: Beri Judul Proyek Anda
- Langkah 3: Menambahkan Mikro Kami: bit
- Langkah 4: Menambahkan Sensor Kami
- Langkah 5: Memahami Komponen
- Langkah 6: Menghubungkan Komponen
- Langkah 7: Mensimulasikan Sirkuit Kami (Bagian 1)
- Langkah 8: Mensimulasikan Sirkuit Kami (Bagian 2)
- Langkah 9: Dasar-dasar Codeblock
- Langkah 10: Pemrograman Mikro:bit (Bagian 1)
- Langkah 11: Pemrograman Mikro:bit (Bagian 2)
- Langkah 12: Pemrograman Mikro:bit (Bagian 3)
- Langkah 13: Menguji Kode Kami
- Langkah 14: Menambahkan Sensor PIR Tambahan
- Langkah 15: Menambahkan Kode Tambahan untuk PIR ke-2
- Langkah 16: Menguji Kode untuk Beberapa PIR
- Langkah 17: Menambahkan Alarm
- Langkah 18: Mengkodekan Buzzer
- Langkah 19: Simulasi Akhir
- Langkah 20: Pikiran Akhir, dan Proyek Masa Depan
2025 Pengarang: John Day | [email protected]. Terakhir diubah: 2025-01-23 14:49

Proyek Tinkercad »
Halo, teman!
Dalam seri dua bagian ini, kita akan belajar cara menggunakan Sirkuit Tinkercad - alat yang menyenangkan, kuat, dan mendidik untuk mempelajari cara kerja sirkuit! Salah satu cara terbaik untuk belajar, adalah melakukannya. Jadi, pertama-tama kami akan merancang proyek kami sendiri: sirkuit untuk helm pengaman Covid!
Tujuan kami adalah membuat helm yang akan mengingatkan Anda ketika seseorang mendekat. Dengan begitu, Anda bisa tetap aman dari Covid dengan menjauh demi menjaga jarak antara Anda dengan orang tersebut.
Pada akhir proyek ini, Anda akan memiliki pemahaman dasar tentang bagaimana merancang sirkuit dan program menggunakan Tinkercad. Meskipun ini mungkin terdengar sulit, jangan khawatir! Saya akan berada di sini untuk memandu Anda sepanjang seluruh proses - pelajari dan nikmati!
Perlengkapan:
Yang Anda butuhkan hanyalah akun Tinkercad! Tidak punya? Daftar gratis di www.tinkercad.com
Langkah 1: Buka Tinkercad

Masuk ke Tinkercad (atau daftar, jika Anda belum).
Setelah masuk ke dasbor, buka bilah sisi kiri dan pilih "Sirkuit".
Setelah itu, pilih "Buat Sirkuit baru" (dilingkari oranye). Disini kita bebas berkreasi dan mendesain sirkuit apapun yang kita mau. Anda juga dapat secara akurat mensimulasikan sirkuit Anda untuk melihat cara kerjanya di dunia nyata, sebelum Anda benar-benar membangunnya di kehidupan nyata!
Sekarang, kita siap untuk memulai!
Langkah 2: Beri Judul Proyek Anda

Setelah Anda menekan "Buat Sirkuit baru", Anda akan disambut dengan ruang kerja kosong ini.
Hal pertama yang pertama - semua proyek kami akan disimpan di dasbor kami (dari langkah sebelumnya), jadi penting bagi kami untuk memberi nama proyek kami sehingga kami dapat mengingat dan menemukannya nanti!
Jika Anda melihat di kiri atas, akan ada judul acak menyenangkan yang dibuat untuk Anda. Anda dapat mengkliknya untuk mengganti judul itu dengan judul Anda sendiri. Disini saya beri judul “Helm Safety Covid”.
Langkah 3: Menambahkan Mikro Kami: bit

Kami akan memulai proyek kami dengan menambahkan mikro:bit.
Mikro:bit adalah komputer kecil tempat Anda dapat mempelajari pemrograman. Ini memiliki banyak fitur keren seperti lampu LED, kompas, dan tombol yang dapat disesuaikan!
Mikro:bit inilah yang akan memproses semua informasi dari sensor kami (yang akan kami tambahkan nanti). Mikro:bit juga akan memberi kita informasi itu dengan cara yang mudah yang dapat kita pahami.
Untuk menambahkan ini ke ruang kerja kami, kami akan menggunakan bilah sisi di sebelah kanan. Di sini, Anda akan menemukan sejumlah besar komponen yang dapat Anda gunakan. Mari kita abaikan yang lainnya untuk saat ini, dan cari "microbit".
Pilih micro:bit, dan bawa ke ruang kerja.
Langkah 4: Menambahkan Sensor Kami

Sekarang kita memiliki mikro:bit, mari tambahkan sensor. Kami akan menambahkan sesuatu yang disebut sensor PIR, yang merupakan kependekan dari sensor Inframerah Pasif.
PIR dapat mendeteksi radiasi infra merah - atau panas. Karena manusia mengeluarkan panas tetapi benda-benda seperti dinding, botol air, dan daun tidak, sensor ini dapat digunakan untuk mendeteksi ketika manusia berada di dekatnya.
Biasanya, ia dapat "melihat" hingga jarak 5m (16 kaki), yang bagus karena ini akan memungkinkan kita mendapatkan peringatan dini ketika orang mendekat, membiarkan kita bereaksi sebelum mereka mencapai pedoman jarak sosial 2m (6 kaki).
Langkah 5: Memahami Komponen

Sekarang setelah kita memiliki dua bagian, bagaimana kita dapat menghubungkannya bersama-sama agar mikro:bit dapat berkomunikasi dengan sensor PIR?
Ini cukup sederhana di Tinkercad. Anda mungkin melihat bahwa ada 3 pin di bagian bawah sensor PIR.
- Saat Anda mengarahkan mouse ke atasnya, Anda akan melihat bahwa pin pertama adalah pin "Sinyal", yang berarti pin ini akan memberikan sinyal saat mendeteksi seseorang.
- Pin kedua adalah “Power”, dimana kita menghubungkan sumber listrik untuk menyalakan sensor PIR.
- Pin ketiga adalah “Ground”, dimana semua listrik “bekas” akan keluar dari sensor PIR.
Anda mungkin memperhatikan bahwa ada juga 5 titik di bagian bawah mikro:bit tempat kabel dapat terhubung. Arahkan mouse Anda ke atas mereka.
- 3 titik pertama diberi label P0, P1, dan P2. Titik-titik ini dapat disesuaikan dan dapat menerima sinyal (input) atau membuang sinyal (output). Ada banyak cara berbeda untuk menggunakan titik-titik ini karena sangat dapat disesuaikan! Lebih lanjut tentang itu nanti…
- Titik 3V adalah sumber listrik 3 volt. Ingat bahwa sensor PIR kita membutuhkan sumber listrik? Nah, kita bisa mendapatkan listrik itu dari titik 3V mikro:bit!
- Titik GND adalah kependekan dari "ground", di mana listrik dapat "keluar" setelah melakukan tugasnya. Pin ground sensor PIR dapat dihubungkan di sini.
Langkah 6: Menghubungkan Komponen

Untuk menghubungkan pin, pertama klik satu pin dengan kursor Anda. Kemudian, klik pin lain (tempat Anda ingin menghubungkan pin pertama). Anda akan melihat bahwa sebuah kawat terbentuk! Anda dapat mengklik kabel untuk mengubah warnanya jika Anda mau. Atau, Anda dapat menghapusnya dan mencoba lagi jika terlihat berantakan. Coba letakkan kabel dengan rapi sehingga Anda dapat melacak di mana setiap kabel nanti!
Setelah menghubungkan kabel Anda, periksa untuk melihat apakah itu cocok dengan yang saya miliki. Jika demikian, bagus! Jika tidak, jangan khawatir! Hapus kabel dan coba lagi.
Anda mungkin bisa membayangkan apa yang terjadi sekarang. Ini adalah lingkaran sederhana:
- Listrik meninggalkan mikro:bit →
- → masuk ke sensor PIR melalui pin "Daya" →
- → melakukan beberapa pekerjaan di dalam sensor PIR →
- → meninggalkan sensor PIR melalui pin "Ground" atau pin "Signal" →
- → menuju ke pin "Ground" mikro:bit atau pin "P0"
Langkah 7: Mensimulasikan Sirkuit Kami (Bagian 1)

Saat kami membuat sirkuit di Tinkercad, kami juga dapat mensimulasikannya.
Dengan cara ini, kita dapat bereksperimen untuk melihat bagaimana komponen sirkuit kita dapat bereaksi di dunia nyata, yang dapat membantu Anda merencanakan dan merancang sirkuit tanpa harus melakukan "coba-coba" dan menghabiskan waktu dan uang untuk sesuatu yang mungkin tidak berfungsi!
Untuk mensimulasikan sirkuit kami, tekan tombol "Mulai Simulasi" yang ditemukan di kanan atas…
Langkah 8: Mensimulasikan Sirkuit Kami (Bagian 2)

Dengan menjalankan simulasi, kita dapat berinteraksi dengan sirkuit kita.
Klik sensor PIR. Sebuah bola akan muncul. Bayangkan bahwa bola ini adalah manusia. Anda dapat mengklik dan memindahkan manusia itu.
Anda mungkin memperhatikan bahwa ketika Anda memindahkan bola di dalam zona merah di dekat sensor PIR, sensor akan menyala. Jika ini benar, Anda telah menghubungkan semuanya dengan benar! Saat Anda memindahkan bola keluar dari zona deteksi PIR, sensor berhenti menyala. Bermain-main dengan itu!
Anda mungkin juga memperhatikan bahwa ketika bola berada dalam zona deteksi tetapi tidak bergerak, PIR tidak diaktifkan. Ini bukan masalah karena manusia banyak bergerak, jadi sensor akan selalu mendeteksi orang yang berada di dekat ruang Anda.
Bagaimana dengan mikro:bit? Kami sudah menghubungkan kabel sinyal, jadi mengapa tidak terjadi apa-apa?!
Jangan khawatir, ini diharapkan!
Meskipun kami menghubungkan kabel sinyal, komputer mikro:bit tidak tahu apa yang harus dilakukan dengan informasi yang diberikan oleh sensor PIR. Kami akan memberi tahu apa yang harus dilakukan dengan memprogramnya di langkah berikutnya.
Langkah 9: Dasar-dasar Codeblock

Keluar dari simulasi, lalu klik "Kode" (di sebelah "Mulai Simulasi"). Ini akan membuka sidebar baru yang lebih besar di sebelah kanan.
Selain mendesain dan mensimulasikan rangkaian, kita juga dapat memprogram pada Tinkercad menggunakan Codeblocks. Codeblockadalah cara mudah untuk mempelajari logika di balik pemrograman, yang merupakan pengantar yang bagus untuk pengkodean sebelum mempelajari bahasa yang lebih maju seperti Javascript, Python, atau C.
Mari kita mulai dengan membiasakan diri dengan lingkungan Codeblock. Di sisi kiri sidebar Codeblock, ada blok kode yang dapat Anda tarik dan lepas. Di sisi kanan adalah kode Anda yang sebenarnya. Coba jelajahi dengan menyeret dan menjatuhkan beberapa bagian.
Setelah Anda terbiasa dengannya, kosongkan ruang pengkodean (dengan menyeret blok ke tempat sampah di kanan bawah) sehingga kami dapat mulai menambahkan kode kami untuk rangkaian.
Langkah 10: Pemrograman Mikro:bit (Bagian 1)

Mari kita mulai dengan mencari melalui blok "Input", dan menyeret "pada pin [P0] berubah menjadi [Tinggi]". Ini adalah input karena ini akan memberi makan informasi mikro:bit.
Pada dasarnya, titik P0 (tempat kabel sinyal kita terhubung) dapat memiliki dua nilai: tinggi atau rendah. Tinggi berarti ada sinyal, dan rendah berarti tidak ada sinyal.
Jika sensor PIR mendeteksi penyusup, apakah sinyalnya tinggi atau rendah? Jika Anda menjawab tinggi, Anda benar! Alternatifnya, bila tidak ada penyusup di zona deteksi (atau dalam kasus yang sangat jarang di mana penyusup diam sempurna), akan ada sinyal listrik yang rendah.
Oleh karena itu, logika di balik kode kita pada dasarnya adalah: "ketika seseorang terdeteksi, lakukan _".
Saat ini, itu tidak melakukan apa-apa karena kami belum menentukan sesuatu untuk dilakukan (kosong). Jadi, mari kita membuatnya melakukan sesuatu.
Langkah 11: Pemrograman Mikro:bit (Bagian 2)

Mari tambahkan blok kode keluaran yang disebut "tampilkan led". Codeblock ini memungkinkan kita untuk bermain-main dengan lampu pada micro:bit. Anda dapat mengaktifkan kisi LED untuk membuat desain apa pun yang Anda inginkan. Saya menambahkan wajah tersenyum. Ini adalah keluaran karena mikro:bit memberikan informasi.
Kemudian, mari kita ubah [TINGGI] menjadi [RENDAH] pada blok kode input.
Karena kami mengubah sinyal dari tinggi ke rendah, kode kami sekarang mengatakan:
ketika ada sinyal rendah di P0, nyalakan LED untuk membuat wajah tersenyum
Artinya, ketika tidak ada orang yang bergerak di zona deteksi kami, mikro:bit akan menampilkan wajah tersenyum karena aman! =)
Langkah 12: Pemrograman Mikro:bit (Bagian 3)

Kita tahu apa yang akan dilakukan mikro:bit ketika tidak ada orang di sekitar zona deteksi. Bagaimana bila ada seseorang?
Mari kita definisikan itu juga. Tambahkan blok kode input lain "pada pin [P0] diubah menjadi [Tinggi]".
Kali ini, kita akan membiarkannya sebagai [TINGGI] karena kita akan menggunakannya untuk melakukan sesuatu ketika seseorang terdeteksi.
Tambahkan output led lainnya, dan buat desain! Saya menggunakan wajah cemberut karena ketika orang tersebut berada di zona deteksi, mungkin kurang aman! =(
Langkah 13: Menguji Kode Kami

Jalankan simulasi sekali lagi. Bergerak di sekitar bola (alias orang) dan lihat bagaimana mikro:bit Anda bereaksi.
Jika tidak melakukan apa yang Anda inginkan, coba lagi langkah sebelumnya dan periksa kembali blok kode Anda dengan tangkapan layar saya. Jangan menyerah!:)
Langkah 14: Menambahkan Sensor PIR Tambahan

Jika kode Anda dari langkah sebelumnya berfungsi dengan benar, kerja bagus! Sekarang, mari kita majukan proyek kita.
Selama ini kami hanya menggunakan satu sensor PIR sehingga kami hanya dapat mendeteksi orang di satu area. Bagaimana dengan sisa ruang di sekitar kita? Kami membutuhkan lebih banyak sensor!
Tutup bilah sisi Kode (dengan mengklik "Kode") jika masih terbuka, dan cari sensor PIR lain. Tambahkan ke ruang kerja Anda dan sambungkan.
Catatan: Hubungkan pin sinyal sensor PIR kedua ini ke P1 atau P2 (saya menghubungkannya ke P1). Jangan hubungkan ke P0 karena titik tersebut sudah digunakan oleh sensor pertama. Jika Anda melakukannya, mikro:bit tidak akan dapat membedakan PIR mana yang mengirim sinyal!
Meskipun di ruang kerja Tinkercad saya meletakkan kedua sensor PIR menghadap ke atas (untuk membuat layar lebih bersih), ketika Anda benar-benar memasang PIR di helm Anda, satu sensor PIR dapat dipasang menghadap sisi kiri helm sehingga memindai area kiri Anda, dan yang lainnya dapat ditempatkan di sisi kanan helm untuk memindai area kanan Anda.
Langkah 15: Menambahkan Kode Tambahan untuk PIR ke-2

Buka Kode sekali lagi, dan tambahkan satu set blok kode kedua yang mirip dengan yang pertama. Namun kali ini, klik dropdown pada codeblock baru dan pilih P1 (atau P2 jika Anda menghubungkan PIR baru ke P2).
Untuk sensor PIR di sebelah kiri (yang terhubung ke P0), saya memodifikasi codeblock output LED sehingga sisi kiri grid LED menyala. Demikian pula untuk sensor PIR di sebelah kanan, saya memodifikasi codeblock output LED sehingga sisi kanan grid LED menyala.
Saat kedua PIR tidak diaktifkan, kisi LED akan tetap menampilkan wajah tersenyum karena aman!
Langkah 16: Menguji Kode untuk Beberapa PIR

Setelah menambahkan dan mengedit blok kode dengan benar, jalankan simulasi lagi untuk menguji apakah kode Anda berfungsi.
Saat bola/manusia dipindahkan ke zona deteksi PIR kiri, kisi LED pada mikro:bit akan menyala di sisi kiri.
Demikian pula, jika seseorang bergerak di zona deteksi di sisi kanan, LED akan menyala di sisi kanan.
Langkah 17: Menambahkan Alarm

Sekarang kita memiliki dua blindspot utama yang tertutup (Anda dapat memilih untuk menambahkan sensor PIR tambahan atau mikro:bit untuk mencakup lebih banyak area), mari kita selangkah lebih maju.
Bagaimana jika Anda ingin mendengar alarm setiap kali PIR dipicu? Anda tidak hanya akan diperingatkan (seperti ketika Anda tidur), tetapi Anda juga dapat menakuti penyusup di ruang pribadi Anda, menjaga Anda dan penyusup aman dari Covid.
Pergi ke sidebar di sebelah kanan dan cari "piezo". Ini adalah "speaker" atau "buzzer" kecil yang memiliki permukaan di dalam yang bergetar ketika listrik mengalir melaluinya, menciptakan suara mendengung yang keras.
Ada dua pin pada piezo. Hubungkan pin negatif ke ground mikro:bit, dan hubungkan pin positif ke titik P2 yang tersisa pada mikro:bit. Dengan cara ini, kita dapat mengontrolnya sehingga buzzer hanya akan berbunyi ketika mikro:bit melepaskan arus listrik melalui pin P2-nya.
Catatan: Pastikan Anda menambahkan resistor pada salah satu pin piezo (salah satu pin). Ini akan memungkinkan kita untuk membatasi jumlah arus yang masuk ke piezo. Jika tidak, jumlah arus yang tidak terbatas dapat merusak mikro: bit, piezo, atau keduanya!
Saya memasang resistor 1.000 ohm, tetapi Anda dapat meletakkan apa saja. Saya sarankan meletakkan sesuatu dengan 500 ohm - 2.000 ohm. Semakin rendah resistansi, semakin banyak arus, sehingga bel akan lebih keras
Langkah 18: Mengkodekan Buzzer

Seperti kisi-kisi LED, kita perlu memprogram mikro:bit untuk memastikan bahwa bel berfungsi dengan benar. Mungkin menjengkelkan jika buzzer berbunyi terus menerus ketika seseorang berada di zona deteksi kita, jadi mari kita mengkodekannya sehingga hanya berdengung sekali, ketika seseorang memasuki zona deteksi (memberi tahu kita bahwa ada seseorang yang datang).
Untuk melakukan ini, mari kita inisialisasi pin P2. Tambahkan blok kode "saat mulai", dan kode "analgo set pitch pin [P2]" di bawahnya.
Kemudian, di dalam setiap blok kode "pada pin ubah ke [TINGGI]", tambahkan blok kode keluaran "nada analog", di bawah blok kode keluaran LED (jika kata-kata ini membingungkan, lihat tangkapan layar di atas!).
Blok kode analog ini memungkinkan kita untuk menentukan dua pengaturan: nada, dan waktu.
- Pengaturan waktu memberitahu berapa lama untuk memainkan nada. Saya meletakkannya di 500 ms (Anda dapat memilih nomor apa saja).
-
Pitch memberi tahu kita seberapa tinggi nada yang seharusnya.
Di sini, pilih frekuensi yang berbeda untuk setiap PIR. Saya menetapkan satu pada 100 (nada rendah) dan satu lagi pada 400 (nada tinggi). Dengan cara ini, Anda dapat mengetahui sensor PIR mana yang dipicu hanya dengan nada saja (bahkan tanpa harus melihat kisi LED)
Langkah 19: Simulasi Akhir

Sekarang, jalankan simulasi Anda untuk terakhir kalinya untuk memastikan semuanya berfungsi.
Jika Anda mereplikasi Instruksi ini, ketika seseorang memasuki zona deteksi sisi kiri, nada rendah akan berbunyi sebentar untuk memberi tahu Anda, dan sisi kiri kisi LED akan menyala, memberi tahu Anda bahwa ada penyusup yang datang dari kiri.
Ketika seseorang memasuki zona deteksi sisi kanan, nada tinggi akan berbunyi sebentar untuk memberi tahu Anda, dan sisi kanan kisi LED akan menyala, memberi tahu Anda bahwa penyusup datang dari kanan.
Ketika tidak ada orang di salah satu zona deteksi, kisi LED akan menunjukkan wajah bahagia, memberi tahu Anda bahwa Anda aman!
Langkah 20: Pikiran Akhir, dan Proyek Masa Depan

Jika Anda berhasil melalui Instruksi ini, selamat! Bahkan jika Anda berjuang atau tidak bisa menyelesaikannya, saya yakin Anda paling tidak belajar beberapa hal tentang Tinkercad, dan itulah yang penting, pekerjaan yang hebat!
Sekarang setelah Anda memiliki sirkuit alarm jarak sosial yang berfungsi, jika Anda ingin membawanya ke langkah berikutnya dan membangunnya di dunia nyata, Anda dapat membeli persediaan dan menghubungkan kabel persis seperti yang Anda lakukan di ruang kerja Tinkercad ini.
Foto di atas adalah model 3D (.stl) dari helm yang saya kerjakan, menggunakan sirkuit yang sama persis dengan yang kami buat di Instructable ini. Ini memiliki 2 sensor PIR di samping, mikro: bit dipasang di bagian depan (untuk Anda melihat kisi LED), dan bel.
Jika Anda ingin menggunakan kreativitas Anda sendiri, jangan ragu untuk melangkah lebih jauh dengan merekatkan sirkuit Anda ke helm. Jika tidak, nantikan Instructable saya berikutnya, di mana kita akan menyatukan helm ini!
Harap diperhatikan: Jika Anda masih muda, mintalah bantuan wali dengan menggunakan alat saat membuat sirkuit dan helm.
Saya harap Anda menikmati tutorial ini dan Anda dapat menggunakan apa yang Anda pelajari tentang Tinkercad untuk menjadi kreatif dan membuat beberapa proyek Anda sendiri. Saya menantikan untuk melihat apa yang Anda semua buat, jadi pastikan untuk menautkan proyek Anda di komentar!
Semoga tahun 2021 menyenangkan dan penuh pembelajaran!
Direkomendasikan:
Helm Safety First Dengan Circuit Playground Express: 10 Langkah
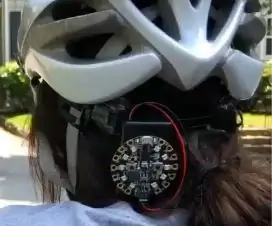
Helm Safety First Dengan Circuit Playground Express: Pernahkah Anda pergi bersepeda dan khawatir melepaskan tangan Anda dari stang untuk memberi sinyal ke arah mana Anda berbelok? Sekarang ketakutan itu bisa menjadi masa lalu! Tutorial ini akan menunjukkan cara membuat sistem penutup mata helm hands-free menggunakan C
Helm Safety Pekerja Cerdas: 5 Langkah

Helm Keselamatan Pekerja Cerdas: Pekerja di seluruh dunia harus bekerja di terowongan dan tambang terpapar suhu tinggi dan gas beracun setiap hari yang berdampak jangka panjang pada kesehatan mereka. Menggunakan Arduino, kami telah membuat helm pengaman yang menunjukkan kepada pekerja detail yang tepat dari
Donat Jelly Konduktif - Pengenalan Sirkuit Jahit Dengan Makey Makey: 4 Langkah (dengan Gambar)

Donat Jelly Konduktif - Pengantar Sirkuit Menjahit Dengan Makey Makey: Kami melihat di Twitter bahwa banyak penggemar Scratch dan Makey Makey kami ingin tahu lebih banyak tentang sirkuit menjahit, jadi kami membuat tutorial ini untuk memberi Anda pengenalan singkat tentang sirkuit menjahit dan bagaimana Anda bisa menjahit beberapa potongan modular. (Ini adalah
Helm Las Ironman Bagian 1: 11 Langkah (dengan Gambar)

Helm Las Ironman Bagian 1: Saya suka belajar sendiri untuk melakukan sesuatu. Jika Anda seperti saya, menemukan tema keren untuk proyek untuk membantu mengasah keterampilan selalu menyenangkan. Saya baru saja mulai membuat kustom "bertema pahlawan" helm dan elemen mirip cosplay lainnya yang memiliki
Pengenalan Pengenalan Suara Dengan Elechouse V3 dan Arduino.: 4 Langkah (dengan Gambar)

Pengenalan Pengenalan Suara Dengan Elechouse V3 dan Arduino.: Hai…!Teknologi pengenalan suara telah ada di sini selama beberapa tahun terakhir. Kami masih ingat kegembiraan besar yang kami alami saat berbicara dengan iphone pertama yang mendukung Siri. Sejak itu, perangkat perintah suara telah berkembang ke tingkat yang sangat
