
Daftar Isi:
- Perlengkapan
- Langkah 1: Mempersiapkan Kartu SD untuk Pi
- Langkah 2: Memasang Pi-Hole Melalui SSH
- Langkah 3: Memasang PADD dan Tampilan 3,5", dan Mencetak 3D Bagian
- Langkah 4: Mengubah Ukuran PADD Dari Reguler ke MEGA
- Langkah 5: Mengonfigurasi Router Anda untuk Pemblokiran Iklan di Seluruh Jaringan
- Langkah 6: Mengkonfigurasi Server DNS pada Pilihan Perangkat
- Langkah 7: Memperbarui Pi-Hole Anda
- Langkah 8: Semua Selesai
- Pengarang John Day [email protected].
- Public 2024-01-30 09:54.
- Terakhir diubah 2025-01-23 14:49.



Selamat datang di tutorial saya tentang cara membuat pemblokir iklan yang sangat mengagumkan untuk seluruh jaringan Anda! Raspberry Pi menjalankan perangkat lunak yang dikenal sebagai Pi-Hole dan PADD untuk memblokir iklan dan menampilkan data statistik seperti Alamat IP Pi-Hole dan jumlah iklan yang diblokir.
Perlengkapan
Anda Akan Membutuhkan: - Raspberry Pi 3/4, Bisa dilakukan, dan itu bisa menjadi varian + jika Anda mau.
- Tampilan Raspberry Pi 3,5 , saya menemukan yang murah di EBay dengan harga sekitar $20 AUD.
- Kartu Micro-SD 8 GB yang Dapat Diandalkan, Saya Menggunakan kartu SanDisk 16 GB karena itulah yang saya miliki dan saya cukup beruntung di masa lalu.
- Printer 3D atau Akses ke Layanan Pencetakan 3D, Secara teknis ini opsional jika Anda tidak menginginkan kasing, tetapi sangat disarankan.
- Kabel Ethernet, Digunakan untuk menyediakan internet lebih cepat ke Pi
- Router, Untuk Menghubungkan Pi Anda Ke
- Catu Daya Raspberry Pi, Saya Merekomendasikan catu daya Raspberry Pi resmi, tetapi catu daya USB apa pun yang dapat memasok 5V setidaknya 2,5 Amps harus baik-baik saja.
- PC Windows, Perangkat lunak yang digunakan dalam instruksi ini mungkin setara dengan Mac dan Linux, tetapi saya akan membahas sisi Windows.
- Adaptor Micro-SD ke USB, Digunakan untuk menghubungkan kartu SD ke komputer Anda. Opsional jika komputer Anda sudah memiliki slot.
Langkah 1: Mempersiapkan Kartu SD untuk Pi



Ini cukup sederhana, tetapi sebelum kita mem-flash SD di sini adalah perangkat lunak yang Anda perlukan:
Pemformat Kartu SD, Dapat diunduh dari situs web sdcard.org
Etcher, Digunakan untuk mem-flash Kartu. Anda juga dapat menggunakan Win32DiskImager sebagai gantinya jika Anda mau
Gambar Raspbian Lite Terbaru, Pastikan untuk mengekstrak.zip yang Anda dapatkan
Ok, kami telah mengumpulkan perangkat lunak kami, mari kita mulai.
Pertama kita perlu Memformat Kartu SD. Kami melakukan ini dengan membuka Pemformat Kartu SD, Memasukkan kartu SD dan memilihnya dari daftar di bagian atas jendela. Pastikan Anda memilih kartu SD Anda, bukan drive lain. Pastikan tidak ada yang penting di kartu karena semuanya akan dihapus di kartu. Setelah Anda siap klik 'Format'. Seharusnya tidak terlalu lama untuk menyelesaikannya. Setelah selesai, Anda dapat menutup Formatter Kartu SD
Selanjutnya kita perlu mem-flash kartu. Buka Etcher dan klik tombol biru bertuliskan 'Select Image' dan telusuri untuk menemukan file.img yang Anda unduh sebelumnya dan pilih. Selanjutnya kartu SD Anda seharusnya sudah dipilih secara default, tetapi jika tidak, ubah saja dengan mengklik tombol. Setelah Anda memastikan bahwa semua pilihan sudah benar, klik 'Flash!'. Ini akan memakan waktu beberapa menit, dan setelah selesai Anda dapat menutup Etcher.
Akhirnya kita perlu mengaktifkan ssh dan terhubung ke wifi. Buka File Explorer dan klik 'boot' di sisi kiri. Anda harus disajikan dengan daftar file. Klik kanan dan buat dokumen teks baru, lalu beri nama ssh dan hapus ekstensi.txt di bagian akhir. Catatan, Anda harus mengaktifkan 'Show File Extensions' untuk melakukan ini. Klik Ya dan file kosong bernama ssh harus ada. Selanjutnya kita perlu membuat dokumen teks lagi, tetapi beri nama wpa_supplicant, ganti.txt dengan.conf. Klik kanan dan pilih edit dan tempel teks ini ke dalam file, ganti detail wifi Anda di:
negara=AS
ctrl_interface=DIR=/var/run/wpa_supplicant GROUP=netdev update_config=1 network={ ssid="WIFI_SSID" scan_ssid=1 psk="WIFI_PASSWORD" key_mgmt=WPA-PSK }
Pastikan untuk Menyimpan File Setelah Anda Selesai!
Keluarkan Kartu SD, Masukkan ke dalam Pi dan Anda telah selesai menyiapkan kartu!
Langkah 2: Memasang Pi-Hole Melalui SSH

Sekarang kita akan menginstal perangkat lunak, Pi-Hole.
Sekali lagi, kami memerlukan beberapa perangkat lunak untuk melanjutkan, jadi unduh ini:
PuTTY, kita akan menggunakan ini sebagai klien ssh
Sebelum kita terhubung ke Pi kita, kita perlu menemukan Alamat IP-nya. Cara termudah untuk melakukannya adalah dengan login ke router Anda menggunakan IP-nya dan temukan nama perangkat 'raspberrypi'. Cari petunjuk tentang cara melakukan ini untuk router Anda dan kata sandi router, karena semua router sedikit berbeda. Setelah Anda memiliki Alamat IP-nya, buka Putty dan di kotak Host Name ketik Alamat IP Anda, lalu klik 'Buka'. Peringatan akan muncul, cukup klik Ya dan Anda akan dibawa ke terminal hitam dengan login. Ketik nama pengguna 'pi' dan kata sandi 'raspberry'. Setelah berhasil login, Anda akan dibawa ke baris perintah dengan pi@raspberrypi. Sekarang Anda ingin menempelkan kode berikut:
curl -sSL https://install.pi-hole.net | pesta
Itu harus mulai mengunduh penginstal dan kemudian secara otomatis mulai menginstal.
Ini akan memberi Anda serangkaian layar, di mana Anda akan menekan ok, atau ya, dan untuk server DNS Upstream pilih Google.
Jika Anda ingin dapat menggunakan Antarmuka Web dengan lebih mudah, kami dapat mengubah kata sandinya, dengan mengetik
lubang -a -p
Di terminal.
Pi-Hole sekarang harus diinstal! Tentu saja Anda bisa menggunakan Pi-Hole tanpa tampilan, tapi apa asyiknya?
Langkah 3: Memasang PADD dan Tampilan 3,5", dan Mencetak 3D Bagian




Sekarang kita akan menginstal PADD, yang menampilkan statistik Pi-Hole kita di layar. Langkah ini sedikit lebih berbasis terminal, tetapi jangan ditolak, ini sangat sederhana.
Sebelum kita menginstal PADD, kita perlu menginstal Display kita. Pastikan Pi mati dan Terputus dari daya dan pasang layar seperti yang ditunjukkan pada gambar, dan jika terhubung dengan benar, layar akan sejajar dengan sisa Pi.
Kasing Cetakan 3D Dapat Ditemukan Di Sini:
Sekarang Anda Perlu memasang bagian depan ke Port USB dan Ethernet, seperti yang ditunjukkan pada gambar. Kemudian geser saja paket ke dalam selongsong dan semuanya akan menyatu dengan baik. Anda dapat menutupnya secara permanen dengan lem, tetapi saya membiarkannya longgar karena sudah cukup kencang.
Setelah itu Anda perlu menginstal driver untuk tampilan Anda. Ini berbeda tergantung pada tampilan, tetapi dalam kasus saya, saya memiliki tampilan yang menjalankan driver Waveshare dengan sempurna. Karena ini berbeda untuk setiap tampilan, saya tidak akan menunjukkan cara melakukannya di sini, tetapi pencarian cepat di YouTube akan memberikan jawaban Anda.
Setelah Anda memiliki tampilan yang berfungsi, jadi ketika Anda mem-boot pi, ini akan menampilkan terminal pada Pi, kami siap untuk menginstal PADD.
Untuk Menginstal PADD kita perlu menjalankan perintah berikut di terminal:
cd ~
wget -N
Setelah diunduh, kita perlu menjalankan ini untuk membuat file dapat dieksekusi:
sudo chmod +x padd.sh
Sekarang kita membutuhkan PADD untuk dieksekusi saat startup. Kami melakukan ini dengan memodifikasi file khusus.
sudo nano ~/.bashrc
Kemudian Menggunakan panah bawah pada keyboard Anda gulir ke bawah ke bagian paling bawah dan rekatkan ini:
# Jalankan PADD
if ["$TERM" == "linux"]; lalu while: do./padd.sh sleep 1 done fi
Kemudian Reboot Pi Anda Dengan
sudo reboot
Langkah 4: Mengubah Ukuran PADD Dari Reguler ke MEGA
Secara Default tampilan PADD hanya akan di Regular Size, tidak menggunakan semua layar, tapi kita bisa mengubahnya!
Pertama kita perlu SSH ke Pi kita, ini sudah dibahas sebelumnya. Setelah Anda berada di terminal ketik:
sudo dpkg-konfigurasi ulang pengaturan konsol
Menu Akan muncul dengan banyak pilihan, kita perlu memilih UTF-8, atau jika Anda tahu apa pengaturan pengkodean lainnya, cobalah jika Anda mau. Selanjutnya pilih Guess Optimal Character Set, lalu pilih Terminus lalu 6x12. Setelah Anda mengikuti langkah-langkah ini, reboot dengan
sudo reboot
Langkah 5: Mengonfigurasi Router Anda untuk Pemblokiran Iklan di Seluruh Jaringan
Sekarang ini adalah langkah di mana semuanya datang bersama-sama, dan Anda benar-benar dapat melihat hasil kerja keras Anda. Masuk ke router Anda melalui Alamat IP-nya, sekali lagi tidak menutupinya karena berbeda untuk setiap router, dan temukan pengaturan konfigurasi DNS. Jika router Anda tidak memiliki opsi ini (seperti milik saya), lanjutkan langsung ke Langkah 6. Setelah Anda menemukan Opsi Server DNS, Anda perlu mengganti IP server DNS Primer dengan IP yang ditampilkan di Pi Anda, di bawah alamat IPv4. Lakukan ini untuk semua IP DNS termasuk Sekunder, Cadangan, dll. Terapkan perubahan, dan tergantung pada router Anda, Anda mungkin perlu me-reboot router.
Setelah pengaturan, seluruh jaringan Anda akan menggunakan Pi-Hole sebagai server DNS-nya, sehingga lalu lintas iklan apa pun akan diblokir.
Langkah 6: Mengkonfigurasi Server DNS pada Pilihan Perangkat
Metode ini harus digunakan jika router Anda tidak mengizinkan perubahan pada server DNS atau jika Anda tidak ingin semua orang di jaringan Anda berada di Pi-Hole yang sama.
Metode Berbeda Untuk Setiap Perangkat: Windows 10:
Buka Control Panel dan klik Jaringan dan Internet
Klik Jaringan dan Pusat Berbagi, Ubah Pengaturan Adaptor, klik kanan pada jaringan Anda dan klik Properti
Temukan Internet Protocol Version 4, klik dua kali dan klik Use the following DNS server dan ketikkan Pi-Hole DNS IP di kedua bidang. Kembali ke Daftar Properti.
Temukan Internet Protocol Version 6, klik dua kali dan klik Use the following DNS server dan ketikkan Pi-Hole DNS IP (The IPv6 kali ini) di kedua bidang.
Untuk jaga-jaga, reboot PC Anda
Linux:
www.addictivetips.com/ubuntu-linux-tips/ch…
macOS:
serverguy.com/kb/change-dns-server-setting…
iOS (iPhone):
Buka Pengaturan
Klik Wifi, dan 'i' di sebelah jaringan Anda yang terhubung
Gulir ke bawah ke DNS dan klik Konfigurasi DNS
Klik Manual, hapus IP server DNS yang ada dan masukkan IP DNS Pi-Hole
Android:
Buka Pengaturan
Klik Wifi, dan lupakan jaringan tempat Anda terhubung saat ini
Sambungkan kembali, klik Opsi Lanjutan, dan atur Pengaturan IP dari DHCP ke Statis
Gulir ke bawah untuk menemukan DNS 1 dan 2, dan masukkan IP DNS Pi-Hole Anda di keduanya
Langkah 7: Memperbarui Pi-Hole Anda
Memperbarui Pi-Hole sangat mudah. Untuk melihat apakah Pi-Hole Anda memiliki pembaruan baru yang tersedia di kanan atas layar, ia akan mengatakan Perbarui Tersedia! Untuk memperbarui cukup SSH ke Pi-Hole Anda dan jalankan:
lubang-up
Dan Pi-Hole Anda harus Diperbarui!
Langkah 8: Semua Selesai
Jika Anda mengikuti semua langkah dengan benar, Anda akan memiliki pemblokir iklan yang luar biasa yang sangat bagus dalam fungsinya.
Terima kasih banyak telah memberikan suara untuk instruksi saya untuk kontes Raspberry Pi, saya mendapat yang kedua:)!
Jika Anda memiliki pertanyaan, masalah, atau masalah lebih lanjut yang muncul, silakan tinggalkan komentar dan saya akan merespons sesegera mungkin!


Juara Kedua Lomba Raspberry Pi 2020
Direkomendasikan:
Pemblokir Kamera: 5 Langkah
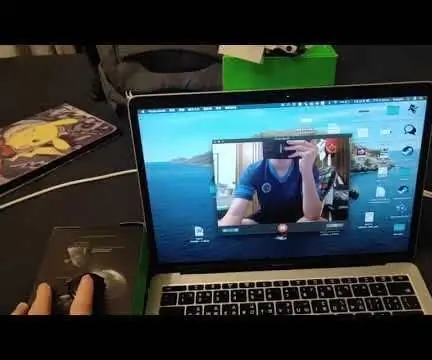
Camera Blocker: Camera Blocker adalah mesin yang akan memblokir kamera laptop Anda membantu Anda mendapatkan privasi saat melakukan panggilan video, atau bahkan memastikan keamanan Anda dari internet. Tidak seperti pemblokir lainnya, pemblokir kamera saya dapat dengan mudah memblokir dan membuka blokir kamera hanya
Tampilan Pihole dan Samba: 6 Langkah

Tampilan Pihole dan Samba: Dalam tutorial ini, saya akan menunjukkan cara membuat tampilan yang menunjukkan statistik PiHole dan Samba Anda
Cara Mengatur Pi-Hole pada Raspberry Pi, Pemblokir Iklan Luas Jaringan!!: 25 Langkah

Cara Menyetel Pi-Hole pada Raspberry Pi, Pemblokir Iklan Luas Jaringan!!: Untuk proyek ini, Anda memerlukan:Raspberry Pi yang mampu terhubung ke internetKartu Micro SD yang menjalankan Raspbian LiteA Keyboard (Untuk menyiapkan SSH)Seketika Perangkat (Untuk mengakses Portal Web)Pengetahuan dasar tentang UNIX serta navigasi antarmuka di
Tampilan Temperatur pada Modul Tampilan LED P10 Menggunakan Arduino: 3 Langkah (dengan Gambar)

Tampilan Temperatur Pada Modul Tampilan LED P10 Menggunakan Arduino : Pada tutorial sebelumnya telah diberitahukan cara menampilkan teks pada Modul Tampilan LED Dot Matrix P10 menggunakan Konektor Arduino dan DMD yang bisa anda cek disini. Dalam tutorial ini kami akan memberikan tutorial proyek sederhana dengan memanfaatkan modul P10 sebagai media tampilan
Tampilan Teks pada Tampilan LED P10 Menggunakan Arduino: 5 Langkah (dengan Gambar)

Tampilan Teks Pada Tampilan LED P10 Menggunakan Arduino : Dotmatrix Display atau yang lebih sering disebut dengan Running Text banyak dijumpai di toko-toko sebagai sarana mengiklankan produknya, sifatnya yang praktis dan fleksibel dalam penggunaannya yang mendorong para pelaku usaha menggunakannya sebagai saran iklan. Sekarang penggunaan Dot
