
Daftar Isi:
- Langkah 1: Kumpulkan Bagian
- Langkah 2: Siapkan Raspberry Pi
- Langkah 3: Buka Jendela Terminal dan Login
- Langkah 4: Selalu Tingkatkan dan Perbarui
- Langkah 5: Instal Ketergantungan Shinken
- Langkah 6: Instal Shinken
- Langkah 7: Inisialisasi dan Mulai Shinken
- Langkah 8: Setup dan Konfigurasi Sqlite3
- Langkah 9: Instal Shinken Web UI
- Langkah 10: Tambahkan Pengguna dan Kata Sandi
- Langkah 11: Lampiran: Referensi
- Langkah 12: Lampiran: Pembaruan
- Langkah 13: Lampiran: Pemecahan Masalah
- Langkah 14: Lampiran: Instal Tanpa Pengawasan
2025 Pengarang: John Day | [email protected]. Terakhir diubah: 2025-01-23 14:49

CATATAN: shinken terakhir diperbarui pada MAR2016 ke rilis stabil 2.4.3. Jadi, beberapa tahun yang lalu saya beralih ke cara lain untuk melakukan pemantauan jaringan rumah. Selain itu, php5 sepertinya tidak tersedia
Jadi, tolong jangan gunakan instruksi ini!
Instal dan atur versi terbaru shinken Network Monitor untuk rumah atau bisnis kecil.
Di tempat kerja, tim saya mengembangkan perangkat lunak untuk lebih dari 75 kelas server, dengan lebih dari 300 instans di beberapa pusat data dan titik kehadiran. Ada tim operasional berpengalaman yang memantau dan menjaga server ini tetap berjalan 24x7. Saya tidak memiliki apa pun yang dekat dengan pengetahuan atau keahlian mereka. Selain saya sendiri, tidak ada yang mendukung jaringan rumah saya. Dan, saya ingin menghabiskan waktu nol untuk memantau dan memelihara jaringan rumah saya.
LAN rumah saya memiliki lebih dari 40 perangkat yang terhubung, yang jauh lebih besar dari yang saya harapkan. Banyak rumah, bahkan mungkin milik Anda, memiliki banyak perangkat yang terhubung. Contoh perangkat jaringan adalah:
- laptop dan tablet
- pembaca e-book
- Handphone
- termostat sarang, membunyikan bel pintu
- sistem keamanan, sistem irigasi
- TV pintar, penerima U-verse, dan DVR
- streaming server media (Apple TV, Roku, ChromeCast FireStick)
- proyek otomatisasi rumah raspberry pi
Karena semakin banyak perangkat rumah yang terhubung, saya berharap jaringan saya akan berkembang.
Mengapa rumah harus memiliki monitor jaringan? Ada server dan layanan penting di jaringan rumah. Contoh server kritis meliputi: gateway ISP, titik akses nirkabel, sistem keamanan, dan sistem irigasi. Contoh layanan penting meliputi: mencadangkan PC atau MAC, memastikan Wi-Fi atau internet beroperasi pada kecepatan yang diperlukan. Untuk memastikan layanan/server kritis berjalan, mereka harus diperiksa secara manual secara berkala, yang membutuhkan banyak waktu. Atau, server harus diperiksa secara otomatis menggunakan monitor jaringan, yang mencoba memperbaiki masalah dan mengirimkan peringatan jika tidak dapat diperbaiki.
Shinken adalah Monitor Jaringan yang berjalan di komputer mana pun. Dalam instruksi ini, saya akan membuatnya menjalankan Raspberry Pi (2 atau 3) menjalankan Diet-Pi atau raspbian.
Ada banyak aplikasi pemantauan jaringan yang sangat baik. Contohnya adalah: SolarWinds, NetCool, dan nagios. Aplikasi ini mampu memantau, mengidentifikasi masalah, mengoreksi diri sendiri, dan mengirimkan peringatan.
Secara umum, saya telah berusaha menjaga jaringan saya tetap murah dan mudah dirawat dan diperbarui. Saya telah mempersempit fokus saya ke aplikasi open source yang ditulis dalam sejumlah kecil bahasa. Bahasa pilihan saya adalah: python, bash, html dan css.
Shinken adalah penulisan ulang open source nagios dengan python. Jadi, shinken sesuai dengan keterbatasan saya dan memenuhi kebutuhan saya.
Instruksi memberikan petunjuk langkah demi langkah jika Anda ingin melakukannya dengan tangan. Tapi, saya ingin proses yang berulang, jadi saya juga menyertakan skrip instalasi tanpa pengawasan di lampiran, yang melakukan semuanya dengan beberapa perintah. Jika ada yang tidak beres, jalankan instalasi tanpa pengawasan dan itu akan memperbaiki sebagian besar masalah.
Langkah 1: Kumpulkan Bagian
Lembur, saya telah menemukan bagian-bagian di bawah ini berkinerja terbaik dalam aplikasi saya. Bagian-bagian ini lebih mahal daripada yang terkandung dalam starter kit biasa.
Dapatkan suku cadang dan alat (harga dalam USD):
- Raspberry Pi 2 model B (Pi 3) Elemen14 $35 ($39)
- Panda 300n WiFi Adapter Amazon $16,99 (tidak diperlukan jika Pi 3 digunakan)
- 5.2V 2.1A USB Power Adapter dari Amazon $5,99
- Kabel Micro USB ke USB 3 kaki dari Amazon $4,69
- Kabel Ethernet CAT5e/6 $x.xx, tergantung pada panjangnya
- Kasing dari Amazon $6,99
- SanDisk Ultra 16 GB microSDHC Kelas 10 dengan Adaptor (SDSQUAN-016G-G4A) dari Amazon $8,99
-
Item umum atau dapat digunakan kembali:
- MacBook Pro (Saya menggunakan MAC karena menjalankan linux sebagai OS dasarnya. Namun, PC Windows dapat digunakan)
- FTDI TTL-232R-RPI Serial ke kabel USB dari Mouser $15
- TV dengan port HDMI
- papan ketik USB
- mouse USB
- Kabel HDMI (hanya diperlukan pada lintasan pertama)
Catatan:
- Teks yang diapit dengan sekop, seperti, ganti-ini, harus diganti dengan nilai sebenarnya. Tentu saja, lepaskan sekop.
- Perintah ditunjukkan dengan $. Jika perintah cut-and-paste, jangan salin $.
Langkah 2: Siapkan Raspberry Pi
Gunakan instruksi ini untuk mengatur Raspberry Pi yang menjalankan DietPi. Jika Anda mau, Raspbian dapat digunakan dengan instruksi ini.
Saya mengubah nama host menjadi monitor-hostname♣. Ganti item dalam dengan nilai sebenarnya.
Langkah 3: Buka Jendela Terminal dan Login
Sebelum setiap langkah berikut:
- Buka jendela terminal di MacBook atau PC, lalu
- Masuk ke Raspberry Pi
$ ssh pi@♣raspberry-pi-ip-address♣
Jika Anda menginstal avahi-daemon di Raspberry Pi Anda, maka Anda dapat masuk dengan cara ini (saya malas dan tidak ingin mengingat alamat IP):
$ ssh pi♣nama host♣.local
Langkah 4: Selalu Tingkatkan dan Perbarui
Sebelum menginstal paket baru di server, selalu perbarui dan tingkatkan.
- Perbarui unduhan daftar paket terbaru dari repositori yang sesuai.
- Tingkatkan pembaruan paket
- Autoremove menghapus paket yang tidak lagi diperlukan
- Reboot adalah opsional. Beberapa layanan perlu dimulai ulang setelah peningkatan. Mem-boot ulang adalah cara malas untuk memastikan semua layanan yang diperlukan dimulai ulang dengan benar
$ sudo apt-get update -y
$ sudo apt-get upgrade -y $ sudo apt-get autoremove $ sudo reboot
Atau Anda dapat melewati semua langkah yang tersisa dan menggunakan instalasi tanpa pengawasan di salah satu lampiran.
Langkah 5: Instal Ketergantungan Shinken
Seringkali shinken berjalan pada server yang sangat besar dan diinstal pada mesin virtual (VM). Sebuah server besar mampu menjalankan beberapa VM. VM memiliki banyak manfaat saat mengelola beberapa server, atau beberapa instance dari server yang sama. VM memanfaatkan sumber daya server yang mahal secara efisien.
Mesin virtual dapat berjalan di Raspberry Pi. Namun, banyak keuntungan menjalankan VM pada Raspberry Pi seharga $35 hilang. Shinken TIDAK memerlukan VM. Instruksi ini tidak menggunakan mesin virtual.
Instal dependensi shinken: sqlite3, php5, python3, dan beberapa pustaka python:
$ sudo apt-get install sqlite3 -y
$ sudo apt-get install php5 -y $ sudo apt-get install python3 -y $ sudo apt-get install python-pip python-pycurl python-cherrypy3 python-setuptools -y
Langkah 6: Instal Shinken
Tambahkan pengguna shinken dan instal terguncang menggunakan pip.
$ sudo adduser shinken
$ sudo pip install shinken $ sudo adduser shinken sudo
Di atas menginstal shinken dan beberapa daemon di /etc/init.d:
- shinken-poller
- shinken-reactionner
- shinken-receiver
- shinken-scheduler
- shinken-broker
Langkah 7: Inisialisasi dan Mulai Shinken
Kalau-kalau shinken sedang berjalan, hentikan. Juga, buat direktori log dan atur izinnya.
$ sudo mkdir /var/log/shinken
$ sudo chmod 777 /var/log/shinken $ sudo service shinken stop
Jalankan yang berikut ini untuk menginisialisasi dan memulai shinken:
$ sudo shinken --init
$ sudo /etc/init.d/shinken start
Pastikan shinken dikonfigurasi dengan benar:
$ /usr/bin/shinken-arbiter -v -c /etc/shinken/shinken.cfg
Buat shinken mulai saat boot
$ sudo update-rc.d shinken default
Langkah 8: Setup dan Konfigurasi Sqlite3
Setup sqlite menjadi database shinken:
$ sudo shinken install sqlitedb
Buat file konfigurasi untuk menambahkan sqlite:
$ sudo nano /etc/shinken/modules/sqlitedb.cfg
Saya menggunakan sqlite3. Tidak jelas bagaimana ini memetakan ke sqlite3 atau ke file DB sqlite tertentu.
tentukan modul {
module_name sqlitedb module_type sqlitedb uri /var/lib/shinken/webui.db }
Ubah izin pada file
$ sudo chmod 777 /etc/shinken/modules/sqlitedb.cfg
Langkah 9: Instal Shinken Web UI
Instal UI Web Shinken:
$ sudo /usr/bin/shinken cari webui
$ sudo /usr/bin/shinken install webui Meraih: webui OK webui
Edit konfigurasi UI Web dan ubah entri: CHANGE_ME. Saya tidak yakin apa yang seharusnya diubah. Saya mengubah kata acak.
$ sudo nano /etc/shinken/modules/webui.cfg
Edit broker master untuk menyertakan modul UI Web
$ sudo nano /etc/shinken/brokers/broker-master.cfg
Ubah baris:
modul
ke
modul webui
Mulai ulang shinken
$ sudo /etc/init.d/shinken restart
Langkah 10: Tambahkan Pengguna dan Kata Sandi
Pastikan ada metode yang diinstal untuk mengotorisasi pengguna shinken
$ sudo shinken install auth-cfg-password Edit konfigurasi UI Web shinken
$ sudo nano /etc/shinken/modules/webui.cfg
Ubah menjadi seperti:
modul auth-cfg-password
Vince35 menyarankan restart diperlukan pada saat ini:
$ sudo /etc/init.d/shinken restart
Buka jendela browser dan login menggunakan kata sandi dan nama pengguna: admin, admin. Masukkan yang berikut ini di URL browser (hapus spasi di sekitar titik dua):
♣nama host♣.local:7767
login menggunakan admin, raspberry-pi-password
Dan itu harus berhasil!
Langkah 11: Lampiran: Referensi
Pemantauan Jaringan
Dokumen ikhtisar pemantauan jaringan yang menarik
Monitor Jaringan
- fing:
- HowToGeek.com - sumber luar biasa
- MRTG:
- Netbeez:
- Raspberry Pi Geek:
- Shinken: menulis ulang Nagios dengan python:
- Instal Shinken:
- Pengaturan UI Web Shinken:
- Sistem GitHub:
- Rob Layton: Menyiapkan Server Pemantauan Shinken Secara Manual
Langkah 12: Lampiran: Pembaruan
15OCT2016: Gambar sampul yang diperbarui untuk menyertakan logo Shinken dan Raspberry Pi
16OCT2016: Mengulang beberapa bagian. Tidak ada perubahan teknis.
19OCT2016: Instruksi yang diperbarui dan UAI untuk memulai shinken saat reboot
Penyempurnaan di Masa Depan:
Tambahkan sistem yang akan dipantau, baik dalam instruksi atau sebagai lampiran dengan contoh skrip
Langkah 13: Lampiran: Pemecahan Masalah
Ubah izin pada Direktori
/usr/bin
/etc/init.d /etc/shinken /var/lib/shinken/modules/webui/ /etc/shinken/modules/
Saya me-restart Raspberry Pi, tetapi shinken tidak mau mulai. Saya tidak dapat menulis ke direktori log. Jadi, saya membuat perubahan berikut:
sudo mkdir /var/log/shinken
sudo chmod 777 /var/log/shinken
shinken localhost down
Jika localhost menunjukkan down.
$ sudo nano /etc/network/interfaces
Untuk alasan apa pun, file /etc/network/interfaces saya biasanya kacau. Ubah satu baris ini:
otomatis lo iface lo inet loopback
ke dua baris ini:
mobil lo
iface lo inet loopback
Dan reboot
$ sudo reboot
Init.d seharusnya memulai shinken secara otomatis, tetapi saya harus melakukan ini:
$ sudo /etc/init.d/shinken restart
Langkah 14: Lampiran: Instal Tanpa Pengawasan
Jadikan instalasi dan konfigurasi shinken sangat mudah dengan mengotomatiskan langkah-langkah yang dapat diinstruksikan menggunakan skrip instalasi bash tanpa pengawasan. Script mengasumsikan raspberry pi menjalankan raspbian atau dietpi, yang diatur menggunakan salah satu tautan yang disematkan.
Saya menyelesaikan skrip di github dan
- menguji sumbernya di dietpi
-
menguji skrip instal tanpa pengawasan di dietpi
- berlari satu kali
- dijalankan beberapa kali, dengan interupsi CTRL-c
- menguji skrip instalasi tanpa pengawasan pada raspbian dan diet-pi
Script mengasumsikan nama pengguna = pi, dan kata sandi = raspberry, dan skrip mencoba menginstal shinken. Jika ini tidak benar, maka edit file yang sesuai.
Buka jendela terminal di MacBook atau PC dan jalankan perintah berikut:
$ ssh pi@♣ip-address♣
$ sudo wget https://raw.githubusercontent.com/dumbo25/uai_install_shinken_rpi/master/shinken_uai.sh $ sudo chmod o+x shinken_uai.sh $ sudo bash shinken_uai.sh $ sudo reboot $ sudo /etc/init.d/ shinken restart
Script membutuhkan beberapa menit untuk dijalankan pada diet-pi.
Pastikan untuk me-reboot Raspberry Pi dan tunggu sampai shinken dimulai
Buka browser dan di jendela URL masukkan:
♣ip-address♣:7767
Login menggunakan admin dan raspberry-pi-password♣
Dan itu harus berhasil!
Direkomendasikan:
Transmisi Data NBIoT Cara Menggunakan Perisai Berbasis Modem BC95G - Uji UDP dan Pensinyalan Status Jaringan: 4 Langkah

Transmisi Data NBIoT Cara Menggunakan Perisai Berbasis Modem BC95G - Uji UDP dan Pensinyalan Status Jaringan: Tentang proyek ini:Uji kemampuan jaringan NB IoT dan transmisi data mentah UDP menggunakan xyz-mIoT oleh itbrainpower.net shield yang dilengkapi dengan modem Quectel BC95G.Waktu yang diperlukan: 10-15 menit.Kesulitan: menengah.Remarque: keterampilan menyolder diperlukan
Jaringan Stasiun Sensor untuk Pencahayaan dan Kontrol Keamanan: 5 Langkah (dengan Gambar)
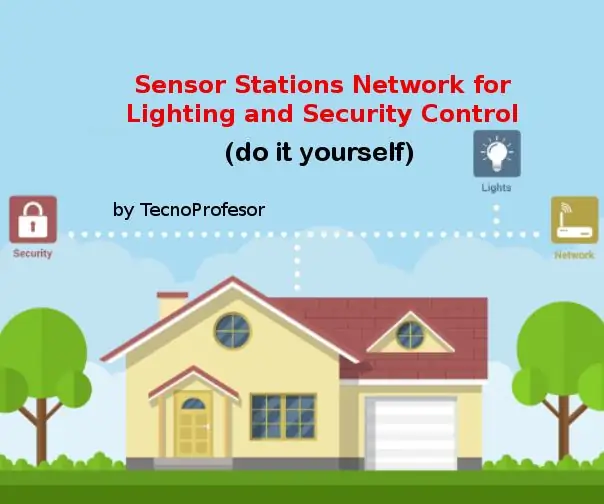
Jaringan Stasiun Sensor untuk Pencahayaan dan Kontrol Keamanan: Dengan jaringan stasiun sensor ini dikonfigurasi dalam mode master/slave, Anda akan dapat melakukan kontrol pencahayaan dan keamanan di rumah Anda. Stasiun sensor ini (Node01, Node02 dalam proyek ini) terhubung ke stasiun master (Node00) yang terhubung ke
Jaringan WiFi Arduino (Sensor dan Aktuator) - Sensor Warna: 4 Langkah

Jaringan WiFi Arduino (Sensor dan Aktuator) - Sensor Warna: Berapa kali dalam aplikasi Anda, Anda memiliki beberapa sensor atau aktuator yang jauh dari Anda? Seberapa nyaman menggunakan hanya satu perangkat utama di dekat komputer Anda untuk mengelola perangkat pendukung yang berbeda yang terhubung melalui jaringan wi-fi? Dalam proyek ini
Jam Jaringan Berbasis ESP8266 dan Monitor Cuaca: 3 Langkah (dengan Gambar)

Jam Jaringan Berbasis ESP8266 dan Monitor Cuaca: Proyek Akhir Pekan Singkat dan Sederhana dengan ESP8266 dan Layar OLED 128x64 0,96 ''. Perangkat ini adalah jam jaringan yaitu mengambil waktu dari server ntp. Ini juga Menampilkan informasi cuaca dengan ikon dari openweathermap.org Bagian yang Diperlukan:1. Modul ESP8266 (A
Dell Laptop WI-FI High Gain Antena Mod, Meningkatkan Jangkauan dan Sinyal Kartu Jaringan Internal !!!: 5 Langkah

Laptop Dell WI-FI Mod Antena Penguatan Tinggi, Tingkatkan Jangkauan dan Sinyal Kartu Jaringan Internal !!!: Halo, Ini adalah instruksi pertama saya. Hari ini saya akan memberi tahu Anda cara meningkatkan jangkauan dan kekuatan sinyal laptop Anda secara signifikan dengan harga sekitar $15. Saya memiliki Dell E1505 tetapi ini dapat dengan mudah disesuaikan dengan laptop merek lain. Sangat Mudah dan q
