
Daftar Isi:
- Pengarang John Day [email protected].
- Public 2024-01-30 09:54.
- Terakhir diubah 2025-01-23 14:49.


*** Memperbarui ***
Instruksi ini telah ketinggalan zaman. Layanan cuaca untuk data cuaca, yang digunakan dalam Instruksi ini, tidak lagi berfungsi. NAMUN, ada proyek alternatif yang pada dasarnya melakukan hal yang sama (hanya lebih baik - Instruksi ini selalu hanya retas). Jadi, inilah tautan yang ingin Anda ikuti:
https://piweatherrock.technicalissues.us/
Terima kasih banyak pergi ke Gene Liverman di PiWeatherRock untuk mengambil alih mantel di proyek ini.
Instruksi ini akan menunjukkan kepada Anda bagaimana membangun stasiun cuaca berbasis Internet Raspberry Pi yang sangat keren. Sebenarnya, untuk menyebut bangunan ini sebagai "stasiun cuaca" adalah pernyataan yang kurang tepat. Bangunan ini dapat dengan mudah diperluas untuk menyediakan lebih dari sekadar cuaca. Namun, ini awal yang baik dan terlihat sangat keren di meja saya.
Keluarga kami (OK, kebanyakan saya) telah menikmati iPad keluarga di meja dapur, saat tidak digunakan, diam-diam menunjukkan kondisi cuaca luar saat ini. Namun, itu sulit untuk memuat dan membongkar iPad masuk dan keluar dari tempat dudukan arcade. Plus, ketika saya pergi untuk melihat cuaca, saya menemukan seseorang telah mengambil iPad / tampilan cuaca. Yang dibutuhkan adalah tampilan counter-top permanen yang tidak akan digesek anak-anak seperti iPad.
Langkah 1: Gen 1 - Stasiun Cuaca Pi Lunchbox


Pikiran pertama saya adalah menggunakan tampilan video komposit kecil. Saya mengambil yang ada di gambar di Ebay seharga $22 dolar - cukup cari di "4.3 Inch TFT LCD Car Rear View Monitor Car Monitor". Layar memiliki resolusi yang dilaporkan 656 x 416 piksel yang menantang untuk menampilkan banyak informasi berguna! Layar membutuhkan 12Vdc sebagai tegangan suplai. Raspberry Pi tentunya membutuhkan tegangan suplai 5Vdc. Untuk mengatasi ini, saya membeli charger mobil USB murah dari Amazon. Untuk sekitar $6 dolar saya menemukan pengubah mobil 5Vdc oleh 2 Amp. Oleh karena itu, kotak makan siang memiliki catu daya kutil dinding 12Vdc eksternal. 12Vdc memberi daya pada layar secara langsung. 12Vdc juga masuk ke pengisi daya mobil USB yang menurunkan tegangan ke 5Vdc yang diatur. Sebagai peretasan terakhir, saya menyolder sepasang kabel langsung antara pengisi daya mobil dan Raspberry Pi - bukan ide terbaik saya.
Meskipun semuanya berfungsi, saya tidak terlalu puas dengan kualitas video pada tampilan komposit. Font kecil di layar lebih kabur daripada yang saya inginkan. Plus, sementara kotak makan siang pada awalnya tampak lucu kemudian tampak agak cheesy.
Langkah 2: Gen 2 - Monitor HDMI + Casing Plexiglass Arcade Potong Laser



Kembali di eBay, saya menemukan monitor bingkai terbuka HDMI seharga $54 dolar dengan resolusi 800x600. Menurut definisi, bingkai terbuka apa pun membutuhkan bingkai untuk dipasang. Karena kelucuan kotak makan sudah lama berlalu, sudah waktunya untuk beberapa akrilik potong laser. Ruang peretas lokal saya i3Detroit memiliki pemotong 150 watt yang sangat bagus yang dapat membuat daging cincang dari akrilik 4,5 mm.
Saya secara longgar mendasarkan enklosur arcade saya di kotak arcade iPad. Jika saya pernah membuat desain Gen 3, itu pasti akan menyertakan baki yang dapat dilepas / digeser untuk Pi. Ternyata, itu adalah rasa sakit yang besar di leher saat mencoba memasukkan dan mengeluarkan barang dari Pi karena tidak ada banyak ruang antara Pi dan dinding samping.
Monitor HDMI juga memerlukan umpan 12Vdc. Jadi, saya menggunakan trik yang sama menggunakan charger mobil USB lagi. Namun, kali ini, saya memotong kabel USB lama sehingga kabel yang disolder pada Pi tidak diperlukan.
Jika ada yang tertarik dengan kasus arcade, beri komentar di bawah dan saya akan mengunggah file DXF. Atau, file ada di situs web saya di ph-elec.com.
Langkah 3: Pengaturan Pi

Untuk men-setup Raspberry Pi baru dengan software yang dibutuhkan tidaklah sulit. Semua perangkat lunak ditulis dengan Python hanya dengan satu modul Python tambahan. Modul Python tambahan disebut "pywapi". Berikut adalah tautan tempat Anda dapat mengunduh modul. Modul ini memudahkan untuk mendapatkan cuaca real-time baik dari Yahoo, Weather.com, atau NOAA.
Hal pertama yang pertama, berikut adalah daftar periksa untuk menyiapkan Raspberry Pi mentah:
- Unduh Raspbian (Debian Wheezy) terbaru. Buka zip untuk mendapatkan file.img.
- Tulis ke kartu SD dengan "dd bs=4M if=2014-09-09-wheezy-raspbian.img of=/dev/sdb"
- Perintah dd membutuhkan waktu sekitar lima menit. Setelah selesai, jalankan "sinkronisasi" untuk menyiram pipa.
- Instal kartu SD di Pi dan reboot. Pastikan ada koneksi Ethernet ke Pi.
- Menggunakan halaman "Perangkat Terlampir" di router, temukan alamat IP Pi baru.
- Masuk ke Pi menggunakan "ssh [email protected].???" di mana ??? adalah nomor IP dari atas. Kata sandi akan menjadi "raspberry".
-
Di Pi, gunakan perintah "raspi-config" untuk mengatur default.
- Aktifkan boot otomatis ke GUI.
- Setel nama host menjadi sesuatu seperti "MyPi".
-
Instal VNC di Pi dengan "Sudo apt-get install tightvncserver".
Jalankan "tightvncserver" yang menetapkan kata sandi
-
Kembali ke kotak Linux besar, gunakan "Remote Desktop" untuk melihat desktop Pi GUI.
- Atur Protokol ke "VNC" dan nomor IP ke "192.168.1.???:1". Perhatikan ":1" di akhir nomor IP.
- Tekan tombol sambungkan dan berikan kata sandi VNC.
-
Bingo, desktop GUI Pi jarak jauh!
Ini menghemat menyeret keluar monitor, keyboard, dan mouse untuk terhubung ke Pi baru
- Di desktop, jalankan ikon pengaturan WiFi. Siapkan WiFi Pi / USB baru untuk terhubung ke jaringan.
- Tutup koneksi VNC - sekarang kita sudah selesai dengan desktop jarak jauh.
- Kembali ke jendela ssh, reboot Pi dengan "sudo reboot". Putuskan sambungan kabel Ethernet karena WiFi sekarang sudah diatur.
- Kembali ke router rumah, temukan nomor IP baru yang digunakan Pi dengan WiFi.
- Menggunakan ssh, masuk kembali menggunakan nomor IP baru. Kali ini koneksi akan melalui WiFi.
-
Menggunakan Manajer File di Linux, sambungkan ke Pi menggunakan perintah "sambungkan ke server".
Alamat servernya adalah "sftp://192.168.1.???/home/pi"
- Pengaturan dasar selesai.
Selanjutnya, pywapi perlu diunduh dan diinstal. Sekali lagi, ini tidak terlalu sulit dengan langkah-langkah berikut:
- Unduh yang terbaru dari sini. Ekstrak arsip ke direktori baru.
- Menggunakan File Manager, salin direktori ke direktori home Pi.
-
Menggunakan ssh, lakukan hal berikut di Pi:
- cd pywapi-0.3.8
- sudo python setup.py build
- sudo python setup.py install
- Selesai.
Perbarui, saya lupa dua menyebutkan dua hal lain:
-
Di Pi jalankan perintah berikut:
-
sudo apt-get install avahi-daemon
Ini memungkinkan koneksi ke Pi dengan nama. Jadi, di komputer utama Anda, Anda dapat terhubung sebagai "ssh [email protected]" daripada menggunakan nomor IP. Dengan beberapa Pi di jaringan, mudah untuk membuat mereka bingung kecuali jika dipanggil namanya
-
sudo raspi-config
- Cari dan jalankan opsi ke-4 yang disebut "Opsi Internasionalisasi" dan atur zona waktu Anda.
- Dengan pengaturan zona waktu dan ntpd (daemon protokol waktu jaringan) yang berjalan, Pi akan selalu menampilkan waktu yang tepat dalam beberapa milidetik! Akan menyukainya.
-
- Oke, sekarang kita selesai lagi.
Langkah 4: Kode Sumber

Semua kode sumber untuk tampilan cuaca kecil ini didasarkan pada Python, PyGame, dan Pywapi. Semua perangkat lunak open source / gratis.
PyGame digunakan untuk melakukan semua hal GUI. Hal-hal yang benar-benar menakjubkan. Menggunakan PyGame, seluruh tampilan dibuat ulang sekali per detik. Di dekat bagian atas kode sumber saya, Anda akan menemukan bagian yang memungkinkan penyesuaian untuk ukuran tampilan yang berbeda. Ada satu bagian untuk tampilan video komposit kecil dan bagian kedua untuk tampilan HDMI yang lebih besar. Saya hanya mengomentari salah satu dari dua bagian berdasarkan ukuran tampilan yang saya butuhkan.
Untuk menjalankan kode sumber saya, cukup unzip lampiran dan salin seluruh direktori ke Pi menggunakan File Manage. Setelah disalin, mulai kode menggunakan perintah ssh berikut:
- cd Cuaca
- sudo python weather.py
Perintah sudo diperlukan agar Python dapat mengontrol/membaca pin GPIO. Mungkin ada beberapa cara untuk mengatasi pembatasan ini, tetapi itu menghindari saya.
Setelah semuanya bekerja menggunakan ssh saatnya untuk memulai cuaca secara otomatis saat reboot. Ini juga sangat mudah dilakukan.
- Menggunakan ssh, jalankan "Sudo vi /etc/rc.local"
-
Tepat sebelum baris terakhir, yang mengatakan "keluar 0", tambahkan yang berikut ini ke baris.
- cd /home/pi/Cuaca
- sudo python weather.py &> err.log
Ini akan secara otomatis memulai aplikasi cuaca pada Pi setelah reboot. Jika nanti Anda ingin mematikannya, gunakan saja ssh untuk mengedit file dan menambahkan karakter komentar "#" di depan kedua baris dan reboot.
Catatan, kode sumber saya adalah peretasan besar dan saya tidak terlalu bangga akan hal itu. Namun, jika saya menunggu sampai layak, itu tidak akan pernah disajikan. Jadi, ambil atau tinggalkan, jangan menangis karena saya memiliki kulit yang sangat tipis.
Beberapa hal lain yang perlu diperhatikan tentang kode saya. Terkubur di sana Anda akan melihat beberapa kode untuk berbicara dengan perangkat X10. Ini adalah usaha saya untuk mengontrol lampu tiang luar saya yang ada di alamat A3. Saya hanya ingin lampu menyala saat senja dan mati saat fajar. Tampaknya cukup mudah dan saya pikir saya sudah berhasil. Menggunakan dongle USB-ke-RS232 pada Pi, saya telah menghubungkan modul CM11A X10. CM11A adalah modul makro X10 lama. CM11A juga memiliki port RS232 yang memungkinkan kontrol atas bus X10. Sepertinya masih ada beberapa bug karena lampu tiang lampu tidak mendapatkan pesan!
Perhatikan juga, pada layar yang lebih besar ada celah terbuka yang bagus di sepanjang sisi kanan layar. Rencana saya adalah menambahkan beberapa lampu status di area itu. Saya bermain dengan beberapa radio IEEE802.15.4 dan outputnya suatu hari akan muncul di tempat terbuka itu.
Untuk pembaruan terbaru dan terhebat, silakan kunjungi situs web saya di ph-elec.com.
Nah, beri tahu saya di bagian komentar di bawah pertanyaan apa pun yang mungkin Anda miliki.
Terima kasih, Jim.
Oh, dan jangan lupa untuk memilih saya! Terima kasih lagi.
BTW: Selalu ada info lebih lanjut di situs web saya: www.ph-elec.com
Langkah 5: Pembaruan Metrik
Terlampir adalah versi baru yang memungkinkan tampilan metrik atau imperial.
Semoga ini membantu, Jim
Direkomendasikan:
Stasiun Cuaca NaTaLia: Stasiun Cuaca Bertenaga Surya Arduino Dilakukan dengan Cara yang Benar: 8 Langkah (dengan Gambar)

Stasiun Cuaca NaTaLia: Stasiun Cuaca Bertenaga Surya Arduino Selesai dengan Cara yang Benar: Setelah 1 tahun beroperasi dengan sukses di 2 lokasi berbeda, saya membagikan rencana proyek stasiun cuaca bertenaga surya saya dan menjelaskan bagaimana hal itu berkembang menjadi sistem yang benar-benar dapat bertahan lama periode dari tenaga surya. Jika Anda mengikuti
Stasiun Cuaca DIY & Stasiun Sensor WiFi: 7 Langkah (dengan Gambar)

Stasiun Cuaca DIY & Stasiun Sensor WiFi: Dalam proyek ini saya akan menunjukkan cara membuat stasiun cuaca bersama dengan stasiun sensor WiFi. Stasiun sensor mengukur data suhu dan kelembaban lokal dan mengirimkannya, melalui WiFi, ke stasiun cuaca. Stasiun cuaca kemudian menampilkan
Stasiun Cuaca Raspberry Pi DIY Lengkap Dengan Perangkat Lunak: 7 Langkah (dengan Gambar)

Stasiun Cuaca Raspberry Pi Lengkap DIY Dengan Perangkat Lunak: Kembali pada akhir Februari saya melihat posting ini di situs Raspberry Pi. http://www.raspberrypi.org/school-weather-station-…Mereka telah membuat Stasiun Cuaca Raspberry Pi untuk Sekolah. Saya benar-benar menginginkannya! Tetapi pada saat itu (dan saya percaya masih seperti yang ditulis
Stasiun Cuaca 5 in 1 Acurite Menggunakan Raspberry Pi dan Weewx (Stasiun Cuaca lain Kompatibel): 5 Langkah (dengan Gambar)

Stasiun Cuaca Acurite 5 in 1 Menggunakan Raspberry Pi dan Weewx (Stasiun Cuaca Lainnya Kompatibel): Ketika saya membeli stasiun cuaca Acurite 5 in 1, saya ingin dapat memeriksa cuaca di rumah saya saat saya pergi. Ketika saya sampai di rumah dan memasangnya, saya menyadari bahwa saya harus menghubungkan layar ke komputer atau membeli hub pintar mereka
Internet of Things: Stasiun Cuaca LoRa: 7 Langkah (dengan Gambar)
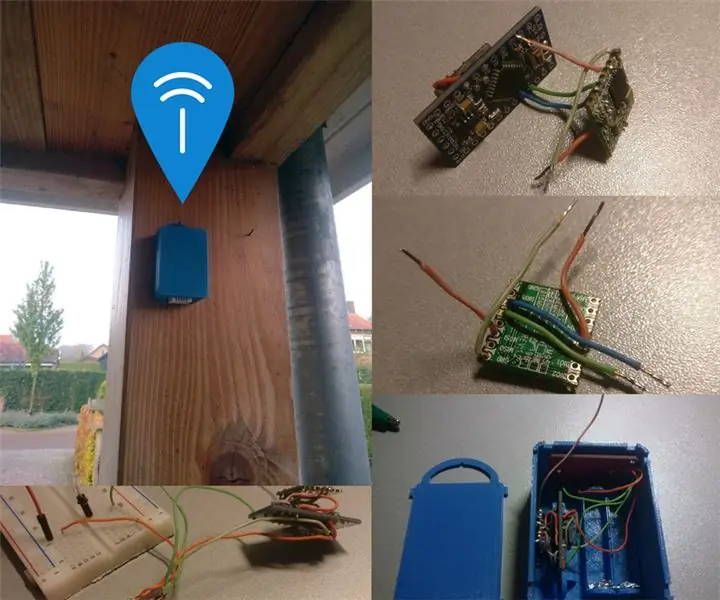
Internet of Things: Stasiun Cuaca LoRa: Ini adalah contoh proyek LoRa yang bagus. Stasiun cuaca berisi sensor suhu, sensor tekanan udara dan sensor kelembaban. Data dibacakan dan dikirim ke Cayenne Mydevices dan Weather Underground menggunakan LoRa dan The Things Network. Periksa
