
Daftar Isi:
- Langkah 1: Bulatkan Bahannya
- Langkah 2: Jalankan Alat Format HP
- Langkah 3: Format dan Salin File ke UFD
- Langkah 4: Biarkan Alat HP Melakukan Pekerjaannya
- Langkah 5: Salin File BIOS ke UFD Anda
- Langkah 6: Reboot Sistem Anda, Gunakan Menu Perangkat Boot
- Langkah 7: Menggunakan Menu Pengaturan BIOS Sebagai gantinya
- Langkah 8: Periksa Direktori Boot Anda
- Langkah 9: Simpan BIOS Anda Saat Ini
- Langkah 10: Flash BIOS Itu
- Langkah 11: Pembersihan Pasca Instal
- Langkah 12: Ambil BIOS Anda yang Diperbarui untuk Putaran
- Pengarang John Day [email protected].
- Public 2024-01-30 09:59.
- Terakhir diubah 2025-01-23 14:49.
Baik notebook maupun PC desktop terkadang memerlukan pembaruan BIOS. Ketika Anda mengunjungi situs Web vendor (baik mfgr PC atau pembuat BIOS) dan menemukan BIOS baru dengan fitur yang Anda inginkan, atau upgrade memerlukan BIOS baru, saatnya untuk menggabungkan semua bahan, membuat cadangan dari BIOS saat ini, lalu flash EEPROM tempat BIOS berada dengan versi baru. Setelah itu, sedikit pembersihan juga biasanya diperlukan. Peringatan! Masalah atau kegagalan selama proses flashing BIOS dapat menyebabkan kerusakan serius pada PC. Jangan mem-flash kecuali Anda benar-benar harus, dan jangan pernah mem-flash tanpa membuat cadangan dan mengumpulkan alat perbaikan yang diperlukan. Dengan sedikit keberuntungan, informasi Sistem BIOS Anda akan terlihat seperti tangkapan layar ini, dan mencerminkan keberhasilan penambahan versi baru ke PC Anda.
Langkah 1: Bulatkan Bahannya
Tempat terbaik untuk mendapatkan pembaruan BIOS adalah dari situs Web produsen PC Anda, di halaman unduhan untuk notebook atau PC desktop Anda, jika Anda membeli sistem yang lengkap, atau untuk motherboard Anda jika Anda membuat sistem Anda sendiri (atau membeli "putih box" PC dari orang lain yang membuatnya dari suku cadang). Cara yang baik untuk menemukan versi dan info BIOS adalah dengan menggunakan Google untuk mencari menggunakan string seperti "unduh BIOS" untuk sistem lengkap, atau "unduh untuk motherboard. Jadi, untuk Notebook MSI PR200 Saya baru saja memperbarui, saya mencari di "unduh MSI PR200 BIOS." Ini membawa saya langsung ke halaman produk MSI untuk PR200 di mana versi BIOS terbaru untuk Vista dan XP tersedia. Anda juga memerlukan USB Flash Alat pemformatan Drive (UFD) yang dapat membuat image DOS yang dapat di-boot pada drive itu. Ini memerlukan alat pemformatan khusus, dan file sumber DOS untuk membuat drive dapat di-boot. Untuk tugas ini, pilihan terbaik Anda adalah alat yang disebut Penyimpanan Disk USB HP Alat Format, V2.1.8. Alat ini tidak hanya memformat UFD ke FAT tetapi juga r FAT32, itu juga dapat menyalin file boot DOS dari direktori target mana pun yang Anda berikan ke alat ini. Extreme Overclocking memiliki tautan unduhan yang tersedia. File.exe menginstal sendiri, dan menambahkan program ke direktori Program Files Anda secara default. Tentu saja, itu berarti Anda juga memerlukan satu set minimal file boot DOS (command.com, io.sys, dan ms.sys di minimum). Overclocking Ekstrim juga membuat file sistem Windows 98 tersedia untuk diunduh juga. Ambil file-file ini dan letakkan di direktori mereka sendiri. Saya menelepon saya DOS-boot.
Langkah 2: Jalankan Alat Format HP
Jalankan utilitas format UFD HP (program ini biasanya berada di daftar Program di bawah menu Start di bawah judul yang bertuliskan "Hewlett-Packard Company.") Pilih drive UFD yang ingin Anda gunakan (peringatan! proses ini menghancurkan seluruh isinya; jika Anda memerlukan file apa pun dari perangkat ini, salin ke hard disk sebelum Anda memulai proses ini). Klik kotak centang Format Cepat, dan juga kotak centang Buat disk pengaktifan DOS, lalu klik tombol telusuri di sebelah kanan kotak teks untuk mengidentifikasi direktori tempat Anda membuka ritsleting file Windows 98 DOS. Ini menghasilkan layar seperti yang ditunjukkan pada screencap pertama.
Langkah 3: Format dan Salin File ke UFD
Klik tombol Start, lalu klik Yes pada pop-up peringatan tentang kehilangan semua data yang ada di UFD.
Langkah 4: Biarkan Alat HP Melakukan Pekerjaannya
Program membuat partisi pada drive, menandainya aktif (untuk membuatnya dapat di-boot), kemudian memformat drive dan menyalin semua file dari direktori file DOS Anda. Seluruh proses memakan waktu kurang dari 20 detik untuk UFD 2 GB yang saya gunakan untuk mengambil tangkapan layar ini. Catatan: ini jauh lebih cepat daripada utilitas format XP atau Vista yang ada di dalam Windows Explorer; alat ini berguna kapan pun Anda perlu memformat ulang UFD apa pun. Ini menghasilkan tangkapan layar laporan akhir, yang memberikan info tentang struktur dan tata letak disk.
Langkah 5: Salin File BIOS ke UFD Anda
Sekarang, Anda harus membuka zip unduhan BIOS dan menyalin file yang diperlukan ke UFD juga. Untuk PC notebook saya, ini datang dalam arsip bernama 1221_148.zip. Arsip ini mencakup semua file yang Anda butuhkan untuk flash DOS BIOS, dan hanya file-file itu, seperti yang ditunjukkan di jendela WinZip. Cukup ekstrak file-file ini ke UFD dan Anda kurang lebih sudah selesai dengan persiapan. Anda akan ingin memeriksa unduhan BIOS Anda dengan hati-hati, namun, banyak di antaranya menyertakan alat flashing BIOS Windows dan file data lainnya juga, bersama dengan file readme untuk memberi tahu Anda apa. Pastikan untuk mengetahui file mana yang dibutuhkan flash DOS dan salin hanya file tersebut ke UFD.
Langkah 6: Reboot Sistem Anda, Gunakan Menu Perangkat Boot
Selanjutnya, Anda harus me-reboot sistem Anda sehingga Anda dapat memulainya dari UFD. Pastikan untuk membiarkan UFD Anda dimasukkan ke dalam mesin. Karena kebanyakan sistem boot, mereka memberikan info tentang tombol kontrol khusus untuk memungkinkan Anda mengubah perilaku bootnya. Pada sistem AMI BIOS, konvensi berikut biasanya berlaku1. Tekan tombol hapus (DEL) untuk masuk ke pengaturan BIOS2. Tekan tombol tab (TAB) untuk menampilkan POST dan info status boot3. Tekan tombol F11 untuk mengubah urutan boot drive hanya satu kaliJika Anda menekan F11, Anda akan melihat daftar perangkat dari mana sistem Anda dapat boot, dengan pilihan default saat ini disorot. Gunakan tombol panah untuk bergerak ke atas atau ke bawah, lalu tekan Enter untuk memilih UFD boot DOS Anda.
Langkah 7: Menggunakan Menu Pengaturan BIOS Sebagai gantinya
Jika F11 tidak bekerja untuk Anda, tekan DEL untuk masuk ke program Pengaturan BIOS. Anda akan melihat bagian dalam program BIOS berlabel boot, dengan berbagai entri. Pilih yang berlabel Hard Disk Drives. Di layar yang dihasilkan, pilih item pertama dalam daftar, lalu tekan Enter. Di jendela item yang muncul sebagai tanggapan, sorot UFD yang ingin Anda boot. Kemudian tekan F10 untuk menyimpan perubahan ini, dan tekan enter untuk melakukan perubahan ke BIOS dan restart mesin.
Langkah 8: Periksa Direktori Boot Anda
Di sini Anda menjalankan perintah dir DOS untuk membuat daftar file di UFD, hanya untuk mengingatkan diri Anda sendiri tentang apa yang harus dilakukan. MSI dengan serius menyediakan file batch bernama FLASH. BAT, yang akan saya jalankan di langkah berikutnya untuk benar-benar mem-flash BIOS. Di sini, Anda mendapatkan pengingat visual bahwa ini adalah alat yang tepat untuk pekerjaan yang akan datang.
Langkah 9: Simpan BIOS Anda Saat Ini
Sebelum Anda dapat mem-flash BIOS yang ada, yang berarti menghapus yang lama dan menggantinya dengan yang baru, Anda harus mencadangkan BIOS yang ada. Mengapa? Karena jika ada yang salah dengan BIOS baru yang akan Anda instal, Anda harus memiliki beberapa cara untuk kembali ke versi lama. Langkah ini memungkinkan Anda membuat cadangan sebelum membuat perubahan apa pun. Ini adalah manuver CYA yang sangat penting setiap kali Anda mengacaukan BIOS PC Anda. Biasakan! Untuk membuat cadangan, kami akan menggunakan utilitas flash yang disertakan pada UFD. Ini bernama AFU414sD. Anda membuat cadangan dengan mengetikkan perintah ini pada prompt C:\> pada PC Anda: AFU414sD AMIBOOT. ROM /O (karakter terakhir adalah huruf besar O, bukan angka nol). Ini menyalin BIOS Anda yang ada ke dalam file bernama AMIBOOT. ROM (nama ini penting karena jika BIOS baru menyebabkan PC Anda berhenti booting selesai, AMI mendukung manuver perbaikan darurat di mana Anda memasukkan floppy disk ke dalam sistem Anda, hidupkan daya, lalu tahan tombol CTRL dan HOME hingga PC berbunyi bip sekali untuk memberi tahu Anda bahwa file BIOS telah dimuat). Sayangnya, ini tidak bekerja pada notebook karena hanya sedikit yang memiliki floppy drive (saya bereksperimen untuk melihat apakah teknik ini bekerja dengan UFD, dan ternyata tidak). Simpan file AMIBOOT. ROM ke drive lain segera setelah Anda selesai mem-flash BIOS pada langkah berikutnya. Ini jelas merupakan satu kasus di mana cadangan Anda membutuhkan cadangan!
Langkah 10: Flash BIOS Itu
Setelah semua pekerjaan yang telah dilakukan sebelumnya, ini cukup antiklimaks: yang harus Anda lakukan adalah mengetikkan nama file batch, FLASH, pada baris perintah, lalu tekan kembali dan ia akan mengerjakan sisanya. Anda benar-benar ingin melihat tangkapan layar seperti ini ketika prosesnya selesai karena hal lain bisa berarti masalah besar. Itulah mengapa Anda harus memastikan notebook apa pun dicolokkan ke stopkontak, dan jangan pernah mem-flash BIOS selama badai petir atau di waktu lain ketika listrik mungkin padam. Jika Anda mendapat masalah dan flash BIOS gagal karena alasan apa pun, seperti selama sistem Anda masih bisa boot (setidaknya ke UFD), Anda mungkin bisa keluar dari masalah dengan mem-flash ulang BIOS dengan cadangan Anda. Anda mungkin ingin mencari informasi di Web tentang pesan kesalahan apa pun yang dibagikan oleh utilitas flash BIOS kepada Anda, jika itu terjadi. Anda juga akan menemukan situs BIOS Wim yang penuh dengan informasi berguna dan alat bantu serta unduhan diagnostik. Jika masalah muncul kembali, penting untuk tidak panik. Jika Anda dapat menyelamatkan diri sendiri, Anda selalu dapat menghubungi motherboard atau staf dukungan teknis pembuat sistem untuk meminta bantuan, atau memposting ke forum pesan online mereka. Orang-orang di forum di BIOS Wim juga sangat membantu dan berpengetahuan. Hanya saja, jangan menjadi gila dan mencoba untuk mulai mengubah banyak hal sampai Anda memiliki ide yang bagus tentang apa yang harus dilakukan selanjutnya. Jika Anda mencoba mengembalikan BIOS lama Anda dan tidak dapat membuatnya berfungsi, itu pertanda sudah waktunya untuk meminta bantuan.
Langkah 11: Pembersihan Pasca Instal
Pertama kali Anda reboot setelah memperbarui BIOS Anda, Anda akan mendapatkan pesan kesalahan dari utilitas beban BIOS yang mengatakan sesuatu seperti "CMOS Checksum Bad." Jangan khawatir: ini normal, dan hanya mencerminkan fakta bahwa Anda telah membuat perubahan pada BIOS (dan karenanya juga pada checksumnya). Tekan tombol apa pun yang diminta PC Anda untuk masuk ke utilitas Setup (F1 di notebook saya, dalam hal ini). Panah ke kanan ke layar Keluar di mana Anda akan menemukan pengaturan yang bertuliskan "Muat Default Pengaturan." Tekan enter, dan mesin akan memuat ulang default yang sama yang diinstal di pabrik. Untuk sebagian besar PC notebook, tidak apa-apa karena mereka tidak sering mengalami tweaking BIOS utama. Untuk desktop, terutama sistem yang di-overclock atau di-tweak, jika BIOS, PC, atau pembuat motherboard Anda tidak menawarkan fungsi save/restore pengaturan BIOS (banyak dari mereka melakukannya, tetapi beberapa di antaranya tidak), Anda harus melihat semua layar di pengaturan BIOS Anda dan rekam pengaturannya (atau fotolah, seperti yang saya lakukan untuk tutorial ini). Setelah Anda kembali ke default, Anda akan ingin mem-boot ulang lagi, dan mengembalikan pengaturan yang Anda inginkan, daripada pengaturan vanila biasa yang akan diterapkan oleh instal ulang pabrik yang baru.
Langkah 12: Ambil BIOS Anda yang Diperbarui untuk Putaran
Oke, setelah Anda memulihkan pengaturan BIOS ke tempat yang Anda inginkan, Anda siap untuk mencoba lingkungan komputasi yang telah direvisi. Secara realistis, ini berarti kembali bekerja, tetapi tetap waspada terhadap gejala masalah. Performa yang lebih lambat, perangkat yang hilang, ketidakstabilan sistem, dan bahkan suara yang berbeda semuanya dapat menunjukkan masalah BIOS, terutama segera setelah pembaruan BIOS. Bersiaplah untuk mem-flash ulang dan memutar kembali ke aslinya, dan Anda akan baik-baik saja. Jika pengalaman Anda sama dengan 99% dari mereka yang memperbarui BIOS mereka untuk alasan yang baik, Anda tidak akan melihat satu pun dari hal-hal ini, dan sistem Anda mungkin lebih tajam daripada sebelumnya. Menikmati!
Direkomendasikan:
Bangun Pelacak Gerakan yang Dapat Dipakai (BLE Dari Arduino ke Aplikasi Android Studio Kustom): 4 Langkah

Bangun Pelacak Gerakan yang Dapat Dipakai (BLE Dari Arduino ke Aplikasi Android Studio Kustom): Bluetooth Low Energy (BLE) adalah bentuk komunikasi Bluetooth berdaya rendah. Perangkat yang dapat dikenakan, seperti pakaian pintar yang saya bantu desainnya di Predictive Wear, harus membatasi konsumsi daya sedapat mungkin untuk memperpanjang masa pakai baterai, dan sering menggunakan BLE
Seni 2D Dengan LED yang Dapat Diprogram dan Basis dan Logo yang Dapat Disesuaikan: 5 Langkah (dengan Gambar)

Seni 2D Dengan LED yang Dapat Diprogram dan Basis dan Logo yang Dapat Disesuaikan: Selamat datang di instruksi! Hari ini, saya akan menunjukkan cara membuat Proyek Seni 2D dengan logo dan desain keseluruhan pilihan Anda. Saya membuat proyek ini karena dapat mengajarkan orang banyak keterampilan seperti pemrograman, pengkabelan, pemodelan 3D, dan lainnya. Ini
Penguat Pengunci Miniatur yang Dapat Dipakai (dan Sistem Sonar untuk Perangkat yang Dapat Dipakai, Dll.): 7 Langkah
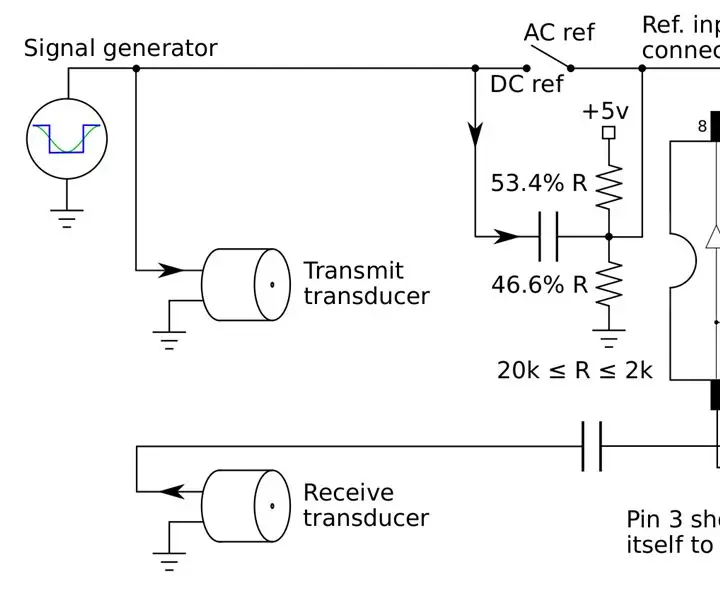
Penguat Penguncian Miniatur yang Dapat Dipakai (dan Sistem Sonar untuk Perangkat yang Dapat Dikenakan, Dll.): Bangun penguat pengunci mini murah yang dapat disematkan dalam bingkai kacamata dan untuk membuat sistem penglihatan sonar untuk orang buta, atau ultrasound sederhana mesin yang terus memantau jantung Anda dan menggunakan Pembelajaran Mesin Manusia untuk memperingatkan p
Bangun Dudukan Triple Monitor yang Dapat Disesuaikan: 6 Langkah

Bangun Stand Triple Monitor yang Dapat Disesuaikan: Hai semuanya, Saya baru-baru ini menerima monitor tambahan untuk melengkapi pengaturan saya yang sudah ada (2 monitor). Untuk mengakomodasi hal ini, saya memutuskan untuk membuat dudukan monitor tiga kali lipat dengan beberapa cara penyesuaian. Untuk membuat monitor kayu ini mo
Bangun Jam yang Menyerang Lonceng Nyata untuk PC Anda dan Jam yang Menyerang Pemadam Kebakaran.: 3 Langkah (dengan Gambar)

Bangun Jam yang Menyerang Lonceng Nyata untuk PC Anda dan Jam Pemadam Api.: Lonceng kuningan, relai kecil, beberapa hal lagi, dan bel sungguhan dapat berbunyi di desktop Anda. Meskipun proyek ini berjalan di Windows dan Mac OS X juga, saya memutuskan untuk menginstal Ubuntu Linux pada PC yang saya temukan di tempat sampah dan mengerjakannya: Saya tidak pernah
