
Daftar Isi:
- Pengarang John Day [email protected].
- Public 2024-01-30 09:59.
- Terakhir diubah 2025-01-23 14:49.
Tidak banyak orang yang menggunakan Microsoft Powerpoint untuk sepenuhnya memanfaatkan potensinya, dengan cara yang hasilnya bisa sangat mengejutkan. Sebagian besar, setelah keluar dari perguruan tinggi dan menjadi bagian dari dunia usaha, jenis presentasi yang saya lihat dalam rapat terdiri dari beberapa slide stereotip dasar, dan yang ada hanyalah teks. Mereka semacam menyerupai slide pada gambar kedua di bawah ini. Presentasi seperti itu …membuat saya …(menguap)..kind o' Slee..zz..zz.. ZZZZ
Jadi, sudah intip apa yang akan kita buat - File 'Animation di Powerpoint.ppt' di bawah ini.
Langkah 1: Yang Kami Butuhkan
1. Mainan abad ke-21 yang disebut 'Komputer' - mungkin dengan mouse, terutama jika itu laptop (Untuk menggambar lebih mudah).
2. MS Powerpoint diinstal pada mesin Anda. Yang saya gunakan adalah dari Office 2003, tetapi Office 2007 4 tahun lebih muda dan versi sebelumnya tidak akan membuat banyak perbedaan. Sekarang kita akan membuat animasi dengan kendaraan yang melintasi slide.
Langkah 2: Menggambar Bentuk
Apa pun yang bergerak selalu membuat saya terpesona, dan saya ingin membuat Ferrari atau Hummer membakar beberapa bahan bakar (sekarang mahal) di layar saya, tetapi truk lebih mudah dibuat dan ideal untuk permulaan.
Oke, jadi sekarang kita sudah siap, saya ingin mendorong Anda untuk membuat gambar Anda sendiri daripada menggunakan clipart. Ini akan membantu Anda nanti untuk membuat lebih banyak barang (misalnya diagram alur, diagram, dll). Kita akan melakukannya menggunakan 'Autoshapes'. Ini adalah kumpulan dari beberapa bentuk dasar, yang bila digunakan dengan cerdik dapat membantu Anda menciptakan hampir semua hal yang Da Vinci bisa impikan … tidak juga, tetapi mereka masih sangat keren, seperti yang akan Anda lihat. Jadi, pertama-tama klik 'Autoshapes' di toolbar Drawing, yang secara default berada di kiri bawah layar (Saya harap Anda telah membuka Powerpoint, kita akan membuat hal ini dalam 15-20 menit!) Pilih: Autoshapes > Basic Shapes > Rounded Rectangle Jika Anda tidak melihat toolbar Drawing, Anda dapat membuatnya terlihat dengan memeriksa: View > Toolbars > Drawing
Langkah 3: Isi Warna
1. Secara default, autoshape akan selalu memiliki beberapa warna isian. Tapi kita jelas dapat mengubahnya dengan mengklik kanan pada bentuk yang kita gambar di langkah terakhir, dan kemudian memilih 'Format Autoshape' untuk membuka menu pop-upnya.
2. Powerpoint memberikan berbagai pilihan untuk memilih jenis isian yang kita inginkan. Kami akan menggunakan opsi 'Isi Efek'. 3. Dalam kasus khusus ini, kita akan memilih 'Gradient', dan menggunakan warna abu-abu untuk gerbong truk kita. Kontrol yang Anda lihat harus cukup jelas. Kita akan memilih gaya bayangan horizontal yang mencerahkan dari bawah ke atas. Jika Anda ingin membuat kereta terlihat silinder (seperti dalam kasus tanker), Anda bisa memilih varian yang lebih terang di tengah -Yang dipilih di tangkapan layar.
Langkah 4: Ulangi untuk Lebih Banyak Bentuk
Demikian pula, Anda dapat membuat dan mengisi lebih banyak bentuk otomatis ini. Anda dapat menggambar 2 bentuk lagi seperti di sebelah kiri kereta: Kabin truk warna oranye dan konektor hitam.
Anda kemudian dapat mengeklik bentuk-bentuk ini dan menyeretnya untuk mendekatkannya, dan menjatuhkannya agar cocok satu sama lain.
Langkah 5: Roda
Sekarang untuk bagian yang paling menarik - roda.
1. Kita akan menggunakan bentuk Donat untuk rodanya. 2. Setelah Anda menggambar donat, kami akan memilih pola garis yang sesuai. Garis putus-putus sangat cocok untuk roda truk yang kasar dan beralur. Anda dapat membuat tanda hubung lebih jelas dengan menambah lebar garis (Tombol di sebelah kiri tombol Pemilihan pola garis). 3. Kita dapat menggunakan beberapa bentuk otomatis bulan untuk shading. Untuk simetri, kita dapat membuat satu autoshape dan menyalinnya. Salinan baru dapat kemudian dipilih, dan jika Anda mengklik tombol 'Draw', Anda dapat memilih bentuk untuk Flip Horizontal, sehingga sekarang menjadi gambar cermin dari autoshape asli. Draw > Rotate or Flip > Flip Horizontaly 4. Setelah memasang bayangan berbentuk bulan yang berlawanan pada roda, saya menambahkan autoshape lain - kali ini sebuah lingkaran dan mengisi gradien yang memancar dari pusat. Ini untuk jari-jari roda. Sekarang, untuk membuatnya terlihat seperti pas di belakang kemudi, seseorang dapat mengklik kanan padanya, dan memilih 'Kirim ke Belakang'. Anda bisa membayangkan hasilnya akan mirip dengan apa yang akan terlihat jika bentuk-bentuk ini terbuat dari potongan kertas, disusun satu sama lain. 5. Sekarang setelah semua komponen roda berada di tempatnya, Anda dapat memilihnya bersama-sama dengan menyeret penunjuk tetikus Anda untuk membuat persegi panjang pilihan bertitik, yang areanya mencakup bentuk-bentuk ini. Ini seperti bagaimana Anda akan memilih beberapa folder atau ikon di windows. Kemudian, klik kanan pada salah satu bentuk yang dipilih dan untuk menambahkan bagian-bagian ini untuk membuat satu roda, pilih: Pengelompokan > Grup Buat beberapa salinan roda ini. Roda kami sekarang siap untuk bergulir!
Langkah 6: Merakit Truk
1. Sekarang Anda dapat memasangkan roda-roda ini dengan truk. Anda dapat mengubah ukuran salah satu bentuk (misalnya jika lebih besar) seperti Anda akan mengubah ukuran gambar, untuk memastikan rasio terlihat tepat dan realistis. Kemudian, Anda dapat menambahkan persegi panjang hitam sebagai pelindung depan, dan beberapa persegi panjang abu-abu untuk tampilan samping lampu depan dan pelindung jendela. Truk dasar sudah siap.
2. Jika Anda ingin menikmati lebih banyak bentuk otomatis, Anda dapat menambahkan komponen tambahan seperti pintu, roda, atau mesin (saya membuatnya menggunakan silinder, kubus, dan bevel). Ini akan membuat truk Anda terlihat jauh lebih keren. Anda juga bisa meletakkan beberapa nama merek di gerbong truk menggunakan Word-art, atau menempelkan beberapa gambar jika Anda mau (Graffiti? Tulis nama Anda di atasnya …). 3. Sekarang seluruh truk siap untuk dirakit, sekali lagi pilih area semua bagian, klik kanan pada salah satu dari mereka dan pilih Grouping > Group Seperti yang kita lakukan dalam kasus roda.
Langkah 7: Latar Belakang
1. Mari mengendarai truk kita di siang hari (dan tanpa minum). Jadi untuk membuat slide Anda terlihat seperti yang ada di tangkapan layar, kami akan memilih warna latar belakang yang sesuai.
2. Untuk memilih latar belakang untuk siang hari, klik kanan di mana saja pada slide (tetapi tidak pada truk yang buruk), dan pilih 'Latar Belakang …' sehingga menu pop-up kecilnya terbuka. Sekarang, cukup pilih isian yang sesuai - sama seperti kita menggunakan gradien. Anda dapat menggunakan beberapa preset dalam kasus ini. Sudah ada preset untuk siang hari. 3. Kita bisa meletakkan beberapa rumput atau tanah dan membangun jalan di atasnya menggunakan autoshapes. Saya menggunakan beberapa Pola alih-alih gradien untuk efek isian rumput.
Langkah 8: Menambahkan Animasi
1. Klik kanan pada truk dan pilih 'Animasi Kustom …'. Bilah alat akan muncul untuk animasi khusus, dan di sana Anda dapat menambahkan efek untuk menghidupkan truk. Sekarang, jelas karena ini adalah truk dan bukan hantu, kami tidak akan puas dengan efek seperti Blinds atau muncul/menghilang. Apa yang bisa dilakukan truk duniawi adalah melakukan perjalanan dari kanan ke kiri layar. Untuk efek ini, kami memilih:
Masuk > Terbang Dalam 2. Pilih parameter. 'Mulai' adalah pemicu yang harus dicari tayangan slide untuk memulai efek ini. Saya memilih ini sebagai 'Dengan Sebelumnya', sehingga akan mengatur waktu truk saya untuk mengemudi segera setelah pertunjukan slide dimulai. Arah dalam efek Terbang ini akan dari sisi kanan slide. Kita bisa mengatur kecepatan truk juga.
Langkah 9: Selesai
Sekarang, letakkan saja truk Anda di sisi kiri, tepat di luar perosotan. Ini akan membuatnya tampak seolah-olah truk Anda melewati motel. Jika Anda ingin berhenti di situ, seret saja truk di depan motel. Di mana pun Anda menempatkan truk Anda akan menjadi posisi akhirnya
Sekarang tutup saja komputer Anda dan tidurlah:P Atau Anda bisa mengklik ikon start slide-show, biasanya ada di baki kiri bawah, atau pilih: Slide Show > View Show Oke, jadi saya berbohong. Untuk pertama kalinya, ini akan membawa Anda sedikit lebih dari 15 menit. Tetapi jika Anda menemukan hal ini cukup mengasyikkan, Anda tidak akan punya waktu untuk melihat arloji. Tips: - Jika ada kesulitan memahami bagaimana beberapa objek dalam slide dibuat, Anda dapat mengunduh dan menyimpan presentasi yang saya buat. Ada di halaman Intro. Setelah Anda membuka ini di mesin Anda, cukup klik kanan pada objek apa pun dan pilih: Grouping > Ungroup untuk melihat bentuk dasar dari mana objek itu dibuat. - Anda dapat menempatkan truk di luar perosotan di sebelah kiri dan perhatikan bahwa semakin jauh truk dari perosotan, semakin cepat perjalanannya. Ini untuk membuat truk Anda melaju super cepat, jika Anda tidak terlalu senang dengan kecepatan 'Sangat cepat' dalam pengaturan Custom Animation.
Direkomendasikan:
Dimmer Tepi Trailing DIY: 5 Langkah

DIY Trailing Edge Dimmer: Dalam proyek ini kita akan melihat lebih dekat tantangan listrik yang ditawarkan bola lampu LED AC saat harus meredupkannya. Itu berarti saya akan memberi tahu Anda sedikit tentang bagaimana mereka dibangun dan kami juga akan menentukan perbedaan antara yang terdepan
Cara Membuat Robot Penghindar Tepi Berbasis Arduino: 4 Langkah

Cara Membuat Robot Penghindar Tepi Berbasis Arduino: Mari membuat robot yang sepenuhnya otonom menggunakan sensor Arduino dan IR. Ini menjelajahi permukaan meja tanpa jatuh. Tonton video untuk lebih lanjut
ATtiny Wearable Device - Konektor Tepi PCB: 4 Langkah
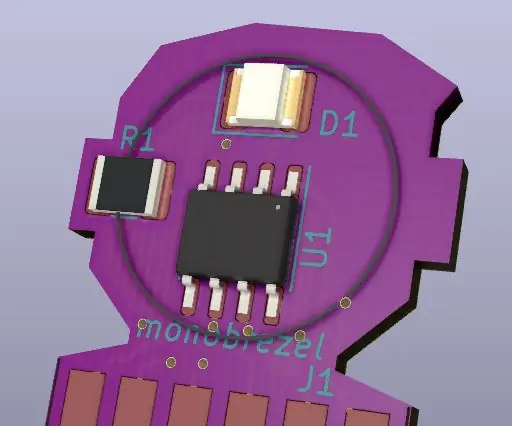
Perangkat yang Dapat Dipakai ATtiny - Konektor Tepi PCB: Halo, ini adalah bagian kedua dari alat pemrograman seri untuk perangkat yang dapat dikenakan, dalam tutorial ini saya menjelaskan cara membuat perangkat yang dapat dikenakan tepi PCB, yang dapat digunakan dengan pelindung pemrograman Arduino ATtiny saya. contoh, saya menggunakan ATtiny85 uC di
Membuat Animasi 2D Menggunakan Microsoft PowerPoint dan IMovie.: 20 Langkah

Membuat Animasi 2D Menggunakan Microsoft PowerPoint dan IMovie.: Yang Anda perlukan: - laptop atau desktop biasa- Microsoft PowerPoint- iMovie atau pembuat film alternatif
Dudukan Monitor Tepi Tepi Ergonomis: 18 Langkah (dengan Gambar)

Dudukan Monitor Edge Lit Ergonomis: Ergonomis, proses merancang atau mengatur tempat kerja, produk, dan sistem agar sesuai dengan orang yang menggunakannya. Salah satu masalah utama dengan pengaturan monitor standar adalah Anda tidak dapat menyesuaikan posisinya sesuai dengan kebutuhan khusus Anda
