
Daftar Isi:
- Pengarang John Day [email protected].
- Public 2024-01-30 09:59.
- Terakhir diubah 2025-01-23 14:49.
Ini adalah metode praktis untuk mengatasi persyaratan XP untuk di-boot dari media tetap. Salah satu masalah terbesar dengan membangun pc mobil atau perangkat seluler lainnya adalah Anda benar-benar harus mem-boot dari media tetap untuk masa pakai yang lama karena hard drive standar tidak ramah getaran.
Langkah 1: Memilih Media
Agar ini berfungsi, harus ada cukup ruang pada kartu CF Anda untuk menginstal XP Anda plus menginstal distro Linux favorit Anda. Dengan pemikiran ini, saya akan merekomendasikan tidak kurang dari kartu 4GB. Kecepatan juga menjadi masalah, karena kecepatan baca dan tulis lebih lambat dari pada hard drive konvensional dan waktu baca yang lebih lambat dapat menyebabkan waktu startup yang lebih lama. Beli yang terbaik yang Anda mampu, karena kartu 4GB dapat diperoleh dengan diskon $10 dari ebay. Siklus tulis adalah pertimbangan lain, karena semua media CF normal memiliki jumlah siklus tulis yang terbatas. Jika masalah siklus tulis adalah pemecah kesepakatan, microdrive adalah pilihan bagus lainnya. Ini memiliki faktor bentuk kecil dari flash drive CF tetapi tanpa batasan baca/tulis. Microdrive terbatas dalam ukuran 8GB, tetapi bekerja dengan baik bila digabungkan dengan kartu CF standar. Perhatikan bahwa beberapa microdrive tertanam secara internal akan disambungkan sebagai master dan tidak akan berfungsi sama sekali dalam posisi slave pada adaptor CF ganda. Ini akan mencegah Anda menggunakan dua microdrive pada konektor IDE yang sama
Langkah 2: Berinteraksi Dengan Komputer
Ini biasanya dilakukan dengan adaptor IDE ke CF. Tersedia adaptor kartu tunggal dan ganda. Jika Anda merasa akan membutuhkan dua kartu, dapatkan adaptor ganda sekarang, selamatkan diri Anda dari masalah nanti. Jika Anda memilih untuk menggunakan microdrive, perhatikan bahwa mereka sedikit lebih tebal, dan adaptor perlu menyebutkan bahwa mereka akan cocok dengan microdrive yang lebih tebal.
Langkah 3: Menginstal Windows
Ini akan membutuhkan drive CD-ROM internal atau drive CD-ROM USB eksternal yang terhubung, dan BIOS diatur untuk boot dari drive CD sebelum hard drive. Dengan adaptor CF Anda terpasang dengan benar di komputer Anda, instal hanya kartu yang yang ingin Anda gunakan sebagai drive boot dan verifikasi bahwa komputer mengenalinya sebagai master. Masukkan live CD Linux dan biarkan komputer boot. Pergi ke terminal dan jalankan perintah, "Sudo gparted" (tanpa tanda kutip). Pilih disk yang mewakili drive CF Anda dan klik kanan partisi di atasnya, dan klik hapus. Ini akan meninggalkan Anda dengan seluruh drive sebagai ruang yang tidak dipartisi. Klik kanan ruang yang tidak dipartisi dan klik Partisi Baru. Pilih ruang maksimum yang tersedia dan atur format ke FAT32. Klik terapkan dan setelah selesai, keluar dari gparted. Matikan sesi langsung. Masukkan CD Windows ke dalam drive, dan biarkan komputer boot ke setup. Silakan dan partisi seluruh disk sebagai partisi windows Anda, dan format ke sistem file pilihan Anda (saya lebih suka FAT32). Biarkan instalasi berlanjut seperti biasa sampai reboot. Pada titik ini, tukar ke live CD Linux (saya menggunakan Ubuntu 8.04) dan biarkan boot ke menu startupnya. Pilih instal, dan biarkan boot ke pengaturannya. Ikuti langkah-langkah penginstalannya hingga menanyakan drive apa yang akan digunakan. Pilih untuk mengubah ukuran drive dan berikan instalasi Ubuntu sekitar 2.5GB dari ruang yang tersedia. Selesaikan instalasi seperti biasa dan reboot. Tukar kembali ke CD Windows, dan biarkan menu GRUB muncul. Pilih opsi Windows XP dan tekan enter. Ini harus memulai paruh kedua instalasi. Biarkan ini selesai seperti biasa dan Anda memiliki instalasi Windows yang berfungsi Mengapa ini berfungsi (atau setidaknya tebakan saya yang terpelajar) - Kode yang memeriksa apakah windows dijalankan dari perangkat yang dapat dilepas ada di bootloader windows (ntldr). Ketika Linux diinstal, ia menginstal bootloadernya (GRUB) ke master boot record. Karena bootloader Linux mendeteksi instalasi lain di komputer, itu akan memberi Anda pilihan untuk memulai XP. Ketika memulai XP, ia tidak menjalankan kode bootloader Windows dan malah menjalankan kodenya sendiri. Kode ini tidak memiliki tanda centang untuk penyimpanan yang dapat dilepas.
Langkah 4: Menjadikan Komputer Default untuk Booting XP
Dengan mem-boot ke Linux, Anda dapat mengedit file konfigurasi GRUB untuk memilih bagaimana Anda ingin komputer melakukan booting.
Langkah 5: Pikiran
Dimungkinkan untuk menginstal GRUB bootloader ke komputer tanpa menginstal Linux, tetapi prosesnya sangat rumit. Ini adalah instruksi pertama saya, jadi setiap komentar atau saran akan dihargai.
Direkomendasikan:
Cara Membuat Boot Drive Linux (dan Cara Menggunakannya): 10 Langkah

Cara Membuat Boot Drive Linux (dan Cara Menggunakannya): Ini adalah pengantar sederhana tentang cara memulai Linux, khususnya Ubuntu
Cara Menggunakan Neopixel Ws2812 LED atau LED STRIP atau Led Ring Dengan Arduino: 4 Langkah

Cara Menggunakan Neopixel Ws2812 LED atau LED STRIP atau Led Ring Dengan Arduino: Hai guys sejak Neopixel led Strip sangat populer dan juga disebut sebagai ws2812 led strip juga. Mereka sangat populer karena dalam strip yang dipimpin ini kita dapat mengatasi masing-masing dan setiap led secara terpisah yang berarti jika Anda ingin beberapa led menyala dalam satu warna
Cara Membuat Drive USB yang Dapat Di-boot Tanpa Menggunakan Perangkat Lunak Apa Pun: 3 Langkah

Cara Membuat Drive USB yang Dapat Di-boot Tanpa Menggunakan Perangkat Lunak Apa pun: Untuk membuat drive USB yang dapat di-boot secara manual, kami akan menggunakan Command Prompt sebagai program bawaan Windows. Berikut adalah langkah demi langkah untuk membuat bootable USB drive sebagai media instalasi Windows. Untuk membuat drive USB yang dapat di-boot sebagai penginstalan Windows, saya
Cara Jailbreak IPhone atau IPod Touch 1.1.4 atau Lebih Rendah Anda: 4 Langkah
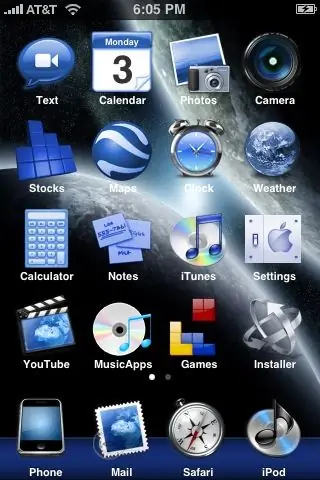
Cara Jailbreak 1.1.4 atau Lebih Rendah IPhone atau IPod Touch Anda: Cara jailbreak 1.1.4 atau lebih rendah iPhone atau iPod Touch dan menginstal aplikasi pihak ketiga. PERINGATAN: Saya tidak akan bertanggung jawab atas kerusakan yang terjadi pada iPhone, iPod Touch, atau Komputer Anda. Namun, ZiPhone tidak pernah merusak iPhone atau iPod To
Cara Membuat Windows Vista atau XP Terlihat Seperti Mac Os X Tanpa Membahayakan Komputer Anda: 4 Langkah

Cara Membuat Windows Vista atau XP Terlihat Seperti Mac Os X Tanpa Membahayakan Komputer Anda: Ada cara mudah untuk membuat vista atau XP lama yang membosankan terlihat hampir persis seperti Mac Os X, sangat mudah, pelajari caranya! Untuk mengunduh, buka http://rocketdock.com
