
Daftar Isi:
- Langkah 1: Unduhan File dan Tombol Pintasan Photoshop
- Langkah 2: Analisis
- Langkah 3: Duplikat Latar Belakang
- Langkah 4: Memuat Skrip Tindakan
- Langkah 5: Menjalankan Skrip Tindakan
- Langkah 6: Aturan Sepertiga
- Langkah 7: Menerapkan Level
- Langkah 8: Masker Cepat
- Langkah 9: Menerapkan Layer Mask
- Langkah 10: Gaussian Blur
- Langkah 11: Pemilihan Layer Mask
- Langkah 12: Menyesuaikan Opacity Layer
- Langkah 13: Gabungkan Layers & Levels
- Langkah 14: Menyesuaikan Kurva
- Langkah 15: Mengasah Dengan High Pass Filter
- Langkah 16: Memotong
- Langkah 17: Hasil
- Pengarang John Day [email protected].
- Public 2024-01-30 09:59.
- Terakhir diubah 2025-01-23 14:49.
Memotret orang dan tempat selama festival tari jalanan bisa sangat berwarna dan menyenangkan. Kami semua sangat senang mengklik di sana-sini, membayangkan betapa indahnya kostum yang akan muncul di foto kami, betapa bangganya kami dengan cetakan kami, betapa eksotisnya para penari akan melihat. Semua kegembiraan dan harapan segera memudar begitu kami mendapatkan cetakan- sayangnya. Ini karena kita cenderung terlalu terjebak dalam momen sehingga dalam kebanyakan kasus, yang kita miliki hanyalah snapshot. Jadi, bagaimana Anda membuat foto Anda menjadi foto yang bagus? Untuk mempelajari lebih lanjut, buka halaman berikutnya…Visual Playground
Langkah 1: Unduhan File dan Tombol Pintasan Photoshop
Sebelum hal lain;Beberapa alat yang saya gunakan dalam tutorial ini:ScreenPrint32 - Saya menggunakannya untuk sablon. Anda dapat mengunduh gratis untuk penggunaan tak terbatas di situs web mereka. Aturan Sepertiga - Skrip tindakan dari PanosFX. Unduh file dan unzip ke folder dan ganti namanya sebagai Photoshop Action Script sehingga Anda dapat menemukannya dengan mudah untuk digunakan nanti. (Periksa tutorial saya tentang "Aturan Ketiga" di sini menggunakan skrip ini. Tombol pintas Photoshop: Ctrl+Alt+Shift+E - Gabungkan lapisan yang terlihat ke dalam lapisan terpisah dan letakkan di atas palet lapisan.- Kurangi atau Maksimalkan diameter kuas. Spasi - Panning. B - BrushCtrl+Shift+I - Inverse selection. X - Beralih warna latar depan dan latar belakang.
Langkah 2: Analisis
Ini adalah foto asli yang saya ambil di festival tarian jalanan "Pintaflores" November lalu di San Carlos City Negros, Filipina. Saya sangat menyukai foto ini, seorang penari cantik dengan kostum yang bagus, bahan yang sesuai untuk tutorial ini. Sekarang mari kita luangkan waktu sejenak untuk mengidentifikasi bagaimana memperbaiki foto ini. Eksposur - Sedikit kurang terang pada bagian subjek. Jika saya tidak terlalu malas, saya bisa mendapatkan tembakan. Saya berada dalam semacam dilema pada waktu itu jika saya harus membawa flash eksternal saya. Saya memilih bir sebagai gantinya (yang merupakan hal yang benar untuk dilakukan) sehingga saya dapat mengambil gambar dengan satu tangan.:) Komposisi - Terlalu terpusat untuk selera saya dan pria di sebelah kiri tidak membantu dengan keseimbangan keseluruhan. Latar Belakang - Sangat sibuk. Saya bisa saja memburamkan latar belakang dengan DoF yang lebih dangkal, tetapi pada saat itu cukup buram bagi saya! hik…. Peningkatan yang tersisa adalah untuk tahap selanjutnya dari tutorial ini supaya Anda akan kembali lagi.:) Sekarang mari kita menyingsingkan lengan baju kami dan pergi bekerja!
Langkah 3: Duplikat Latar Belakang
Anda dapat mengunduh salinannya dengan mengklik gambar di atas untuk digunakan dalam tutorial ini saja. Buka Photoshop Anda dan ingat untuk menduplikasi latar belakang dengan menyeret layer ke tombol "Buat layer baru" di bawah palet layer atau Anda dapat menekan/tahan tombol Ctrl+J.
Langkah 4: Memuat Skrip Tindakan
Temukan file "Rule of Thirds Cropping" tempat Anda membuka ritsleting skrip tindakan dengan menekan opsi "Muat Tindakan".
Langkah 5: Menjalankan Skrip Tindakan
Saat dimuat, sorot skrip dan tekan "Mainkan Pilihan" dan tunggu skrip berjalan sepenuhnya hingga kotak kuning muncul.
Langkah 6: Aturan Sepertiga
Putar kisi dengan mengklik/seret kursor mouse tepat di luar persegi panjang kuning dan ubah ukurannya dengan menyeret sakelar transformasi di sudut dan bagian tengah kisi. (Anda dapat mempertahankan jatah ukuran gambar dengan menekan/tahan tombol "Shift" secara bersamaan.) Setelah selesai, baca dan ikuti instruksi sampai skrip tindakan selesai.
Langkah 7: Menerapkan Level
Sesuaikan nilai "Level" seperti yang ditunjukkan dengan fokus pada latar belakang. Centang/Hapus centang pada kotak centang pratinjau untuk membandingkan efeknya. Tujuan dari langkah ini adalah untuk meminimalkan efek latar belakang.
Langkah 8: Masker Cepat
Tutupi latar belakang dengan hati-hati menggunakan kuas dalam "Mode Topeng Cepat" dan pastikan warna latar depan hitam. Jangan khawatir jika Anda melampaui tepinya. Cukup tekan tombol "X" untuk mengubah latar depan menjadi putih dan sapukan kelebihannya untuk menghapus topeng. Ini harus menjadi tantangan pada keterampilan masking Anda khususnya di bagian headress.
Langkah 9: Menerapkan Layer Mask
Nonaktifkan "Mode Topeng Cepat" dengan mengklik tombol sekali. Secara otomatis akan berubah menjadi pilihan. Sebaiknya simpan pilihan dengan mengklik tab "Pilih" dan pilih opsi "Simpan Pilihan". Terapkan layer mask seperti yang ditunjukkan di bawah ini.
Langkah 10: Gaussian Blur
Gabungkan layer dengan menekan/tahan "Ctrl+Alt+Shit+E" menjadi layer terpisah. Kemudian terapkan gaussian blur untuk lebih mengurangi latar belakang sehingga subjek terlihat menonjol.
Langkah 11: Pemilihan Layer Mask
Untuk mengisolasi efek hanya pada latar belakang, kita akan menerapkan layer mask. Tapi pertama-tama, klik kanan pada thumbnail layer mask "Levels" dan pilih "Add layer mask to selection", sorot layer paling atas dan sambil menekan tombol "Shit", klik "Add Vector Mask" di bagian bawah palet layer.
Langkah 12: Menyesuaikan Opacity Layer
Terlalu banyak kabur akan menghasilkan lingkaran cahaya di tepinya. Untuk mengatasinya kita akan mengurangi opacity layer untuk meminimalkan efek blur.
Langkah 13: Gabungkan Layers & Levels
Gabungkan lapisan, lalu gelapkan gambar dengan menggunakan "Level" dan terapkan topeng untuk membatasi efek hanya pada latar belakang.
Langkah 14: Menyesuaikan Kurva
Terapkan "Curves" untuk meningkatkan kontras seperti yang ditunjukkan.
Langkah 15: Mengasah Dengan High Pass Filter
Ada banyak cara untuk mempertajam gambar. Namun untuk tutorial ini, kita akan menggunakan filter penajaman "High Pass".
Langkah 16: Memotong
Terakhir, potong gambar sesuai keinginan. Dalam kasus saya, saya lebih suka rasio 8 x 10.
Langkah 17: Hasil
Dan voila! Kita selesai. Untuk teknik Photoshop lainnya, kunjungi Visual Playground Nantikan Tahap Dua dari tutorial ini. Ciao…
Direkomendasikan:
Rekonstruksi 3D Dari Satu Foto: 8 Langkah
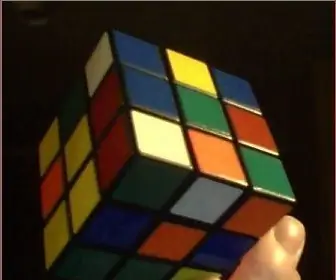
Rekonstruksi 3D Dari Satu Foto: Tugas rekonstruksi 3D biasanya dikaitkan dengan penglihatan binokular. Atau, Anda dapat memindahkan satu kamera di sekitar objek. Sedangkan jika bentuk objek diketahui, tugas dapat diselesaikan dari satu foto. Itu yang Anda miliki di
Panduan Mudah MEMPERBAIKI Headphone BOSE QC25 yang Rusak - TIDAK ADA SUARA Dari Satu Telinga: 5 Langkah (dengan Gambar)

Panduan Mudah untuk MEMPERBAIKI Headphone BOSE QC25 yang Rusak - TIDAK ADA SUARA Dari Satu Telinga: Bose terkenal dengan headphone-nya, dan terutama jajaran peredam bising aktifnya. Pertama kali saya memasang sepasang QuietComfort 35 di toko elektronik, saya terpesona oleh keheningan yang bisa mereka ciptakan. Namun, saya sangat
Kirim Data Numerik Dari Satu Arduino ke Arduino Lain: 16 Langkah

Kirim Data Numerik Dari Satu Arduino ke Arduino Lain: Pengantar oleh David Palmer, CDIO Tech. di Aston University.Apakah Anda pernah perlu mengirim beberapa nomor dari satu Arduino ke yang lain? Instruksi ini menunjukkan caranya. Anda dapat dengan mudah mengujinya bekerja hanya dengan mengetikkan serangkaian angka untuk dikirim di S
Sirkuit On Off Latch Dengan UC. Satu Tombol Tekan. Satu Pin. Komponen Diskrit.: 5 Langkah

Sirkuit On Off Latch Dengan UC. Satu Tombol Tekan. Satu Pin. Komponen Diskrit.: Halo semuanya, sedang mencari sirkuit on/off di internet. Semua yang saya temukan bukanlah yang saya cari. Saya berbicara pada diri sendiri, pasti ada cara untuk itu. Itulah yang saya butuhkan.-Hanya satu tombol tekan untuk menghidupkan dan mematikan.-Hanya harus menggunakan
Pena IR Minimalis: Tanpa Solder, Di Bawah Satu Menit, Di Bawah Satu Dolar.: 3 Langkah

Pena IR Minimalis: Tanpa Solder, Di Bawah Menit, Di Bawah Dolar.: Instruksi pertama saya, semoga bermanfaat: Jika Anda ingin menguji JC Lee (JC adalah singkatan dari Johnny Chung, tetapi dia juga melakukan keajaiban. ..) atau program Smoothboard di www.smoothboard.net (tahun cahaya ke depan, karena Boon Jin mulai
