
Daftar Isi:
2025 Pengarang: John Day | [email protected]. Terakhir diubah: 2025-01-23 14:49
Buat label perekat yang tajam untuk menutupi logo di laptop Anda! Ada banyak contoh desain luar biasa yang diukir dengan laser langsung ke bagian atas laptop. Inilah salah satu instruksi pertama tentang topik tersebut. Instructables bahkan melakukan ini secara gratis di beberapa Pameran Pembuat terakhir dan beberapa konferensi.
Inilah masalah saya: Saya tidak pernah bisa memutuskan desain untuk laptop saya. Saya akan menemukan satu, tetapi beberapa hari kemudian saya akan berpikir itu lumpuh. Siklus itu terjadi belasan kali sebelum saya memikirkan cara yang lebih baik: Mengapa tidak menggunakan pemotong laser untuk membuat stiker berpotongan presisi? "Tato" ini bisa dilepas, jadi saya tidak perlu malu-malu lagi. Instruksi ini menunjukkan apa yang saya lakukan, termasuk file sumber untuk desain, deskripsi pita reflektif khusus yang saya gunakan, dan trik bagus untuk mendapatkan stiker yang ditempatkan dengan sempurna.
Langkah 1: Buat Desain
Saya menggabungkan desain ini menggunakan Illustrator. File yang saya dapatkan terlampir. Saya juga memotret tutup laptop saya untuk mendapatkan proporsi yang pas; Anda dapat melihat bahwa desainnya memiliki area bercahaya yang sepenuhnya berada di dalam logo Apple yang ada tetapi juga menutupi seluruh logo lainnya.
Saya menggunakan perspektif yang funky untuk membuat logo "kekuatan" menyala di tengah. Dengan begitu seluruh stiker bisa dipusatkan sementara logo power bisa sebesar mungkin sambil menghindari gigitan di sisi kanan apel.
Langkah 2: Pilih Bahan Stiker
Saya memilih sesuatu yang disebut pita retroreflektif, yang merupakan bahan dengan beberapa sifat menarik. Saya juga menutupi tas messenger saya dengan itu, dan menjelaskan cara kerjanya dalam instruksi ini. Apa yang terjadi adalah bahwa permukaan stiker berwarna hitam di sebagian besar cahaya, tetapi dalam kondisi tertentu akan bersinar putih bersih. Sangat keren. Selain itu, tidak seperti stiker lainnya, pita reflektif yang saya gunakan untuk stiker baru memiliki lapisan logam tipis, sehingga logo Apple tertutup sepenuhnya. Bahan lain mungkin memungkinkan cahaya untuk menembus.
Langkah 3: Bersihkan Area
Stiker laptop terakhir saya memiliki logo "kekuatan" yang serupa. Saya masih menyukainya (terutama desain barcode) tetapi dipotong dengan tangan menggunakan pisau xacto dan memiliki tepi yang tidak rata. Juga, stiker yang dipotong masih membiarkan logo Apple bersinar, meskipun itu adalah vinil yang cukup tebal. Seperti yang saya sebutkan di langkah terakhir, pita reflektif yang saya gunakan untuk stiker baru memiliki lapisan logam tipis, sehingga logo Apple tertutup sepenuhnya. Langkah ini mudah. Saya melepas stiker lama, meninggalkan permukaan yang bersih.
Langkah 4: Potong Laser Stiker Anda
Pertama, saya melakukan uji potong menggunakan kertas biasa untuk memastikan bagian kanan desain akan menyala dan logo Apple lainnya akan tertutup seluruhnya. Dua gambar pertama di bawah ini menunjukkan versi kertas yang ditarik keluar dan diuji kecocokan. Dua gambar terakhir menunjukkan pita retroreflektif, potongan laser.
Langkah 5: Terapkan Menggunakan Air
Inilah trik yang saya pelajari dari rekan-rekan Instructables saya: Saat menerapkan stiker atau decals ke permukaan yang tidak berpori, lapisan air memberi Anda banyak waktu untuk mendapatkan penempatan yang sempurna. Pada gambar di bawah, Anda akan melihat apa yang saya lakukan: percikan air di sisi lengket stiker yang sudah terkelupas dan percikan air di tutup laptop. Kemudian, saya dengan hati-hati meletakkan stiker di dekat posisi akhirnya. Dengan air di sana, saya punya waktu untuk menyesuaikan penempatannya dengan hati-hati dan mendorong keluar gelembung udara. Dengan sepotong plastik, saya dengan hati-hati memeras area itu dan kemudian menepuknya dengan handuk kertas. Stiker itu cukup diperbaiki, pada titik ini, tetapi karena cairan benar-benar keluar dari bawah, perekat itu terikat pada tutup laptop itu sendiri, membuatnya lebih permanen. Terbaik dari semua, itu terlihat sempurna.
Langkah 6: Selesai
"Tato" tampak hebat di laptop, menyembunyikan logo Apple sepenuhnya. Dalam kondisi cahaya tertentu, stiker hitam tersebut justru akan bersinar putih bersih, seperti halnya reflektor pada rambu-rambu jalan tol atau pada sepeda. Ini efek yang rapi!
Direkomendasikan:
Mesin Tato Lego: 3 Langkah
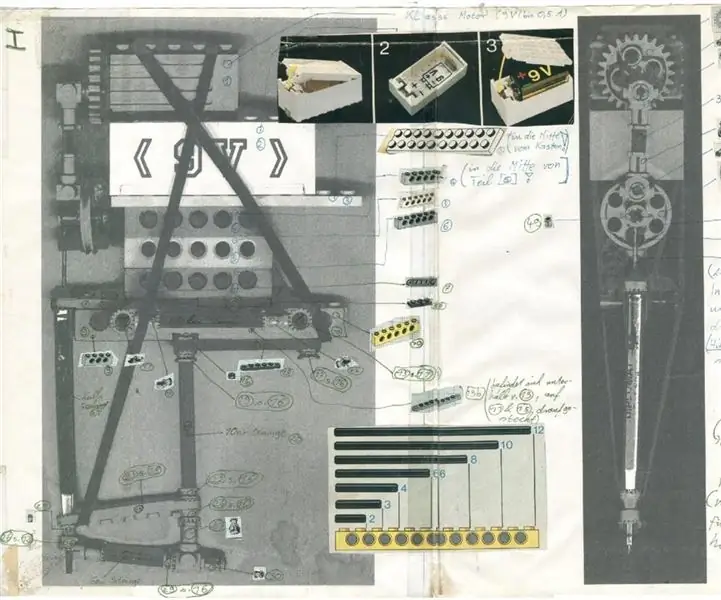
Mesin Tato Lego: Sekitar 22 tahun yang lalu ketika saya membuat ini. Mesin itu mungkin masih ada di suatu tempat. Saya tidak sengaja menemukan "tutorial" sambil membersihkan lotengku. Sial… itu menyenangkan. Beberapa hal yang saya ingat: Tidak ada cukup daya dalam Baterai 9V
Pi-Berry Laptop-- Laptop Klasik DIY: 21 Langkah (dengan Gambar)

Laptop Pi-Berry-- Laptop DIY Klasik: Laptop yang saya buat "Laptop Pi-Berry" dibangun di sekitar Raspberry Pi 2. Ini memiliki RAM 1GB, CPU Quad core, 4 Port USB, dan Satu port Ethernet. Laptop memenuhi kebutuhan kehidupan sehari-hari dan menjalankan program dengan lancar seperti pemutar media VLC, Mozilla Firefox, Ardu
Pertunjukan Cahaya Laser Kotak Laser Musik: 18 Langkah (dengan Gambar)

Pertunjukan Cahaya Laser Musik Kotak Laser: Saya sebelumnya menerbitkan Instruksi yang menjelaskan cara menggunakan hard drive komputer untuk membuat pertunjukan cahaya laser musik. Saya memutuskan untuk membuat versi kompak menggunakan kotak listrik dan motor mobil RC. Sebelum saya mulai, saya mungkin harus memberi tahu Anda bahwa
Mini CNC Laser Wood Engraver dan Laser Paper Cutter.: 18 Langkah (dengan Gambar)

Pengukir Kayu Laser CNC Mini dan Pemotong Kertas Laser .: Ini adalah Instruksi tentang bagaimana saya membuat pengukir kayu Laser CNC berbasis Arduino dan pemotong kertas Tipis menggunakan drive DVD lama, laser 250mW. Area bermain maksimal 40mm x 40mm. Bukankah menyenangkan membuat mesin sendiri dari barang-barang lama?
Tato Laser: 7 Langkah (dengan Gambar)

Tato Laser: …………………………………………… …………………………………………………………. …………………………………………………………. …"Apa yang ada di dalam kotak?""Sakit." Dia merasakan kesemutan yang meningkat di tangannya, menekan
