
Daftar Isi:
- Pengarang John Day [email protected].
- Public 2024-01-30 09:58.
- Terakhir diubah 2025-01-23 14:49.
Enklosur USB Western Digital Dual-Option adalah perangkat praktis untuk membawa data (sneakernet throughput tinggi) atau hanya untuk membuat cadangan offline data Anda. Pada akhirnya Anda mungkin menyadari bahwa kapasitas Anda hampir habis, atau drive Anda mungkin mati. Western Digital lebih suka Anda hanya membeli drive USB lain, tetapi saya lebih suka menggunakan kembali perangkat keras yang ada, terutama karena saya memiliki beberapa drive PATA yang lebih besar sekarang. Instruksi ini memberi Anda permainan demi permainan saat membuka enklosur tanpa merusaknya (yah, semoga Anda tidak merusaknya karena saya akan menunjukkan caranya).
Langkah 1: Hapus Sisi
Ini adalah langkah yang paling sulit dan yang paling mungkin berakhir dengan plastik pecah. Cungkil bagian belakang salah satu sisi perak yang panjang. Geser sisi ke arah belakang drive. Dalam perjalanan saya, itu sangat sulit. Saya menemukan bahwa saya dapat membuat benda bergerak dengan berdiri di satu sisi dan menerapkan tekanan ke bawah di sisi yang saya coba geser. Ini mengurangi beberapa tekanan pada tab yang menahan sisi di tempatnya. Teruslah mencoba dan bersabar, atau Anda mungkin akan berakhir dengan beberapa tab yang rusak (seperti yang saya lakukan, pada percobaan pertama saya). Ulangi untuk sisi yang lain.
Langkah 2:
Hapus bagian depan perak. Setelah mencongkel kedua sisi, saya menggunakan ibu jari saya untuk menggoyangkannya.
Langkah 3: Hapus Bagian Atas
Dengan menggunakan beberapa obeng, cungkil bagian atas yang gelap dari bagian bawah. Ada delapan tab yang menahan bagian atas ke bawah.
Langkah 4: Lepaskan Semua Pengencang
Lepaskan pita perak dan tiga sekrup di alasnya. Angkat unit drive dari alasnya dan lepaskan keempat sekrup dari bagian bawah drive. Putuskan sambungan daya drive dan konektor data dari antarmuka USB. Anda mungkin ingin menopang unit drive di alas seperti yang saya lakukan pada gambar, karena jika tidak, Anda harus melepaskan kabel HID (tombol depan). Lepaskan enam sekrup dari sisi drive dan lepaskan unit pendingin.
Langkah 5: Instal Drive Baru Anda, dan Balikkan Langkahnya
Mulai dari sini, semuanya mudah. Hubungkan drive baru Anda dan balikkan semua langkah sebelumnya. Anda bahkan dapat melakukan apa yang saya lakukan dan memasang drive Maxtor di kandang Western Digital. Dunia mungkin akan berakhir. Anda harus menguji apakah semuanya berfungsi setelah menyambungkan kembali drive, sebelum Anda pergi dan memasangnya kembali. Saya menemukan bahwa drive saya tidak akan dikenali ketika jumper disetel ke master. Dengan mengaturnya ke Cable Select semuanya bekerja dengan baik. Ini mungkin fungsi dari seberapa rapuh antarmuka USB, jadi YMMV.
Direkomendasikan:
Cara Membuka Komputer Tablet: 3 Langkah

Cara Membuka Komputer Tablet: Pertama, Anda perlu memanaskan tablet untuk membuka latar belakang kaca. Pastikan untuk memanaskan 10 menit dan berhati-hatilah untuk hanya memanaskan tepi, jika tidak, komponen tablet dapat rusak. Pastikan Anda mengenakan kacamata pengaman dan sarung tangan
Cara Membuka Port pada Arris Sbg6700-ac: 11 Langkah

Cara Membuka Port pada Arris Sbg6700-ac: Membuka port di router dapat server beberapa tujuan. Memiliki port terbuka memungkinkan Anda untuk meng-host server game Anda sendiri untuk bermain dengan teman-teman Anda atau memungkinkan Anda untuk meng-host server web/file Anda sendiri. Router yang digunakan dalam instruksi ini adalah Ar
Cara Memperbaiki Masalah Pin 3.3V di Disk Label Putih yang Dihapus Dari Drive Easystore 8TB Western Digital: 6 Langkah

Cara Memperbaiki Masalah Pin 3.3V di Disk Label Putih yang Dihapus Dari Drive Easystore 8TB Western Digital: Jika menurut Anda instruksi ini berguna, silakan pertimbangkan untuk berlangganan saluran Youtube saya untuk tutorial DIY mendatang tentang teknologi. Terima kasih
Cara Membuka Bola Lampu Tanpa Memutuskannya: 10 Langkah (dengan Gambar)
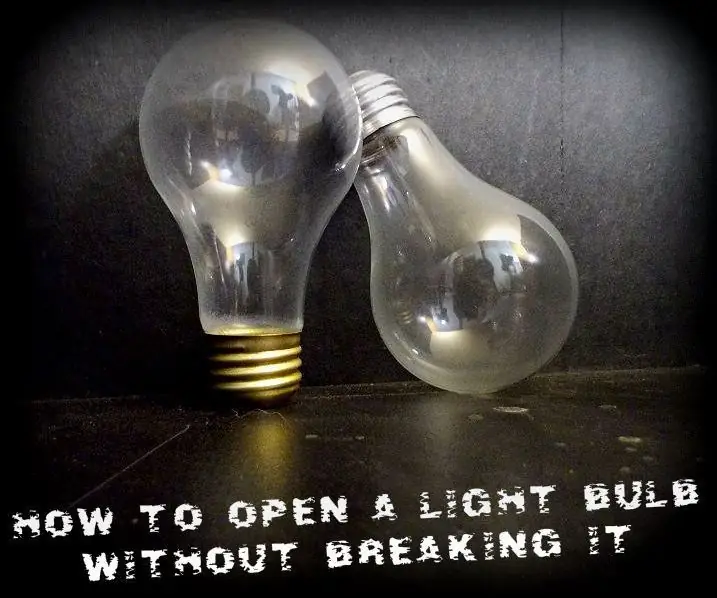
Cara Membuka Bola Lampu Tanpa Memutuskannya: Dalam instruksi ini saya akan menunjukkan kepada Anda cara membuka bola lampu pijar standar yang dapat digunakan untuk banyak proyek luar biasa. Semuanya dimulai ketika saya melihat proyek orang yang dibuat dengan cahaya terbuka. bohlam dan langkah cara melakukan open t
Cara Membuka Drive USB MyBook Digital Barat.: 7 Langkah

Cara Membuka Drive USB Western Digital MyBook.: Setelah beberapa bulan klik keras yang keluar dari Western Digital MyBook saya, akhirnya mati. Saya memiliki drive SATA ekstra, jadi saya pikir mengapa tidak menggantinya? Versi MyBook ini tidak memiliki sekrup eksternal dan harus dibuka mirip dengan
