
Daftar Isi:
- Pengarang John Day [email protected].
- Public 2024-01-30 09:58.
- Terakhir diubah 2025-01-23 14:49.
Cara membuat, mengedit, dan menjalankan program C++ di ASUS EEE PC. Harap diingat untuk meninggalkan kritik yang membangun saja.
Langkah 1: Pelajari C++
Jika Anda sudah tahu C++ maka Anda dipersilakan untuk melewati langkah ini…. Jika belum maka saya sarankan Anda pergi ke salah satu situs ini dan belajar C++ terlebih dahulu. Informasinya tidak akan terlalu berguna jika Anda tidak bisa berlatih di sebuah IDE, jadi berikan tutorial beberapa saat dan lihat apakah ini benar-benar terlihat seperti sesuatu yang ingin Anda masuki. https://www.cplusplus.com/doc/tutorial/https://www.learncpp.com/http:/ /www.3dbuzz.comGunakan ini atau buka saja Google dan cari "Tutorial C++"
Langkah 2: Buka Terminal
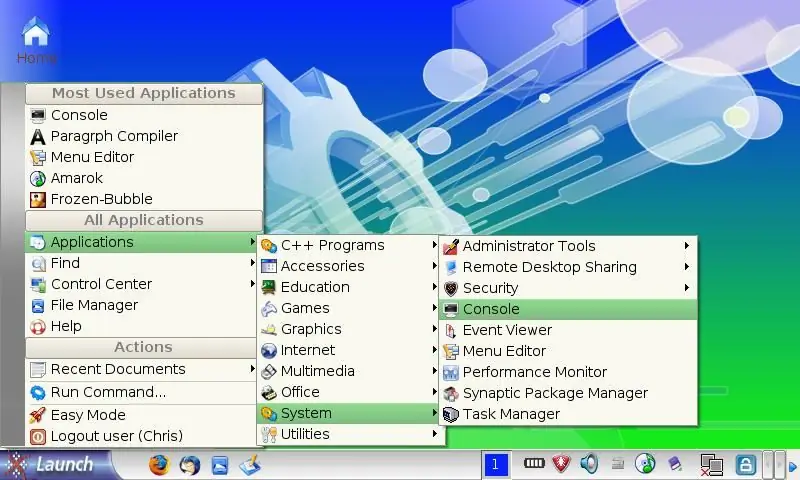
Easy Mode:Easy mode adalah antarmuka yang menjadi bawaan EEE PC. Gambar di bawah dengan latar belakang oranye adalah tangkapan layar. untuk masuk ke terminal cukup buka desktop dan tekan: 'Ctrl' + 'Alt' + 'T' (Tekan tombol seolah-olah Anda mengetik 'Ctrl + Alt +Del') Mode Lanjutan: Jika Anda berada dalam 'Mode Lanjutan' maka saya berasumsi bahwa Anda cukup berpengetahuan untuk mengetahui seperti apa tampilannya. Mode Lanjutan: Buka Menu Mulai >> Aplikasi >> Sistem >> Konsol Windows XP: Jika Anda memiliki windows XP maka Anda tidak dapat mengakses terminal Linux seperti Xandros (bukan tanpa membeli crossover khusus)Jika Anda ingin membuat program C++ di Windows, saya sarankan Anda mendapatkan salah satu dari yang berikut:Dev-C++ (Editor gratis hebat yang berfungsi seperti hampir semua Aplikasi Windows lainnya)Visual C++ express (Aplikasi Microsoft yang membutuhkan waktu lama untuk mengunduh dan menginstal)
Langkah 3: Dapatkan G++
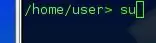

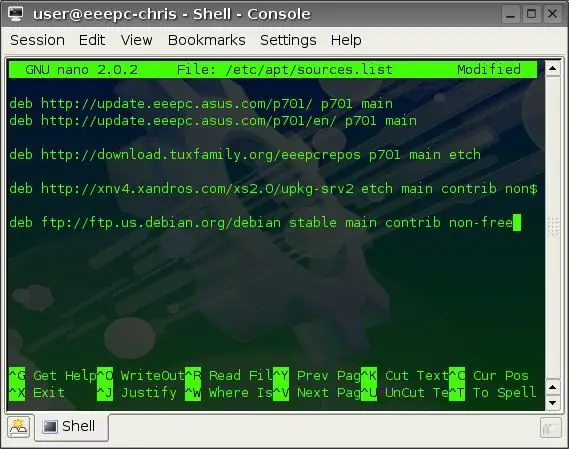
untuk mengkompilasi C++ dari teks ke dalam program, saya menggunakan G++ Dapatkan G++: Langkah ini menggunakan terminal, gunakan metode yang disebutkan sebelumnya untuk mendapatkannya. Pertama, Anda harus menjadi pengguna super di Konsol Anda. Ketik:-> suHit 'Enter'-> nano /etc/apt/sources.listnow ketika file ini terbuka, Anda perlu menambahkan baris berikut ftp://ftp.us.debian.org/debian stable main contrib non-free (Ini jika Anda berada di Amerika Serikat)Kemudian ketik: 'Ctrl' + 'X'Hit 'Enter'Kemudian: 'Y'Selanjutnya, tekan 'Enter' untuk menutup apa yang baru saja Anda kerjakan dan kembali ke baris perintah Anda Kembali pada perintah lineType:->apt-get updatesetelah itu selesai Anda harus memasukkan:-> apt-get install build-essentialPastikan untuk menempatkan huruf besar Y untuk ya ketika konsol menanyakan apakah Anda ingin melanjutkan. ini akan menginstal GCC dan G++ kompiler yang diperlukan untuk memprogram dalam C atau C++
Langkah 4: Buat Programnya
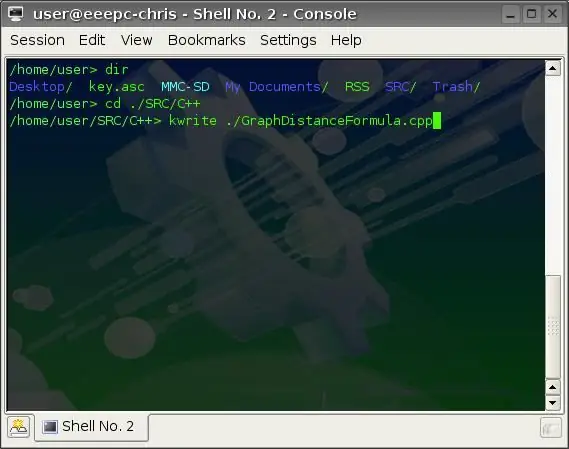
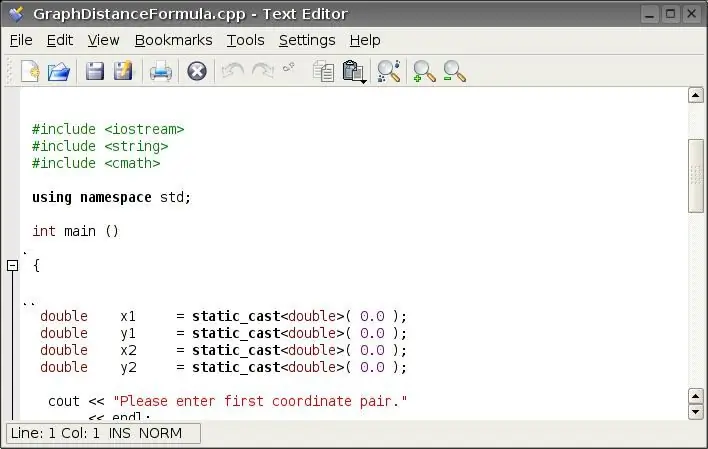
Pergi ke tempat di mana Anda ingin program berada di konsol. Ketik:->kwrite./your_program_here.cppyour_program_di sinilah Anda meletakkan nama program baru Anda… (jangan lupa.cpp)ini akan membuka kwrite windowTIPE KODE ITU! Jika Anda memutuskan untuk tidak memperhatikan dan tidak belajar C++, maka saya akan memberi Anda program "Hello World" sederhana untuk diuji. Program Hello World:(Mulai dari baris di bawah ini)#include menggunakan namespace std;main(){ cout<<"Halo Dunia!"; cout<<endl; sistem("jeda"); return 0;}(Akhiri pada baris di atas yang ini) Tekan simpan dan keluar dari kwrite.back di terminal ketik:->g++ -g -o./your_final_program_here./your_original_program_here.cpp Terima kasih kepada lampiran666 karena telah mengetahui kesalahan ituyour_final_program_di sinilah Anda meletakkan nama program akhir Anda (bijaksana untuk menamainya sama dengan file.cpp Anda)Tekan 'Enter'Let g++ do it thing…(mungkin butuh beberapa saat)test dengan mengetik:->clear;./your_final_program_hereJika berhasil, tutup terminal Jika tidak, pastikan terminal Anda berada di folder yang sama dengan program Anda. Kemudian coba ketik:->./your_final_program_here(pastikan Anda mengetikkan nama program yang benar di mana 'your_final_program_here' berada dan jangan tambahkan '.cpp' Program yang dapat dijalankan di Linux tidak memiliki ekstensi apa pun.) 'clear;' yang ada di depan program Anda hanya menggulir terminal ke bawah sehingga tampak bersih.
Langkah 5: Edit Menu
Langkah ini hanya jika Anda memiliki desktop tingkat lanjut. Jika ada yang tahu cara menempatkan Ikon dan tautan ke program pada mode mudah, beri tahu saya. Buka Menu Mulai >> Aplikasi >> Sistem >> Editor Menu di editor menu buat direktori untuk Program Anda. Kemudian di bawah direktori baru itu buat item baru. Panggil Item apa pun yang Anda inginkan di kotak Nama: Jika Anda mau, pilih Ikon untuk program AndaKlik ikon folder dengan kotak Command: dan pilih program Anda. Pilih tombol Radio berlabel "jalankan Di Terminal"Tekan Simpan. Untuk mencoba program Anda, buka Start Menu >> direktori baru Anda >> program baru Anda. Ini dia!
