
Daftar Isi:
- Langkah 1: Tautan Komunikasi
- Langkah 2: Dua Bagian ke VI - Panel Depan dan Diagram
- Langkah 3: Mendeteksi Perangkat Keras & Memulai LabVIEW
- Langkah 4: Merancang Panel Depan
- Langkah 5: Merancang Panel Depan
- Langkah 6: Merancang Panel Depan
- Langkah 7: Merancang Panel Diagram
- Langkah 8: Merancang Panel Diagram
- Langkah 9: Merancang Panel Diagram
- Langkah 10: Merancang Panel Diagram
- Langkah 11: Merancang Panel Diagram
- Langkah 12: Merancang Panel Diagram
- Langkah 13: Merancang Panel Diagram
- Langkah 14: Merancang Panel Diagram
- Langkah 15: Merancang Panel Diagram
- Langkah 16: Merancang Panel Diagram
2025 Pengarang: John Day | [email protected]. Terakhir diubah: 2025-01-23 14:49

Perangkat keras Data Acquisition (DAQ) menyediakan antarmuka sederhana untuk membawa sinyal Analog/Digital ke komputer Anda dan perangkat lunak LabVIEW digunakan untuk memproses sinyal yang diperoleh. Misalnya Anda dapat menghubungkan sensor termokopel ke modul DAQ melalui saluran input analog dan dengan bantuan LabVIEW VI membaca / menampilkan suhu saat ini. Dalam tutorial ini saya akan membuat instrumen virtual akuisisi data (VI) di LabVIEW untuk Modul DAQ MiniLab1008. Informasi yang diberikan di sini akan memudahkan pemahaman perangkat lunak LabVIEW dan perangkat keras akuisisi data. LabVIEW adalah merek dagang dari National Instruments Corporation (NI) dan perangkat keras akuisisi data yang kami gunakan berasal dari Measurement Computing (MCC). Biaya Modul DAQ USB Minilab1008 adalah sekitar $129Lihat situs MCC untuk informasi lebih lanjut tentang MiniLab1008: https:// www.measurementcomputing.com/Lihat situs NI untuk informasi lebih lanjut tentang LabVIEW:
Langkah 1: Tautan Komunikasi

Driver yang disertakan dengan modul DAQ Measurement Computing (MCC) tidak menawarkan kontrol langsung perangkat keras dari perangkat lunak LabVIEW. Kami membutuhkan Perpustakaan Universal untuk berkomunikasi dengan LabVIEW. Lihat gambar 1.1 untuk hubungan komunikasi hierarkis antara LabVIEW dan DAQ Minilab1008 MCC.
Langkah 2: Dua Bagian ke VI - Panel Depan dan Diagram

Ada dua bagian untuk VI: panel dan diagram. Panel menyerupai panel depan instrumen dan diagram adalah tempat Anda membuat koneksi dengan berbagai komponen. VI ini akan memperoleh data dari saluran tertentu dan menampilkannya di panel depan. Tidak ada pemrograman teks yang terlibat dalam LabVIEW. VI ketika selesai akan terlihat seperti gambar 1:
Langkah 3: Mendeteksi Perangkat Keras & Memulai LabVIEW
Klik untuk memulai perangkat lunak InstaCal dari Pengukuran Komputasi. Ini diperlukan karena akan memungkinkan PC untuk mendeteksi perangkat keras DAQ yang terhubung. Klik pada desktop Anda untuk memulai LabVIEW. Klik NewVI untuk memulai aplikasi VI baru.
Langkah 4: Merancang Panel Depan

Agar akuisisi data berfungsi, kami perlu menyediakan kontrol, fungsi, dan indikator di VI. Kontrol memungkinkan kita untuk mengubah nilai parameter, indikator memungkinkan kita untuk membuat grafik dan grafik data, dan fungsi menyediakan pemrosesan atau kontrol input/output dari data yang diperoleh. Langkah 1 - Menambahkan Kontrol Digital Jelajahi menu Kontrol. Pilih DIGITAL CONTROL dari jendela Numeric seperti yang ditunjukkan pada Gambar 2. Sebuah bidang akan muncul di panel, beri label sebagai "Board #". Ulangi ini 3 kali dengan menambahkan lebih banyak kontrol digital dan beri label sebagai Sample Rate, Low Channel dan High Channel. Kontrol ini akan memungkinkan kita untuk memasukkan nilai numerik untuk papan akuisisi data Minilab1008
Langkah 5: Merancang Panel Depan

Langkah 2 - Menambahkan Kontrol untuk Pesan KesalahanUntuk menggunakan kontrol Kesalahan, LabVIEW membaca dari serangkaian string. Dari menu String & Path Controls, seperti yang ditunjukkan pada Gambar 3, pilih String Indicator dan beri label sebagai Pesan Kesalahan. Ingat ini adalah jendela untuk pesan kesalahan yang berkaitan dengan status perangkat keras.
Langkah 6: Merancang Panel Depan

Langkah 3 - Memilih Grafik untuk diplotUntuk memplot data yang diperoleh, buka menu GRAPH seperti yang ditunjukkan pada Gambar 4, pilih WAVEFORMGRAPH dan beri label sebagai Display. CATATAN: Dengan manipulasi objek G, panel depan dapat terlihat seperti yang ditunjukkan pada Gambar 1.
Langkah 7: Merancang Panel Diagram

Klik pada bagian diagram VI. Anda akan melihat palet mengambang lain berjudul Fungsi. Palet ini memiliki berbagai fungsi dan sub-VI yang mengontrol semua aspek papan atau modul DAQ serta pengukuran dan pemrosesan sinyal. Jika Anda telah memberi label pada semua kontrol numerik dan indikator, maka Anda akan menemukan terminalnya pada diagram yang diberi label dengan tepat. Jika Anda lupa memberi label numerik dan string saat Anda membawanya ke panel depan, itu bisa membingungkan. Gunakan mouse klik kanan saat memilih terminal dan pilih "Temukan Terminal" dari menu. Atau, Anda dapat mengklik dua kali pada terminal dalam diagram dan itu akan mengarah ke kontrol di panel depan. Untuk sampai ke diagram, masuk ke menu Windows dan pilih SHOW DIAGRAM. Diagram akan terlihat seperti yang ditunjukkan pada Gambar. 5:
Langkah 8: Merancang Panel Diagram

Ubah RepresentasiUntuk mengubah representasi numerik seperti yang ditunjukkan pada gambar 5., klik kanan pada kotak numerik dan dari menu Representasi ubah tipe integer numerik seperti yang ditunjukkan di bawah ini:
Langkah 9: Merancang Panel Diagram


Langkah 1 - Menambahkan Fungsi Input Analog Dari menu Fungsi pilih Ikon MCC dan pilih Input AlnScFg dari Input Analog seperti yang ditunjukkan pada Gambar 6CATATAN: Untuk mengaktifkan HELP, dari menu Help, pilih Show Help. Saat mouse disimpan di bagian mana pun dari diagram, jendela bantuan akan ditampilkan di layar. Misalnya bantuan untuk "AInScFg" ditunjukkan seperti pada Gambar 7.
Langkah 10: Merancang Panel Diagram


Langkah 2 - Tambahkan fungsi Pengkondisi Sinyal Dari menu Fungsi pilih MCC dan pilih ToEng dari Pengkondisian Sinyal seperti yang ditunjukkan pada Gambar 8. Detail ToEng. VI ditunjukkan pada Gambar 9
Langkah 11: Merancang Panel Diagram


Langkah 3 - Add Error Message HandingDari menu Functions pilih MCC dan pilih ErrMsg dari MISC (Calibration & Configuration) seperti yang ditunjukkan pada Gbr. 10 Gbr.11 menunjukkan bantuan untuk fungsi "Err Msg".
Langkah 12: Merancang Panel Diagram

Langkah 4 - Konstanta NumerikDari menu Fungsi pilih Numerik dan pilih Konstanta Numerik seperti yang ditunjukkan pada Gambar 12. Catatan:'' Masukkan nilai numerik 1000 ke dalam kolom konstanta. Ulangi langkah 4 dan masukkan nilai 0. Alasan kami melakukan ini adalah untuk memberikan masukan ke jumlah sampel yang akan dikumpulkan dan juga untuk memberikan masukan ke t0 (waktu pemicu bentuk gelombang). Silakan lihat gambar 18 untuk informasi lebih lanjut.
Langkah 13: Merancang Panel Diagram

Langkah 5 - Ring Constant Dari menu Functions pilih Numeric dan pilih Ring Constant seperti yang ditunjukkan pada Gambar 13. Catatan: Masukkan teks Not Programmable di bidang konstanta pertama dan kemudian masukkan nilai numerik+-10V ke bidang konstan kedua. Untuk menambahkan bidang kedua, klik kanan pada kotak dan pilih Tambahkan item setelah dari menu lalu ketik +-10V. Alasan kami melakukan ini adalah untuk memberikan masukan ke Rentang. Ini digunakan untuk mengumpulkan sampel A/D. Rentang tegangan input untuk operasi linier, mode ujung tunggal untuk MiniLAB1008 adalah±10Vmax.
Langkah 14: Merancang Panel Diagram


Langkah 6 - Bangun Bentuk GelombangDari menu Fungsi, pilih Bentuk Gelombang dan pilih Bentuk Gelombang seperti yang ditunjukkan pada Gambar 14. Alasan kami membuat bentuk gelombang sendiri adalah karena kami perlu menyesuaikan penskalaan sumbu-x. Mengubah sumbu X untuk menampilkan Waktu akan membantu kita memvisualisasikan grafik secara penuh makna. Setelah Anda memasukkan komponen bentuk gelombang bangun, seret ujung tengah agar terlihat seperti yang ditunjukkan pada kotak kuning di bawah ini: Catatan: Pilih kursor Posisi/Ukuran dari palet Alat untuk menyeret dan menambah ujung tengah. Bantuan untuk Bentuk Gelombang Bangun ditunjukkan pada Gambar 15.
Langkah 15: Merancang Panel Diagram


Langkah Terakhir - Menghubungkan kotak Pada titik ini, penting untuk memahami bilah alat. Bilah alat digunakan untuk memilih alat yang berbeda. Gambar 16 memberikan deskripsi bilah alat. Saat mendesain diagram, ingat aturan berikut: Untuk Fungsi atau sub-VI apa pun, inputnya selalu ke kiri dan outputnya selalu ke kanan. Untuk melihat semua koneksi, masuk ke menu Help dan pilih "Show Help". Dengan Help diaktifkan, saat Anda memindahkan alat pengeditan pada fungsi/sub-VI, layar bantuan akan muncul. Ketika alat kawat ditempatkan di atas suatu fungsi atau sub-VI, terminal pada fungsi tersebut menyala dengan koneksi yang disorot. Hal ini memudahkan untuk menyambungkan kabel ke terminal yang sesuai. Jika sambungan antara dua fungsi/sub-VI tidak kompatibel, maka garis putus-putus (-----) akan muncul di antara sambungan daripada garis padat. Ini berarti bahwa koneksi kabel membawa data yang tidak kompatibel (misalnya array ke nomor atau cluster ke array). Periksa koneksi lagi dengan layar "Bantuan" atau dengan melihat Gambar 18. Dengan menggunakan alat kawat, sambungkan kontrol yang sesuai ke sub-VI seperti yang ditunjukkan pada Gambar 18. Hubungkan indikator grafik di menjelang akhir konstruksi Anda. Ketika implementasi Anda selesai, bilah alat akan menunjukkan status VI. Seperti yang dikatakan sebelumnya jika koneksi buruk atau tidak sesuai, itu akan ditampilkan pada diagram dengan garis putus-putus. Jika terminal tidak terhubung dengan benar, bilah alat akan menampilkan status seperti yang ditunjukkan pada Gambar 17.
Langkah 16: Merancang Panel Diagram


Langkah Terakhir Setelah selesai dan jika pengkabelan sudah benar, diagram akan terlihat seperti yang ditunjukkan pada Gambar 18. Ada beberapa komponen opsional tambahan dan pengkabelan yang Anda lihat dalam diagram: Setelah menghubungkan semua kabel seperti yang ditunjukkan pada Gambar 18, lanjutkan ke panel depan dan isi informasi yang sesuai di panel depan seperti dijelaskan di bawah ini:Menguji Saluran Rendah & Tinggi sebagai 0 untuk kontrol Saluran. Sesuaikan generator fungsi Anda ke output 100 Hz, sinyal gelombang sinus 2v ppTergantung pada frekuensi bentuk gelombang input, masukkan nomor frekuensi pengambilan sampel yang sesuai. Angka yang Anda masukkan harus setidaknya dua kali frekuensi bentuk gelombang input. Dalam Hitungan, masukkan nomor yang sama dengan Sample rate. Setelah memasukkan informasi yang sesuai, klik panah kanan seperti yang ditunjukkan pada gbr.16 di bawah ini untuk mulai memperoleh data. Jika informasi yang dimasukkan benar, sinyal yang dikumpulkan akan muncul di panel depan. Saat Anda mungkin telah memperhatikan, akuisisi data dilakukan hanya pada saat mengklik panah kanan Untuk melakukan akuisisi data terus menerus klik pada panah loop dan akuisisi data akan berlanjut sampai tombol STOP ditekan.
Direkomendasikan:
Kontrol Suhu Rumah Dengan PID dan Labview: 4 Langkah

Kontrol Suhu Rumah Dengan PID dan Labview: PID merupakan suatu sistem pengontrolan yang biasa digunakan di dunia indusri yang telah membuktikannya disini kami akan mengimplementasikan kontrolloer PID pada pengatur suhu ruangan menggunakan labview
Tuner Ukelele Menggunakan LabView dan NI USB-6008: 5 Langkah

Ukelele Tuner Menggunakan LabView dan NI USB-6008: Sebagai proyek pembelajaran berbasis masalah untuk LabVIEW & Kursus instrumentasi di Humber College (Teknologi Teknik Elektro), saya membuat tuner ukulele yang akan mengambil input analog (nada senar ukulele), menemukan frekuensi dasar
KONTROL ARAH DAN KECEPATAN MOTOR DC MENGGUNAKAN LABVIEW(PWM) DAN ARDUINO : 5 Langkah

ARAH DAN KONTROL KECEPATAN MOTOR DC MENGGUNAKAN LABVIEW (PWM) DAN ARDUINO: Halo guys pertama-tama maaf untuk bahasa Inggris saya yang lucu. Dalam instruksi ini saya akan menunjukkan kepada Anda cara mengontrol kecepatan motor dc menggunakan labview Mari kita mulai
Sirkuit EKG Sederhana dan Program Denyut Jantung LabVIEW: 6 Langkah
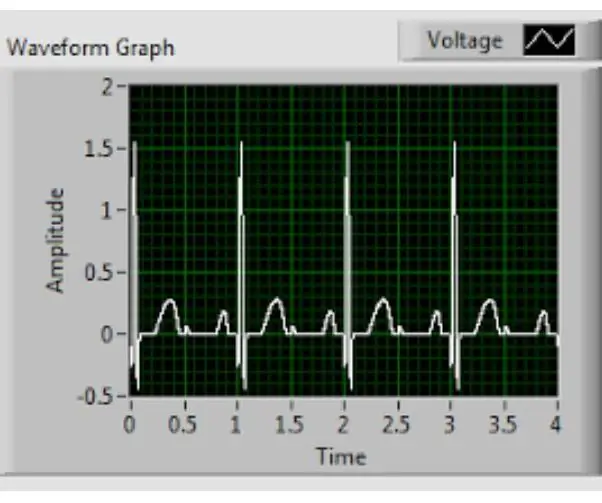
Sirkuit EKG Sederhana dan Program Denyut Jantung LabVIEW: Elektrokardiogram, atau lebih lanjut disebut sebagai EKG, adalah sistem diagnostik dan pemantauan yang sangat kuat yang digunakan di semua praktik medis. EKG digunakan untuk mengamati aktivitas listrik jantung secara grafis untuk memeriksa kelainan
Sirkuit Perekaman EKG Sederhana dan Monitor Detak Jantung LabVIEW: 5 Langkah
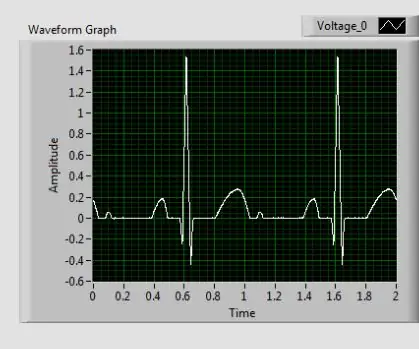
Sirkuit Perekaman EKG Sederhana dan Monitor Detak Jantung LabVIEW: "Ini bukan perangkat medis. Ini untuk tujuan pendidikan hanya menggunakan sinyal simulasi. Jika menggunakan sirkuit ini untuk pengukuran EKG nyata, pastikan sirkuit dan koneksi sirkuit-ke-instrumen menggunakan te
