
Daftar Isi:
- Langkah 1: Alat yang Dibutuhkan
- Langkah 2: Pilih Prey Anda
- Langkah 3: Bagian yang Dibutuhkan
- Langkah 4: Sejajarkan dan Bor Plexiglas
- Langkah 5: Memasang LCD dan Layar Sentuh
- Langkah 6: Memasang Motherboard
- Langkah 7: Tombol Daya
- Langkah 8: Pasang Depan dan Belakang Bersama
- Langkah 9: Selesaikan Instalasi
- Pengarang John Day [email protected].
- Public 2024-01-30 09:58.
- Terakhir diubah 2025-01-23 14:49.

Menambah jutaan yang sudah beredar, berikut adalah Digital Picture Frame yang saya buat dengan harga sekitar $100.. ya, mahal untuk apa itu tapi faktor kesejukan menurut saya tinggi.. Dan dalam skala geek, bisa' t menjadi jauh lebih baik dari ini. Berikut ringkasannya: Pisahkan laptop lama (sangat tua). Potong beberapa keping Plexiglas, tambahkan sekelompok sekrup untuk menahan semuanya di tempatnya dan kemudian tambahkan bagian laptop. Apa yang Anda dapatkan terlihat di bawah. Laptop: ($20)CivilNote, P266 MMX (OMG MMX-nya), 160mb ram (32 onboard + 128 upgrade), 10 LCDHard Drive: ($20)5gb CF Microdrive (benar-benar diam) Layar sentuh ($40)Dua keping Plexiglas yang relatif kecil ($10)Sekelompok sekrup (tergantung pada motherboard laptop yang Anda gunakan) ($1-2)4 sekrup yang tampak lebih bagus (saya menggunakan kuningan.. semua tersedia di toko perangkat keras lokal) ($5)CATATAN: Saya berasumsi bahwa windows/linux/macOS sudah diinstal pada hard drive Anda dan Anda dapat boot ke dalamnya tanpa perlu memasukkan kata sandi.. karena akan agak aneh jika harus masuk ke bingkai foto:)
Langkah 1: Alat yang Dibutuhkan


Jelas Anda akan membutuhkan alat yang cukup kecil untuk membongkar laptop.. Sayangnya palu tidak memiliki efek yang besar pada laptop.. Kami akan melewatkan bagian ini karena saya berasumsi jika Anda bersedia untuk melangkah lebih jauh, itu karena Anda tahu bagaimana memisahkan sesuatu …
Untuk membuat Bingkai Gambar, saya menggunakan obeng portabel kecil dan mata bor.. Foto di bawah. Anda dapat menggunakan obeng apa saja karena hanya akan digunakan untuk memasang bagian-bagiannya.. tidak banyak pekerjaan.. Untuk mata bor, saya sarankan menggunakan sekrup 1/4" karena saya membeli sekrup 3/16". Ini juga dapat diubah sesuai keinginan Anda.
Langkah 2: Pilih Prey Anda


Seperti yang saya nyatakan di intro, saya menggunakan laptop CivilNote lama.. (lihat di bawah).. Saya sebenarnya membeli 5 dari mereka di ebay seharga $ 50.. jadi suku cadangnya mudah didapat.
- Gut laptop untuk bagian yang dapat digunakan. Anda harus menyimpan motherboard, dan semua yang ada di dalamnya.. demikian juga RAM, CPU, dan semua kartu (mini PCI) yang mungkin disertakan. Anda juga harus melepas LCD dari casingnya dan mencabutnya dari motherboard. Anda dapat menyimpan hard drive atau menggunakan kartu CF seperti yang saya lakukan.. kartu CF bagus karena tidak bersuara. Anda tidak memerlukan keyboard, mouse, baterai, atau bagian lain dari casing. Anda tidak memerlukan ini karena Anda akan menambahkan layar sentuh dan dapat mengontrol komputer dengan itu.
Langkah 3: Bagian yang Dibutuhkan




Dari Laptop- Motherboard +CPU- RAM- Hard Drive (OS pra-instal yang dapat memuat tanpa kata sandi)- Adaptor AC Laptop- LCD + semua bagian terkait (konverter daya dan steker lampu latar)Lain-Lainnya- Layar sentuh (ukuran sama dengan LCD Anda); mudah ditemukan di ebay.- Kartu Wifi PCMCIA jika tidak terintegrasi di laptop Anda.- Adaptor IDE ke CF; tidak perlu untuk ini jika Anda menggunakan hard drive asli.- Plexiglas 2 buah (tambahkan 2 inci ke tinggi dan lebar layar sehingga Anda berakhir dengan batas 1 inci di sekitar komputer); Anda bisa mendapatkan pra-potong ini di toko perangkat keras Anda atau menggunakan gergaji ukir untuk memotongnya.- Sekrup Pemasangan; beberapa sekrup dapat diselamatkan dari laptop dan digunakan untuk mengencangkan motherboard ke Plexiglas, jika Anda membutuhkan lebih banyak sekrup dapat ditemukan di sebagian besar toko komputer (tembakan masa depan, pembelian terbaik, kota sirkuit)- 4 sekrup utama+lebih banyak lagi memegang semuanya bersama-sama. Sekali lagi ini adalah sesuatu yang perlu Anda tentukan berdasarkan laptop yang Anda gunakan. Milik saya panjangnya 3 inci. (lihat gambar)- Berbagai barang lainnya (pita dua sisi, selotip busa, ekstensi usb, kabel pemasangan di dinding) SEMUA OPSIONAL dan dapat diubah dengan apa pun yang Anda miliki yang menurut Anda akan melakukan pekerjaan yang sama.
Langkah 4: Sejajarkan dan Bor Plexiglas




Sejajarkan kedua plexiglass dan bor 4 lubang yang akan digunakan untuk menyatukan keduanya. Saya mengebor tambang tepat satu inci dari sudut.
Anda dapat menguji seberapa baik Anda berbaris dengan menyatukan kedua bagian, dilekatkan dengan sekrup berujung kuningan, di atas meja. Jika berbaris dengan benar, itu harus duduk tanpa "goyangan" (maaf, tidak ada kata yang lebih baik untuk menggambarkannya). Pasang sekrup (bukan sekrup jempol) ke salah satu plexiglass. Ini akan menjadi bagian belakang. Semua tergantung pada bagaimana Anda memasang produk jadi Anda di dinding, saya menambahkan kabel bingkai foto di antara dua sekrup atas dan 4 kaki busa sehingga bingkai akan duduk di dinding tanpa berderak. Dengan melakukan ini, Anda dapat melanjutkan pemasangan semua langkah lainnya, tanpa harus membalik bagian ini. Maaf saya tidak memiliki foto yang lebih baik dari langkah ini karena saya telah menyelesaikan proyek sebelum berpikir untuk membuat instruksi untuk mengikutinya. Aku akan tahu untuk waktu berikutnya.
Langkah 5: Memasang LCD dan Layar Sentuh



Pasang LCD dan Layar Sentuh ke potongan kaca plexiglass yang sama di sisi yang berlawanan menggunakan selotip dua sisi.
PENTING: Pastikan touchscreen sudah terpasang sehingga dapat digunakan.. Sangat mudah untuk bingung sisi mana yang kanan tanpa mengujinya terlebih dahulu. Menggunakan pengambilan dua sisi, pasang komponen LCD apa pun ke bagian belakang LCD. Pada gambar di bawah ini Anda dapat melihat bahwa konverter daya direkatkan ke belakang. PENTING: hanya menambahkan pita ke tepi luar layar dan LCD agar tidak mengganggu gambar. PASTIKAN LCD Anda terpasang sedemikian rupa sehingga hanya dengan membaliknya ke motherboard, Anda akan dapat menghubungkannya tanpa harus membengkokkan kabel apa pun. Setelah memasang kedua item, pasang adaptor layar sentuh ke bagian dalam plexiglas menggunakan pita busa (sekitar setengah inci busa dan pita dua sisi di setiap sisi) Gunakan kabel ekstensi USB untuk memasang layar sentuh ke port USB yang tersedia setelah layar ini kemudian dipasang ke motherboard.
Langkah 6: Memasang Motherboard




1. Pusatkan motherboard pada bagian ke-2 dari Plexiglas dan gunakan spidol permanen untuk menandai tempat untuk mengebor lubang yang diperlukan untuk memasangnya pada tempatnya. Pastikan motherboard diposisikan sedemikian rupa sehingga sejajar dengan lampiran LCD. Lihat foto di bawah.
2. Bor lubangnya 4. Pasang harddisk, RAM dan bagian lain yang bisa dipasang ke motherboard. Pastikan semuanya sudah terpasang dengan aman sebelum memasang motherboard karena mendapatkan barang-barang ini sesudahnya dapat menjadi rumit. 3. Pasang motherboard dan semua item yang diperlukan atau terkait. Saya memiliki speaker yang ada di laptop yang juga saya pasang di atas motherboard. Saya menggunakan selotip dua sisi untuk memasang speaker. - Gunakan minimal 4 titik agar motherboard terpasang dengan aman. - Pastikan motherboard tidak menyentuh Plexiglas karena panas dapat melelehkannya. Gunakan sekrup pemasangan biasa. Ini biasanya dapat diselamatkan dari laptop. Lihat sekrup pemasangan di bawah. - Saya menggunakan motherboard yang tidak memerlukan kipas, tetapi pastikan untuk menyertakan semua peralatan pembuangan panas asli (kipas, unit pendingin CPU)
Langkah 7: Tombol Daya


Setelah memasang motherboard, tentukan di mana tombol daya berada dan bor lubang kecil yang memungkinkan akses mudah. Lihat gambar di bawah sebagai contoh.
Langkah 8: Pasang Depan dan Belakang Bersama



1. Colokkan kabel VGA ke motherboard, ini mungkin perlu dilakukan lebih awal jika motherboard Anda dipasang secara terbalik.
2. Masukkan kartu wifi PCMCIA. 3. Pasang bagian depan dan belakang bersama-sama menggunakan sekrup jempol. (lihat di bawah) 4. Colokkan kabel USB dari layar sentuh ke port USB yang tersedia.
Langkah 9: Selesaikan Instalasi


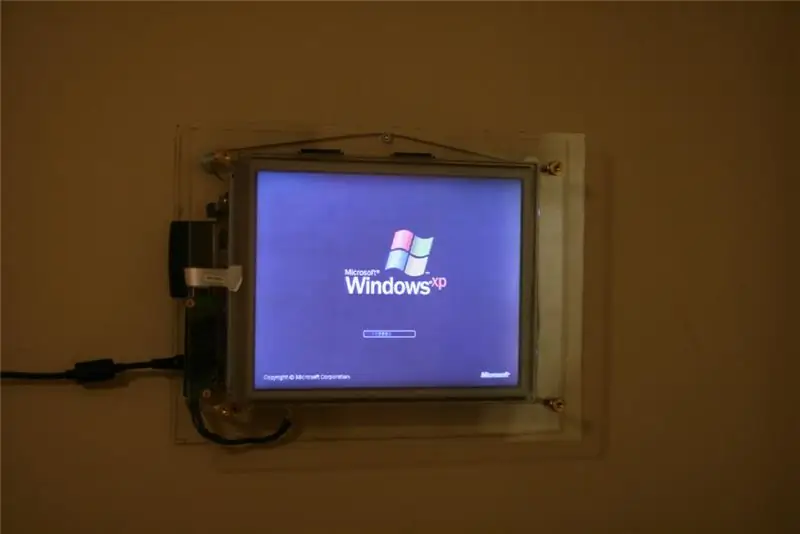

1. Colokkan produk jadi Anda ke catu daya AC.
2. Hidupkan 3. Gantung di dinding dan nikmati.
Hadiah Pertama dalam Kontes Buku Instruksi
Direkomendasikan:
Bingkai Foto Digital Numero Dos!: 4 Langkah (dengan Gambar)

Bingkai Foto Digital Numero Dos!: Ini adalah bingkai foto digital kedua yang saya buat (lihat Bingkai Foto Digital Murah 'n Easy). Saya membuat ini sebagai hadiah pernikahan untuk seorang teman baik saya, dan saya pikir itu ternyata sangat baik. Memang biaya bingkai foto digital telah
Bingkai Foto Foto Digital, Terhubung WiFi – Raspberry Pi: 4 Langkah (dengan Gambar)

Bingkai Foto Foto Digital, Terhubung dengan WiFi – Raspberry Pi: Ini adalah rute yang sangat mudah dan murah ke bingkai foto digital – dengan keuntungan menambahkan / menghapus foto melalui WiFi melalui 'klik dan seret' menggunakan program transfer file (gratis) . Ini dapat ditenagai oleh Pi Zero kecil £ 4,50. Anda juga dapat mentransfer
55 inci, Tampilan Bingkai Foto Digital 4K dengan Harga Sekitar $400: 7 Langkah (dengan Gambar)

55 inci, Tampilan Bingkai Foto Digital 4K dengan Harga Sekitar $400: ada banyak tutorial tentang cara membuat bingkai foto digital yang mengagumkan dengan raspberry pi. sayangnya rpi tidak mendukung resolusi 4K. Odroid C2 dapat dengan mudah menangani resolusi 4K tetapi tidak ada tutorial rpi yang berfungsi untuk unit C2. butuh
Bingkai Foto Digital Daur Ulang Dengan Asisten Virtual: 7 Langkah (dengan Gambar)

Bingkai Foto Digital Daur Ulang Dengan Asisten Virtual: Hai semuanya! Instruksi ini lahir dari laptop yang terbelah dua, dibeli dari seorang teman. Upaya pertama dari proyek semacam itu adalah Bingkai Foto Digital Lego saya, namun, sebagai pengguna Siri dan Google Now yang antusias, saya memutuskan untuk membawanya ke
Bingkai Foto Digital Murah 'n Easy: 6 Langkah (dengan Gambar)

Bingkai Foto Digital Murah 'n Mudah: Pada dasarnya saya membuat ini sebagai hadiah ulang tahun untuk pacar saya. Mencari ide hadiah yang luar biasa? Ini dia! Total biaya di bawah $100, dan bisa jauh lebih murah jika Anda paham. Saya tahu saya bukan orang pertama yang datang dengan ide rumah
