
Daftar Isi:
- Pengarang John Day [email protected].
- Public 2024-01-30 09:58.
- Terakhir diubah 2025-01-23 14:49.



Diperbarui, 21 JuliSaya telah mengunggah video timelapse yang jauh lebih baik. Ini menunjukkan bulan purnama naik melalui awan. Diambil menggunakan interval 10 detik. Saya harus mengubah ukuran video agar ukuran file dapat dikelola.
Pernahkah Anda melihat panorama selang waktu di TV/Film dan berharap Anda bisa membuatnya sendiri? Apakah Anda memiliki kamera digital murah, dan beberapa Knex bermotor tergeletak di sekitar? Apakah Anda ingin melihat instruksi Knex yang bukan untuk pistol? Jika Anda menjawab "ya" untuk pertanyaan di atas, lalu baca terus. Ini akan menunjukkan kepada Anda bagaimana membangun struktur dari knex yang akan menahan kamera Anda, dan tekan tombol rana setiap 2, 5 atau 10 detik. Kemudian saya akan menunjukkan cara mengambil semua frame individual dan menggabungkannya menjadi timelapse yang mulus, yang kemudian dapat Anda ubah menjadi video untuk dibagikan. Saya akan memposting instruksi untuk kamera saya (Samsung S860) dan knex rig (menggunakan Motor Cyber Knex). Anda mungkin harus membuat beberapa modifikasi kecil untuk menyesuaikan kamera dan motor Anda ke dalam bingkai.
Langkah 1: Pemegang Kamera dan Rocker Arm



Bagian ini memegang kamera dan juga memiliki rocker arm yang menekan tombol rana untuk mengambil bidikan. Keberhasilan seluruh rig tergantung pada apa yang Anda lakukan di sini, jadi jangan mencoba mengambil jalan pintas. Kamera Anda mungkin akan berbeda dari kamera saya sehingga Anda mungkin perlu memodifikasi bagian ini agar kamera Anda pas. Ini harus ketat, bukan hanya pas, sehingga kamera tidak goyah. Tapi itu tidak boleh terlalu ketat sehingga merusak kamera. 1: pelat dasar. Di sinilah kamera pergi. 2, 3, 4: Lengan ayun 5: Lengan ayun dan pelat dasar terpasang bersama. 6: Kamera dipasang dan siap untuk pengujian Dengan asumsi Anda memiliki kamera terpasang, sesuaikan posisi rocker plate/kamera sehingga konektor ungu hanya melayang di atas tombol rana. Sekarang, hidupkan kamera, dan angkat pelat goyang perlahan dengan jari Anda. Mudah-mudahan, tanpa terlalu banyak usaha, kamera akan fokus otomatis dan kemudian mengambil bidikan. Jika ya, lanjutkan ke langkah berikutnya. Jika tidak mengambil bidikan, yang akan saya katakan adalah terus menyesuaikannya sampai berhasil. Ubah spacer di sekitar poros goyang, geser kamera, desain ulang lengan ayun. Apa pun yang membuatnya bekerja.
Langkah 2: Bingkai




Ini hanyalah bingkai yang menyatukan semuanya.
1: Bangun ini 2: Pasang bagian yang Anda buat di langkah 1 ke bingkai 3: Terus bangun 4, 5: Bangun ini 6: Pasang bersama-sama seperti yang ditunjukkan 7: Tambahkan spacer dan konektor ini ke batang abu-abu. (panjangnya sama dengan yang kuning dari set klasik).
Langkah 3: Sistem Gear dan Cam




Bagian inilah yang mendorong rocker ke atas. Sangat penting bagi Anda untuk memasukkan jumlah spacer yang tepat.
1: Bangun ini, tetapi bersiaplah untuk mengubah di mana batang putih berada jika Anda menemukan cam tidak berfungsi dengan baik. 2: Klip ke batang merah di bingkai 3: Tambahkan roda gigi merah 4: Cam 5: Ke mana arahnya 6: Beginilah ujung rocker arm harus pas ke cam. Pada tahap ini, Anda ingin menguji apakah kamera berfungsi. Pasang kamera dan nyalakan. Sekarang, putar gigi merah berlawanan arah jarum jam secara perlahan. Cam harus terangkat, mendorong rocker ke atas dan mudah-mudahan mengambil bidikan. Jika Anda terus memutar cam, rocker harus kembali ke bawah. Terus putar beberapa kali untuk memastikannya berfungsi. Jika tidak berhasil, sekali lagi terserah Anda untuk menyesuaikannya sampai berhasil. Hal utama adalah di mana batang putih terhubung ke konektor abu-abu di foto 1. Coba pindahkan ke titik konektor berikutnya, sehingga secara efektif salah satu konektor merah 90 derajat. 7, 8, 9, 10: Tetap buat bingkai seperti yang ditunjukkan.
Langkah 4: Sistem Motor dan Gear



Saya menggunakan motor Cyber Knex. Semua motor knex lain yang pernah saya lihat seharusnya bisa masuk ke sini dengan sedikit modifikasi.
1, 2: Motor dan dudukan 3: Bangun ini 4: Pasang. 5, 6, 7: Pasang motor ke dalam rangka 8: Pasang ini ke batang. 9: Pasang hub ban kecil ke batang motor. Sekarang Anda harus menguji sistem roda gigi. Pasang kamera, hidupkan, lalu hidupkan motor. Anda akan melihat semua roda gigi mulai berputar. Cam yang mendorong rocker ke atas harus berputar perlahan searah jarum jam, lalu mendorong rocker ke atas, mengambil bidikan. Jika Anda membiarkannya berjalan, maka kamera harus mengambil satu bidikan setiap 10 detik atau lebih.
Langkah 5: Rasio Roda Gigi



Interval pemotretan default adalah 10 detik. Rig dapat dengan mudah diubah untuk memberikan interval 5 atau 2 detik. Sebelum saya menunjukkan bagaimana melakukan ini, saya akan menjelaskan mana yang harus Anda gunakan untuk memulai. Timelapse diputar ulang pada 30 frame per detik. Dengan kata lain, jika Anda mengambil 30 bidikan dengan rig ini, Anda akan mendapatkan satu detik video yang mulus.
- Menggunakan interval 10 detik, itu akan memakan waktu 10x30=300 detik, atau 5 menit. Jadi, untuk setiap 5 menit Anda membiarkan rig berjalan, Anda mendapatkan 1 detik video.
- Menggunakan interval 5 detik, Anda mendapatkan 5x30=150 detik, atau diperlukan 2 setengah menit untuk mendapatkan 1 detik video.
- Menggunakan interval 2 detik, Anda mendapatkan 2x30=60 detik, atau 1 menit diperlukan untuk mendapatkan 1 detik video.
Apa artinya ini semua? Nah, pada dasarnya semakin pendek interval yang Anda gunakan, semakin lambat timelapse tampaknya berkembang. Misalnya, jika Anda memfilmkan matahari terbenam menggunakan interval 2 detik, dan kemudian interval 10 detik, dalam interval 2 detik matahari akan bergerak jauh lebih lambat. Anda juga akan menangkap lebih banyak detail, seperti orang yang lewat dan burung yang terbang, dll. Ini pada akhirnya tergantung pada seberapa banyak ruang yang Anda miliki di memori kamera Anda, dan berapa lama baterai di kamera akan bertahan. Untuk timelapse pertama Anda, saya sarankan Anda menggunakan pengaturan 10 detik, hanya karena yang paling sederhana. Ini adalah rasio default yang harus Anda miliki jika Anda membuatnya dengan benar di langkah sebelumnya. Untuk mengubah rasio: Untuk mengubah ke interval 2 atau 5 detik: Foto 1: Ubah batang menjadi seperti ini. Jika Anda menghidupkan motor sekarang, persneling kuning harus bergerak tetapi bukan rocker arm. Foto 2: Ini untuk interval lima detik. Lingkarkan karet gelang di sekitar katrol seperti yang ditunjukkan. Sekarang, jika Anda menghidupkan motor, rocker harus bergerak setiap 5 detik. Foto 3: Untuk rasio 2 detik, letakkan pita di antara kedua pullet ini tetapi putarlah 180 derajat sehingga memutar cam ke arah yang benar.
Langkah 6: Pengaturan Kamera

Saya berasumsi bahwa Anda telah menyiapkan rig dan siap untuk digunakan. Namun ada beberapa hal yang SANGAT penting yang perlu Anda persiapkan sebelum melakukannya. Saya juga akan berasumsi bahwa Anda tahu cara mengubah sebagian besar pengaturan pada kamera Anda. Daftar Periksa - Rig berfungsi dengan baik dan mengambil foto setiap 10, 5 atau 2 detik. - Anda memiliki rig di dasar yang kokoh untuk menghentikannya agar tidak bergetar.-Ini membantu untuk benar-benar mengosongkan kartu memori sebelum Anda mulai.-Mengatur ukuran foto ke yang terendah. Pada kamera saya, ini adalah 1 megapiksel, atau 1024x768 piksel. Ini memberi Anda bingkai paling banyak untuk memori Anda, dan membuatnya lebih mudah untuk membuat video dari bingkai nanti.-Memiliki baterai yang baik di kamera. Alkali tua apa pun baik-baik saja untuk motor, tetapi jika Anda bisa, masukkan isi ulang Ni-mh ke dalam kamera. Ini bertahan setidaknya selama 5 jam penggunaan terus-menerus di kamera saya. -Nonaktifkan flash pada kamera. Terutama jika Anda merekam matahari terbenam atau tempat yang membosankan. Nah, itu dia. Pasang kamera, nyalakan motor dan rekatkan tombolnya. Perhatikan rig untuk sementara dan periksa pengambilan setiap frame dengan benar - Anda mungkin harus menyesuaikan pengaturan fokus jika tidak. Kemudian Anda bisa pergi begitu saja dan meninggalkan rig sampai baterai habis, atau memori kamera menjadi penuh.
Langkah 7: Melihat Timelapse
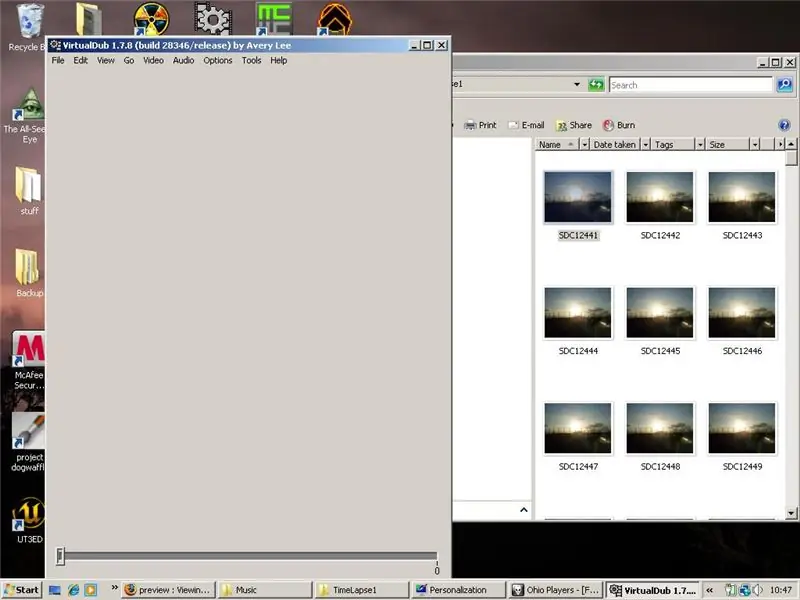
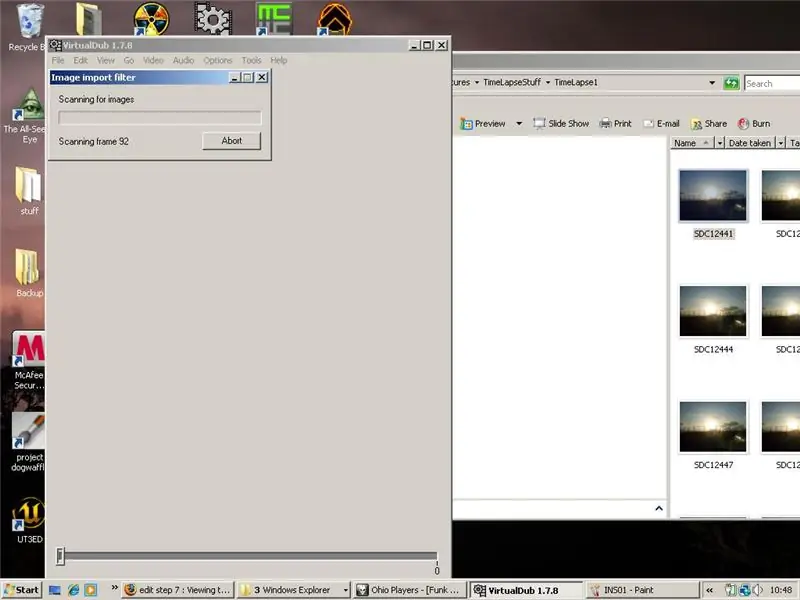

Setelah timelapse selesai, Anda siap untuk mengimpor frame. Buat folder baru di komputer Anda dan salin semua foto selang waktu dari kamera ke dalamnya. Selanjutnya, Anda perlu mengunduh program bernama "VirtualDub". Ini adalah editor video sumber terbuka, gratis, dan sederhana. Anda bisa mendapatkannya di sini: https://www.virtualdub.org/1: Buka virtualdub dan folder dengan foto Anda di dalamnya2: Pilih bingkai pertama, dan seret ke atas jendela virtualdub. Anda akan mendapatkan pesan "scanning frame XXX..". Tunggu untuk mengimpor semua frame.3: Virtualdub akan terlihat seperti ini ketika timelapse sudah siap. Cukup tekan salah satu tombol putar kecil di sudut kiri. Anda dapat menggunakan roda mouse atau penggeser di sepanjang bagian bawah untuk memindahkan semua frame secara manual. Jika beruntung, Anda akan melihat timelapse Anda diputar dengan lancar di jendela. Jika Anda ingin mengonversinya menjadi file video, lakukan hal berikut:
- Jika Anda ingin mengubah ukuran video, buka tab "video" di sepanjang bilah alat, pilih "filter" lalu tekan tombol tambah. Pilih "ubah ukuran" dari daftar. Ubah nilai % yang seharusnya sudah disorot. 50% setengah ukuran, 25% seperempatnya dll.
- Anda juga dapat mengatur kompresi. Ini adalah cara yang baik untuk mengurangi ukuran file, tetapi juga dapat menyebabkan penurunan kualitas. Sekali lagi, buka tab "video" dan pilih kompresi. Pilih microsoft video 1. Anda kemudian dapat memasukkan nilai kompresi %. 80% adalah tradeoff yang baik antara ukuran dan kualitas. Kompresi yang lebih tinggi berarti kualitas yang lebih tinggi tetapi ukuran file yang lebih besar.
- Sekarang, buka File> Simpan sebagai AVI. Sederhana.
Pemecahan masalah: Saya mengalami banyak masalah dengan rig kamera dan dengan mengubah timelapse menjadi video. Berikut adalah yang paling umum: Rig berfungsi, tetapi sangat keras Sebagian besar suara berasal dari lengan ayun yang patah kembali setelah menekan rana. Coba lepaskan batang putih dari konektor ungu di ujung lengan, jadi hanya batang biru yang menahannya. Ini akan membuat lengan lebih fleksibel dan lebih tenang. (EDIT: Saya akan mengunggah gambar untuk menunjukkan apa yang saya maksud, perhatikan ruang ini) Saya tidak dapat memasukkan banyak bingkai ke dalam memori kamera saya Periksa apakah Anda memiliki ukuran foto ke yang terendah. Ini memberi saya sekitar 2100 frame pada kartu SD 1GB. Selanjutnya, coba gunakan interval yang lebih panjang. Hal terakhir adalah membeli kartu memori yang lebih besar untuk kamera. Timelapse keluar sebagai sangat tersentak Ada beberapa hal yang menyebabkan ini. Penyebab utamanya adalah Anda memiliki rig pada sesuatu yang tidak stabil, seperti meja kayu yang tinggi. Getaran kecil dan goyangan menjadi sangat jelas saat Anda melihat timelapse. Terkadang ini bisa terjadi pada komputer Anda. Jika Anda tidak menurunkan ukuran foto Anda menjadi sekitar 1 megapiksel, maka virtualdub akan kesulitan merender semua foto besar itu dengan cepat. Juga, jika Anda menggunakan laptop seperti saya, pastikan laptop terpasang dan dalam mode kinerja tinggi. Sebagai catatan, sistem saya adalah: prosesor 2GHZ core 2 duo, RAM 2GB, dan kartu grafis 7900GS. Video yang saya buat adalah file yang sangat besar. Atur kompresi (Anda memang memperhatikan bagian ini, ya?) ke sesuatu yang kurang dari 100. 80 itu bagus. Video yang saya buat kecil, tetapi sangat kasar/terlihat buruk Naikkan jumlah kompresi yang Anda gunakan. Apa pun di bawah 70 bagi saya memberikan kualitas yang sangat buruk. Akhirnya: Rig terlalu besar/ terlalu jelek dll. Beri tahu saya ketika Anda telah mendesain ulang;)
Direkomendasikan:
Rig Kamera Selang Waktu: 6 Langkah

Rig Kamera Time Lapse: Rig time-lapse saya menggunakan Pi generasi pertama + webcam USB yang sangat murah + stand gratis (bipod). Bagian dari kriteria build saya adalah menggunakan kembali/meningkatkan hal-hal yang sudah saya dapatkan, jika tidak, saya akan keluar dan membeli modul kamera Pi dan menggunakan proyek ini
Kotak Selang Waktu: 5 Langkah

Time-Lapse Box: Tutorial ini akan menunjukkan bagaimana membangun setup Raspberry Pi untuk memotret timelapses! Setup terbuat dari kotak yang berisi sumber cahaya dan kamera (PiCamera) yang dikendalikan oleh Raspberry Pi untuk mengambil gambar dan mengunggahnya ke Google Drive.Saya menerapkan cahaya saya
Slider Kontrol Gerak untuk Rel Selang Waktu: 10 Langkah (dengan Gambar)

Penggeser Kontrol Gerak untuk Rel Selang Waktu: Instruksi ini menjelaskan cara menggerakkan rel selang waktu menggunakan motor langkah yang digerakkan oleh Arduino. Kami terutama akan fokus pada Pengontrol Gerak yang menggerakkan motor langkah dengan asumsi Anda sudah memiliki rel yang ingin Anda kendarai. Misalnya saat
Selang Waktu Elektronik Cepat dan Mudah: 6 Langkah

Selang Waktu Elektronik Cepat dan Mudah: Ini adalah peretasan yang agak singkat untuk kamera point and shoot saya. Saya akan membongkar kamera saya, mengetuk sakelar rana/pemfokusan, lalu menyambungkannya ke sirkuit pengatur waktu yang dapat disesuaikan. Jika Anda pernah melihat instruksi saya sebelumnya -- Anda tahu saya penggemar berat
Ubah Kalkulator Grafik TI Menjadi Intervalometer dan Buat Video Selang Waktu: 7 Langkah (dengan Gambar)

Ubah Kalkulator Grafik TI Menjadi Intervalometer dan Buat Video Selang Waktu: Saya selalu ingin membuat video selang waktu, tetapi saya tidak memiliki kamera dengan fitur intervalometer bawaan. Sebenarnya, menurut saya tidak banyak kamera datang dengan fitur seperti itu (terutama bukan kamera SLR). Jadi apa yang ingin Anda lakukan jika Anda ingin
