
Daftar Isi:
- Langkah 1: Sebelum Memulai
- Langkah 2: Membuka Pengontrol NES
- Langkah 3: Solder Kabel pada Pengontrol NES
- Langkah 4: Menemukan Apple Remote
- Langkah 5: Ubah Apple Remote
- Langkah 6: Siapkan Apple Remote untuk Solder
- Langkah 7: Solder NES Controller dan Naked Remote
- Langkah 8: Dapatkan LED IR di Lubang
- Langkah 9: Langkah Terakhir
2025 Pengarang: John Day | [email protected]. Terakhir diubah: 2025-01-23 14:49

Ide ini dimulai ketika saya melihat seseorang di web memasukkan iPod Shuffle ke pengontrol NES. Saya pikir itu adalah ide yang bagus. Kemudian saya mendapat ide untuk melakukan hal yang sama, tetapi alih-alih iPod Shuffle, saya akan menggunakan Apple Remote. Jadi, ini dia !
Langkah 1: Sebelum Memulai

Di sini apa yang Anda perlukan untuk melakukan proyek: - Pengontrol NES- Apple Remote- Besi Solder, Penyedot vakum atau sumbu solder. (Percayalah, Anda akan membuat kesalahan)- Alat Dremel (atau gergaji, dengan banyak keterampilan dan kesabaran)- Obeng kecil, Tang jarum, pemotong kawat, pengupas kabel- Kabel (saya pikir saya menggunakan pengukur 22, tapi itu bisa menjadi pengukur yang lebih besar. Perlu pas di lubang pengontrol)- Kacamata Pengaman- Waktu luang- Kesabaran Opsional:- Multimeter atau VoltmeterPeringatan: Keselamatan dulu. Saat menyolder dan mematri, gunakan kacamata! Ini penting. Anda tidak ingin memiliki timah di mata Anda. Jadi, hati-hati. Jangan lupa luangkan waktu Anda. Juga, saya berasumsi Anda memiliki beberapa keterampilan dalam menyolder. Saya akan mencoba menjelaskan yang terbaik yang saya bisa, tetapi saya mungkin melompati beberapa langkah yang jelas. Namun, jika Anda memiliki pertanyaan, saya akan dengan senang hati menjawabnya:). Baiklah, mari kita mulai!
Langkah 2: Membuka Pengontrol NES




Ambil pengontrol NES dan lepaskan 6 sekrup di belakangnya. Jangan kehilangan sekrup. Buka, dan Anda akan menghadapi PCB hijau, chip, dan kabel. Jangan takut dengan teknologi pertengahan 80-an, ini cukup sederhana
Pada langkah ini, kita akan: - Desolder chip pada PCB - Potong & desolder kabel - Modifikasi beberapa case Gambar: 1 dan 2. Bagian depan dan belakang PCB simple. 3. Pengontrol atas tidak dimodifikasi dan pengontrol bawah jika kasing dimodifikasi. Saya menggunakan alat dremel saya untuk memotong plastik. 4. Bagian lain dari kasus NES.
Langkah 3: Solder Kabel pada Pengontrol NES



Ini dia, kami memiliki PCB pengontrol NES tanpa chip dan tanpa kabel.
Pada langkah ini, kita akan: - Pelajari apa yang harus disolder di mana - Solder kabel pada PCB Berikut pinout lubangnya. Mulai dari kiri bawah: 1. Ground 2. Kanan 3. Kiri 4. Bawah 5. Atas 6. Tak Berguna 7. Tak Berguna 8. Tombol Mulai dari kiri atas. 1. Tidak Berguna 2. Tidak Berguna/ 3. Tidak Berguna 4. Tidak Berguna 5. Mulai 6. Pilih 7. Tombol B 8. Tidak Berguna Seperti yang Anda lihat pada gambar ke-3, saya menyolder tombol A dan B bersama-sama dan Mulai dan Pilih bersama-sama. Saya ingin Play/Pause dengan A atau B dan menggunakan Menu remote dengan Start atau Select. Saya menggunakan beberapa Veroboard (strip-board) untuk menyolder kedua tombol secara bersamaan. Ini opsional. Saya ingin remote saya menjadi seperti ini, tetapi Anda tidak harus melakukannya. Kemudian, Anda hanya perlu menyolder kabel dari setiap lubang yang diperlukan. Ambil kabel yang panjang, karena lebih mudah untuk memotongnya di ujungnya, daripada sebaliknya.
Langkah 4: Menemukan Apple Remote


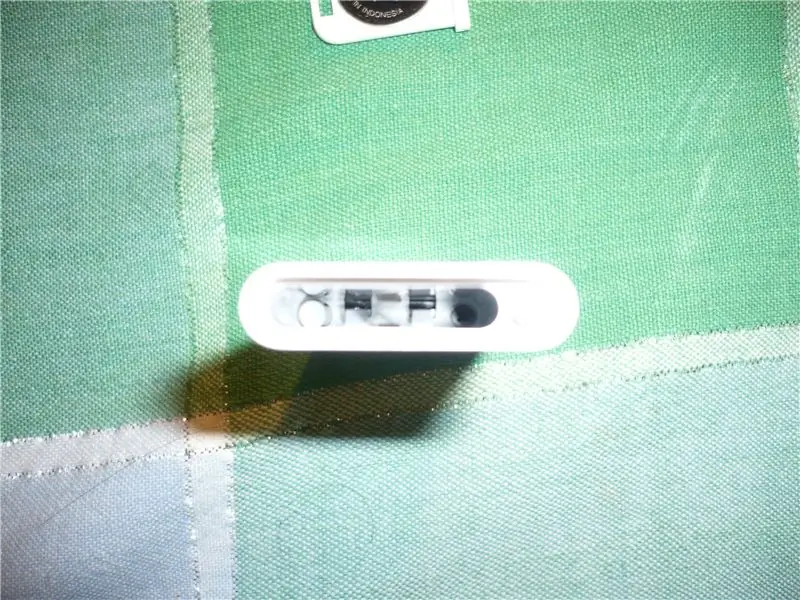
Sekarang, kita akan bekerja di Apple Remote. Kita perlu mengeluarkan nyali dari plastik. Sayangnya, saya belum memiliki gambar pembongkaran remote (saya akan mempostingnya nanti). Ini tidak terlalu sulit, itu hanya rasa sakit di pantat. Tapi, saya akan mencoba menggambarkan pembongkaran yang terbaik yang saya bisa. Pertama, Anda harus melepas baterai dan caddy putih dengan menekan tombol dengan pensil atau obeng kecil di bagian bawah remote. Menggunakan obeng yang sangat kecil, Anda harus melepas sekrup yang terlihat. Sulit untuk melepaskannya, jadi bersabarlah. Setelah melepas sekrup yang terlihat, Anda harus melepas yang lain, yang berada di bawah tutup abu-abu kecil. Untuk melepas tutup abu-abu, gunakan obeng kecil dan tekan ujungnya. Ada mata air di bawah, jadi berhati-hatilah. Setelah melepas tutup & pegas, Anda dapat melihat sekrupnya. Sekrup ini juga sulit dibuka, jadi bersabarlah dan luangkan waktu Anda. Setelah melepas sekrup, Anda dapat menggeser remote dengan memegang bagian hitam di atas; itu harus meluncur keluar dengan mudah. Selanjutnya, Anda harus membuka 4 sekrup terakhir. Setelah itu, Anda siap untuk memodifikasi Apple Remote agar sesuai dengan pengontrol NES. (2008-05-20) EDIT: Saya menambahkan foto Apple Remote. Saya tidak membukanya karena itu bukan milik saya. Tapi, setelah melepas sekrup, itu cukup lurus ke depan.
Langkah 5: Ubah Apple Remote



Sekarang kita telah menemukan Apple Remote, kita perlu melakukan beberapa modifikasi.1. Ubah bagian baterai.2. Ubah kabel LED IR. Pertama, Anda harus memodifikasi baterai. Saat ini, dibutuhkan terlalu banyak tempat dan terlalu 'kaku' untuk mengambil tempat di pengontrol. Jadi, Anda perlu melepas penyolderan dudukan baterai saat ini. Seperti yang Anda lihat pada gambar kedua, saya membuat kabel berbentuk T. Setelah menyolder kedua kabel di papan, saya menghubungkan baterai dan menempelkannya. Pada gambar ketiga, ditunjukkan bagaimana saya melindungi sisi positif dari menyentuh sisi negatif. Ketika Anda akan memperbaikinya ke remote, pastikan koneksi yang baik dan stabil. (2008-05-18) EDIT: Anda harus memastikan kabel ke baterai terhubung keras ke sana. Jika tidak, remote tidak akan berfungsi… Saya hanya menggunakan selotip listrik, tapi saya rasa lem panas akan membantu. Pastikan saja sambungannya stabil. (18/5/2008) EDIT 2: Yah… pita listrik saja tidak cukup. Saya tidak merekatkan kabel ke baterai, tetapi saya meletakkan sepotong kecil plastik di atas baterai… jadi PCB pengontrol NES mendorongnya ke bawah, menjaga kabel tetap di baterai. Kedua, karena lubang tempat IR LED akan jauh, kita perlu melepas IR LED dan menambahkan beberapa kabel. 2 hal: 1. Perhatikan polaritasnya. Dalam gambar saya, kabel hitam = negatif. 2. Sekali lagi ambil kabel yang lebih panjang dari yang dibutuhkan, jadi, paling buruk, Anda hanya perlu memotong dan menyolder ulang.
Langkah 6: Siapkan Apple Remote untuk Solder


Sekarang setelah Anda menyelesaikan bagian baterai dan LED IR, mari kita lanjutkan dengan tombol kontrol pada remote. Di bagian samping dengan kancing, Anda akan melihat lapisan tipis pita plastik. Untuk mengakses tombol, Anda harus menghapusnya. Dengan melepasnya, Anda juga akan menghilangkan potongan logam kecil yang akan menekan tombol. Mulai sekarang, saya akan menyebutnya sebagai 'remote telanjang'. Sekarang Anda berada di depan remote telanjang. Tapi, sebelum menyolder apa pun, Anda ingin memastikan remote telanjang pas di pengontrol NES. Gambar ini untuk mengilustrasikan bagaimana saya meletakkan remote telanjang di dalam pengontrol. Seperti yang Anda lihat, itu ketat baik dalam lebar dan panjang. Jadi, setelah berjuang untuk meletakkan remote telanjang di sana, saatnya untuk beberapa penyolderan yang tepat! Pada titik ini, Anda dapat menguji apakah modifikasi yang Anda buat pada remote bekerja. Arahkan LED IR di depan WebCam, kamera digital, iSight, dan jika LED menyala, maka berfungsi. Jika tidak, periksa baterai dan kabel LED IR. (18/5/2008) EDIT: Saya mendapat bug hari ini. Ketika saya menekan area di atas bagian Select, Start dan Nintendo, pengontrol melakukan kontrol Kiri. Saya menambahkan beberapa pita listrik di atas pin dan sekarang, semuanya bekerja dengan baik.
Langkah 7: Solder NES Controller dan Naked Remote


Jadi, sekarang saatnya untuk menyolder. Ini cukup mudah: Anda menyolder tombol A/B ke TENGAH tombol Play/Pause. Anda harus benar-benar berhati-hati untuk hanya menyolder dan menyentuh logam bagian dalam. Jika ada di antara Anda yang menyentuh lingkar luar logam, akan ada sambungan dan kuncinya akan selalu ON atau ditekan. Jadi, sekali lagi, berhati-hatilah. Setelah menyolder semua tombol, Anda akan memiliki satu kabel tersisa: Ground. Ini benar-benar rumit karena Anda harus menyolder kabel ke salah satu cincin logam luar tombol (semua ground terhubung bersama). Saya tahu cincin logam itu kecil, tetapi jika Anda berhati-hati dan menyolder perlahan, itu akan baik-baik saja. Saya butuh 2-3 kali untuk melakukannya dengan benar. Hati-hati, tanah tidak boleh menyentuh lingkaran logam bagian dalam, jika tidak maka akan pendek. Anda dapat melihat pada gambar pertama bagaimana saya berhasil menyolder kabel. Ini cukup berantakan, tapi hei, berhasil! Pada gambar kedua, Anda dapat melihat bagaimana saya juga berhasil mendapatkan kabel dari atas ke remote telanjang. Agak ketat tapi semuanya pas dan kasingnya menutup dengan sempurna.
Langkah 8: Dapatkan LED IR di Lubang


Kami hampir selesai. Salah satu hal terakhir yang harus dilakukan adalah meletakkan LED IR di lubang bekas kabel itu.
Ini juga saat yang tepat untuk mencoba Apple NesRemote sebelum menutupnya.
Langkah 9: Langkah Terakhir



Ini dia, tutup Apple NesRemote dengan hati-hati.
Tes, jika berhasil, selamat, jika tidak, periksa baterai, kabel LED IR. Periksa penyolderan tombol. Itu dia ! Saya harap kalian menyukai Instructable pertama saya Sampai jumpa!
Direkomendasikan:
Apple TV Siri Remote Hard Case Dengan Bluetooth Tile Finder: 7 Langkah (dengan Gambar)

Apple TV Siri Remote Hard Case Dengan Bluetooth Tile Finder: Saya pernah membaca deskripsi iPhone sebagai "Tongkat mentega basah kuyup dalam minyak dan disiram dengan WD40 untuk ukuran yang baik!" Saya pikir itu ketika model 6 keluar dan semua orang menjatuhkan ponsel baru mereka yang mahal dan memecahkan kaca
Menginstal Windows di MacBook (Apple Software): 8 Langkah

Menginstal Windows di MacBook (Apple Software): Salah satu keuntungan memiliki MacBook adalah Anda dapat memilih untuk menjalankan Mac OS atau Windows (jika diinstal). Ini memungkinkan pengguna untuk menjalankan aplikasi atau game tertentu yang hanya menggunakan sistem operasi Windows. Panduan instruksional ini akan
Apple HomeKit WS2812B LED Controller: 3 Langkah (dengan Gambar)

Apple HomeKit WS2812B LED Controller: Ada banyak proyek berdasarkan strip LED WS2812B di luar sana, tetapi sebagian besar menggunakan homebridge atau solusi lain - sebagian besar berdasarkan MQTT - untuk berkomunikasi dengan HomeKit. Beberapa proyek juga menggunakan efek melalui Apple HomeKit, tetapi tidak satu pun dari
Apple HomeKit Wi-Fi Dehumidifier Berdasarkan ESP8266 ?: 6 Langkah (dengan Gambar)

Apple HomeKit Wi-Fi Dehumidifier Berdasarkan ESP8266 ?: Sayangnya hanya ada satu atau dua DeHumidifier di luar sana yang mendukung Apple HomeKit, tetapi ini memiliki harga yang sangat tinggi (300$+). Jadi saya telah memutuskan untuk membuat Apple HomeKit Dehumidifier berkemampuan Wi-Fi saya sendiri berdasarkan yang murah yang sudah saya miliki? SAYA
Pengukir Kode Batang Apple (Photonics Hackathon Phablabs): 3 Langkah

Apple Barcode Engraver (Photonics Hackathon Phablabs): Hai semuanya,Sebagai bagian dari tantangan Phablabs Photonics kami, kami diminta untuk membuat perangkat yang dapat menggantikan stiker pada buah. Apakah Anda juga membenci stiker buah? Dan apakah Anda ingin membuat perubahan yang ramah lingkungan? Kemudian kami ingin masuk
