
Daftar Isi:
- Pengarang John Day [email protected].
- Public 2024-01-30 09:58.
- Terakhir diubah 2025-01-23 14:49.

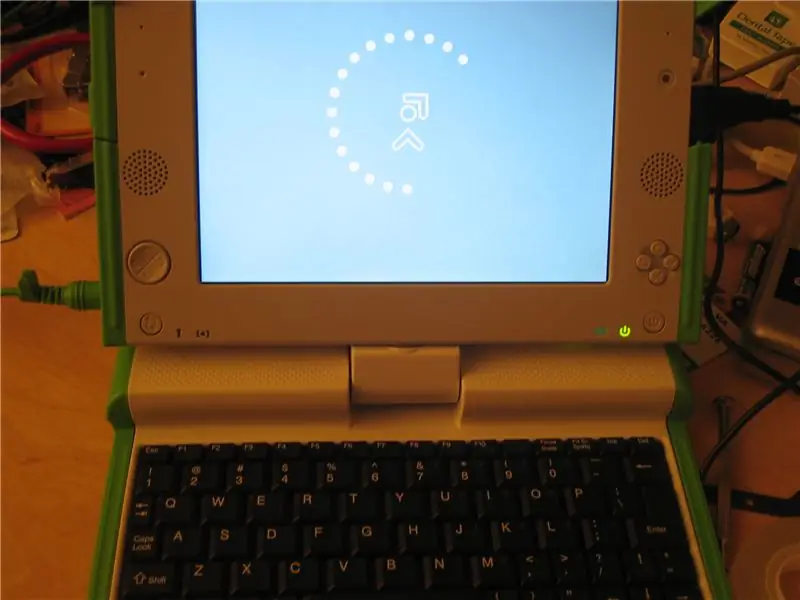

Saya tidak tahu tentang Anda, tapi saya yakin bisa membedakan silikon dari yang asli. Berikut cara membuang jelly dan menekan keyboard USB tipe keycaps-and-spring normal ke laptop OLPC XO. Ini adalah "fase I" -- memasukkan keyboard ke bagian bawah casing, tetapi membiarkan kabel USB terhubung ke port USB eksternal (PEMBARUAN: Tahap II dapat diinstruksikan sekarang diposting). Pembedahan radikal pada bagian bawah XO adalah diperlukan, sehingga OLPC Anda tidak akan pernah sama jika Anda melakukan ini. Saya melakukannya karena saya memiliki terlalu banyak roda Dremel di tangan saya dan XO saya jauh lebih nyaman untuk membuat lubang daripada mobil tetangga saya. Siapa yang mau dipusingkan dengan kabel ekstensi dan potensi cuaca buruk? Juga karena keyboard XO saya gagal -- tombol Ctrl macet -- setelah masa garansi 30 hari telah berakhir. Hal-hal yang Anda perlukan:1. Keyboard baru (lihat langkah 1)2. Alat dremel atau yang setara dalam keringat dan rasa sakit3. Obeng phillips besar dari toko perhiasan, atau salah satu dari barang gratis yang biasa mereka berikan di konvensi terkait TI4. Banyak selotip (atau ratusan pembantu kecil yang tidak keberatan disegel di dalam XO Anda selamanya)5. Setrika pematrian (opsional)6. Laptop XO dari OLPC, lebih disukai yang memiliki masalah keyboard.
Langkah 1: Pesan Keyboard Baru Anda



Anda agak hafta memesan keyboard terlebih dahulu. Jika tidak, Anda akan membongkar XO Anda, dan tumpukan bagian itu perlahan akan memakan pikiran bawah sadar Anda dengan omelan bawah sadar: "Dulu saya adalah laptop," dan "Anda tidak pernah menyelesaikan apa pun," dan akhirnya "Tolong… bunuh… saya…" Mungkin hanya proyek saya yang mengatakan hal seperti itu. "Keyboard USB Super Mini" di CyberGuys.com terdengar seperti kecocokan berdasarkan pengukuran yang diiklankan. Ketika kotak itu tiba melalui pos, paket itu menyatakannya sebagai "ASK-3100 Series Ultra Mini Keyboard," yang menampilkan "arsitektur keycaps gunting."Saya bukan arsitek, tetapi ASK-3100 Series Ultra Mini adalah hampir pas dan cukup bagus dengan harga $32 (ditambah ongkos kirim). Saya lalai mendaftar ke "klub pembeli" untuk mendapatkan diskon tambahan 5%. Daftar untuk tambahan diskon 5%! Ini URL-nya:
Langkah 2: Mematikan Keyboard


Saatnya melepas casing dari ASK-3100 Series Ultra Mini Keyboard. Ada delapan sekrup di bagian bawah keyboard, tetapi tiga di antaranya disembunyikan dari obeng Anda. Dua sekrup pengecut ini berada di bawah kaki karet di bagian depan keyboard; kupas kakinya dengan ibu jari atau tongkat runcing. Yang lainnya ada di balik stiker bertanda "JANGAN HAPUS". Kamu tahu apa yang harus dilakukan.
Setelah cangkangnya dilepas, Anda harus melepaskan kabel pita antara keyboard dan kartu pengontrolnya. Tapi tunggu! Kecuali Anda dapat mendesain figur origami asli di kepala Anda, Anda harus mengambil pena dan menandai kabel dan konektor dengan simbol asimetris, seperti huruf "F," tepat di tempat mereka bertemu. Itu akan membantu Anda nanti ketika Anda harus menyatukannya kembali dengan cara yang sama seperti saat mereka memulai. Papan sirkuit kecil dengan caps lock, num lock, dan LED scroll lock di atasnya adalah kartu pengontrol. Kabel pita akan mengalami hari yang buruk, jadi tarik perlahan lurus ke belakang dari konektor.
Langkah 3: Tidak Membongkar? Ya! Membongkar

Saya harus mengasumsikan beberapa hal untuk sampai ke inti proyek yang ada.1. Anda dapat membaca.2. Anda dapat menelusuri wiki.laptop.org. Dengan asumsi 1. dan 2., Anda seharusnya dapat mengunjungi https://wiki.laptop.org/go/Disassembly dan membaca petunjuk rinci dan lengkap tentang membongkar XO Anda. Untuk Tahap I proyek ini, Anda tidak perlu membongkar bagian atas XO Anda, cukup bagian keyboardnya saja. Setelah selesai memisahkan semuanya, Anda akan memiliki "kepala" XO yang menggantung dua kabel. Kepala masih akan bekerja pada daya AC, seperti yang ditunjukkan pada foto pertama, tetapi bagian bawah tidak melakukan apa-apa pada saat ini. Di sini saya memastikan bahwa keyboard berfungsi. Saya lupa melakukannya sebelum membatalkan garansi, tapi untungnya tidak ada masalah.
Langkah 4: Tidak Ada yang Tidak Dapat Dibalikkan


Dengan asumsi Anda tidak merusak bagian laptop Anda yang mencoba untuk memisahkannya, langkah selanjutnya ini akan menjadi kerusakan nyata pertama pada XO Anda. Jika Anda berhenti sekarang dan memasang kembali XO Anda, anjing Anda tidak akan meremehkan Anda, tetapi beberapa dari kita primata mungkin membuat suara hooting yang umumnya terkait dengan ejekan. Pergi membelai anjing Anda, Anda akan merasa lebih baik.
Pastikan kabel pita keyboard asli terlepas dari papan sirkuitnya, dan ini dia: kerjakan kuku jari Anda (atau stik runcing) di bawah ketiga lapisan keyboard, lalu kupas kembali. Itu harus muncul dalam satu lembar, hanya menyisakan residu lengket pada kerangka baja XO Anda yang telanjang. Saya melakukan milik saya sementara kepala XO saya yang tidak bertubuh melihat dengan ngeri. Muahahaha. Ha ha. Ha. Tempatkan keyboard baru di tempat yang lama. Anda akan melihat kabel pita hampir berada di tempat yang tepat untuk melewati slot yang sama seperti yang dilakukan keyboard asli -- tetapi tidak cukup.
Langkah 5: Buat Lubang




Dimana kita? Oh, benar; membuat lubang untuk dilalui kabel.
Mungkin itu bukan pilihan terbaik, tetapi saya memutuskan untuk hanya memperlebar slot kabel yang ada dengan menyambungkannya dengan lubang di sebelahnya. Lubang itu ternyata adalah tempat pasak berbentuk kait di bawah kait touchpad, jadi mengikuti contoh saya mungkin membuat area touchpad Anda sedikit tertekuk (lihat foto terakhir). Keluarlah alat Dremel, dan pada 15k RPM, pemotongan dibuat dengan cepat. Apakah Anda ingat kacamata pengaman Anda? Anda mungkin menginginkan masker wajah juga, jika Anda menyukai paru-paru Anda. Apa pun itu, jauhkan hal-hal seperti bola mata Anda dari percikan api; jika disk pecah atau mengeluarkan sesuatu yang lebih dari sekadar lampu cantik, Anda benar-benar tidak ingin mengambil risiko penglihatan Anda. Anda juga harus membuat kabel pita tidak terlalu tebal; potong plastik bening berlebih di belakang tikungan konduktor. Jangan memotong salah satu kabel mengkilap! Setelah Anda memberi kabel bentuk siku yang lebih baik, Anda mungkin ingin memperkuat bagian terdalam dari potongan dengan selotip agar tidak sobek. Bahkan anjing Anda akan tertawa jika Anda harus membeli lagi keyboard seharga $30 karena Anda merobek beberapa konduktor di kabel pita. Terakhir, alihkan ke burr bit Anda pada Dremel Anda dan gigitlah pos yang seharusnya melewati lubang di mana kabel pita Anda berada sekarang. Jika tidak, hal-hal buruk bisa terjadi ketika Anda memasang kembali kasing. Anda benar-benar tidak perlu menemukan kembali pita berlubang sebagai bagian dari proyek ini. Anda juga ingin menyingkirkan lingkaran plastik hitam di bagian atas keyboard, untuk memungkinkan tiang plastik putih di atas keyboard masuk ke lubang yang ditentukan.
Langkah 6: Pengontrol Keyboard Dengan Semua Hiasannya

Anda harus memangkas pengontrol keyboard baru. Saya dapat menghibur Anda selama beberapa detik dengan cerita tentang berbagai cara yang saya coba untuk memasukkan pengontrol ke dalam kotak XO tanpa melakukan hal-hal ini, tetapi sementara itu mungkin menyenangkan hati Anda, itu pasti akan membuat saya menangis, jadi mari kita lewati saja.
Anda tentu harus menyingkirkan lampu indikator LED pada pengontrol; mereka terlalu tinggi. Saya bersusah payah untuk mematrinya, tetapi Anda mungkin bisa mengambil sepasang pemotong kawat dan memotongnya. Anda mungkin juga dapat melepas solder dan memindahkan komponen pada papan sehingga semuanya berada di sisi yang sama, atau mencukur beberapa papan PC tambahan dan rumah konektor. Saya juga memangkas semua titik (ujung kabel yang tajam menyembul dari sisi bawah papan) yang saya bisa. Akhirnya, tampar sesuatu yang non-konduktif (di sini saya menggunakan selotip) di atas kartu untuk mencegahnya dari hubungan arus pendek.
Langkah 7: Buat Lubang Besar yang Menakutkan



Setelah Anda mendapatkan pengontrol keyboard baru Anda ke ukuran, hal-hal yang sangat buruk mulai terjadi pada XO Anda. Kartu pengontrol sangat tipis untuk dimasukkan ke dalam kotak keyboard setebal seperempat inci yang Anda buang di langkah 2, tetapi alas XO sangat tipis (sangat menyedihkan!). Jangan putus asa, buat lubang lagi.
Kali ini akan menjadi lubang seukuran keyboard-controller di pelat baja tempat keyboard duduk. Lubang akan mengimbangi beberapa ketebalan pengontrol sehingga kasing XO akan benar-benar menutup kembali. Ya. Sejajarkan kartu kurang lebih dengan kabel pita, lacak di sekelilingnya, lalu potong di sepanjang garis putus-putus. Tambahkan bukaan ekstra untuk kabel pita agar tidak terjepit pada kartu. Saya menggunakan empat roda Dremel yang memotong milik saya. Semoga bisa lebih baik lagi. Pastikan Anda menghilangkan burr tepinya, terutama di sekitar ruang ekstra yang Anda berikan pada kabel, sehingga kontak apa pun dengan baja bagus dan halus. Jika Anda ingin lebih aman, tutup baja itu dengan selotip. Pisahkan "tulang rusuk" yang ada di sepanjang bagian dalam kotak di seberang kartu pengontrol, sehingga kartu juga memiliki sedikit lebih banyak ruang di sisi itu. Jalankan kabel USB ke atas dan keluar dari kasing, mengikuti kabel pengontrol trackpad, dan tempelkan semuanya kembali ke tempatnya. Saya menggunakan banyak selotip. Bukankah itu indah? Untungnya tidak ada yang akan melihat ini lagi. Pekerjaan Anda selesai! Hubungi ahli bedah penutup Anda untuk memasang kembali XO. Ingatkan rekan Anda bahwa jahitannya harus ekstra ketat, karena pasien memiliki nyali yang baru dan lebih besar. Saya akan merekomendasikan memberi makan kabel USB di sekitar engsel dan membiarkan penutup engsel mati untuk saat ini.
Langkah 8: Pasang
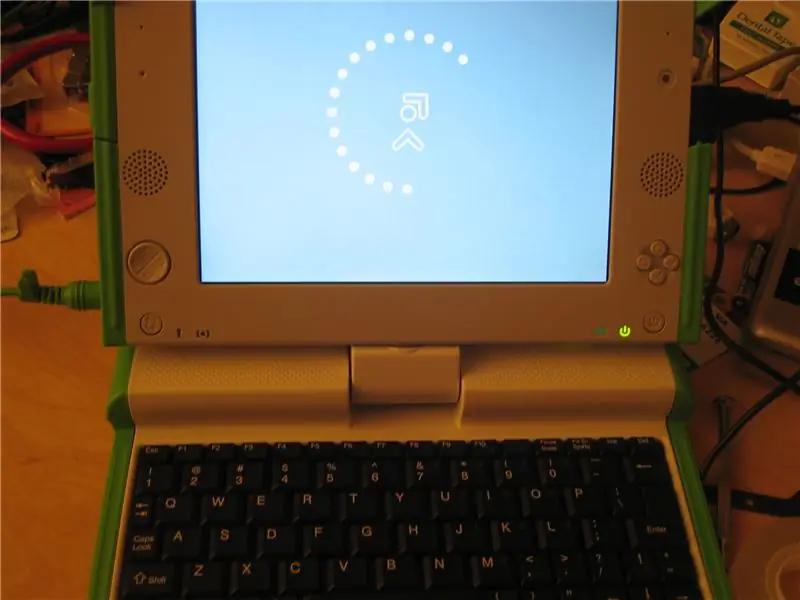
Ambil kabel USB yang tergantung dari engsel XO Anda dan hubungkan ke, yah, XO Anda. Tentu saja, Anda juga dapat menghubungkannya ke komputer teman Anda dan berpura-pura tidak tahu apa-apa tentang kata-kata empat huruf yang muncul di layarnya, dan karena menangis keras mengapa dia tidak membiarkan Anda mengerjakannya. laptop Anda dalam damai? Itu saja untuk saat ini. Ketika saya mendapat kesempatan saya akan mencoba mengambil ini ke langkah logis berikutnya; tahap II akan mencakup menjalankan kabel USB ke kepala XO dan menghubungkannya ke salah satu port USB secara langsung. 10 Februari 2008 PEMBARUAN: Tahap II dapat diinstruksikan sekarang diposting: https://www.instructables.com/id/Finishing -Pekerjaan-Memasang-a-USB-Keyboard-ke-/
Direkomendasikan:
Memasang Link EX Groove Shaft: 8 Langkah (dengan Gambar)

Memasang Link EX Groove Shaft: Panduan ini akan menunjukkan cara memasang poros Link EX Groove baru untuk stik arcade Anda. Upgrade ini memungkinkan Anda untuk melepaskan tongkat Anda dengan cepat dan mudah ketika Anda bepergian ke kompetisi, pindah, atau pergi ke rumah teman untuk beberapa waktu
Bass, Treble, dan Volume USB Controller Dengan LED Keyboard: 6 Langkah (dengan Gambar)

Bass, Treble, dan Volume USB Controller Dengan LED Keyboard: Saya memiliki Creative SoundBlaster Audigy di komputer desktop utama saya dan saya membutuhkan cara untuk menyesuaikan pengaturan bass dan treble (serta volume) dengan cepat saat mendengarkan media audio atau video . Saya telah mengadaptasi kode dari dua sumber yang diberikan di
Keyboard Das Cepat dan Kotor (Keyboard Kosong): 3 Langkah

Quick and Dirty Das Keyboard (Blank Keyboard): A Das Keyboard adalah nama keyboard paling populer tanpa tulisan pada tombol (keyboard kosong). Keyboard Das dijual seharga $89,95. Instruksi ini akan memandu Anda meskipun membuatnya sendiri dengan keyboard lama apa pun yang Anda miliki
Menyelesaikan Pekerjaan: Memasang Keyboard USB ke Laptop OLPC XO, Tahap II: 6 Langkah

Menyelesaikan Pekerjaan: Memasang Keyboard USB ke Laptop OLPC XO, Tahap II: Untuk seorang pria yang menghabiskan sebagian besar hidupnya dengan jari-jarinya terhubung ke baris rumah, menambahkan keyboard USB ini yang benar-benar dapat saya sentuh-ketik telah membuat perbedaan besar dalam kegunaan XO. Ini adalah "fase II" -- memasang kabel di
Membersihkan Keyboard Aluminium Apple. atau Keyboard Sentuhan Lembut Lainnya: 5 Langkah

Membersihkan Keyboard Aluminium Apple…. atau Keyboard Sentuhan Lembut Lainnya: Sebersih apa pun Anda atau saya mungkin mencoba untuk menjaga keyboard apel aluminium kami, mereka menjadi kotor setelah sekitar satu tahun. Instruksi ini adalah untuk membantu Anda membersihkannya. Hati-hati, karena saya tidak bertanggung jawab jika keyboard Anda rusak saat melakukan ini….SUCKS F
