
Daftar Isi:
- Pengarang John Day [email protected].
- Public 2024-01-30 09:58.
- Terakhir diubah 2025-01-23 14:49.



Isi daya komputer Anda dengan turbo! Membuatnya berjalan seperti angin! Miliki komputer lebih cepat dari peluru yang melaju kencang!:p:p tidak juga, tapi itu akan seperti Anda baru saja membeli komputer baru… tidak juga, tidak dengan windows vista. AKAN JAUH LEBIH CEPAT!!!
catatan: Saya tidak bertanggung jawab atas apa pun yang terjadi pada Anda atau komputer Anda, lakukan ini dengan risiko Anda sendiri. Namun, setelah mengatakan itu, saya tidak pernah kesulitan menginstal ubuntu, kecuali pada hard drive eksternal. Jangan lakukan itu… sangat sulit untuk dibersihkan:D
Langkah 1: Mengapa?
Mengapa Anda ingin memutakhirkan ke ubuntu? Saya dapat membuat daftar empat alasan dari atas kepala saya:
1. Lebih cepat 2. Gratis 3. Semua yang Anda butuhkan gratis 4. Sesuatu untuk dilakukan saat Anda bosan
Langkah 2: Yang Anda Butuhkan
Untuk melakukan upgrade ini, ada beberapa hal yang Anda perlukan-Komputer… Harus cukup cepat, tidak terlalu tua. Saya menjalankan ubuntu di komputer berusia 5 tahun … itu punya hd 200 pertunjukan, Anda hanya perlu beberapa pertunjukan, ia memiliki ram 512 MB, itu cukup baik Anda tidak ingin terlalu banyak di bawah itu, dan 3 prosesor ghz tapi jangan khawatir, Anda tidak akan membutuhkan banyak daya sama sekali.-Internet. Anda pasti menginginkan ini, dan semakin cepat semakin baik - live cd ubuntu, Anda dapat mengunduhnya dari www.ubuntu.com, jangan unduh edisi server. Untuk membakar ini dengan benar, semoga Anda menggunakan mesin windows. Unduh pembakar iso, saya menggunakan yang ini: https://www.download.com/Active-ISO-Burner/3000-2646_4-10792184.html?tag=lst-1. Ini berfungsi dengan baik, tetapi jika Anda menggunakan mac atau os lain, cukup unduh pembakar iso yang berbeda.-TON kesabaran … ini bisa sangat membuat frustrasi
Langkah 3: Sekarang Apa?

Sekarang setelah Anda memiliki live cd, masukkan ke komputer Anda. Seharusnya boot dari cd, tetapi jika tidak, main-main dengan bios Anda. Itu harus diatur untuk boot dari drive cd terlebih dahulu. Anda akan melihat layar dengan opsi di bagian atas untuk memulai atau menginstal ubuntu. Tekan enter, tapi jangan khawatir, itu hanya melakukan bagian awal. Setelah boot, yang akan menjadi lambat di komputer lama, akan ada layar yang terlihat seperti gambar di atas. Anda dapat mencoba ubuntu, tetapi kemudian klik dua kali pada tombol instal.
Langkah 4: Ikuti Petunjuk

Ikuti petunjuk dengan installer sampai Anda mendapatkan bagian partisi, atau bagian yang terlihat seperti gambar di bawah ini. Jika Anda memiliki komputer tanpa apa pun yang Anda inginkan di hard drive, termasuk sistem operasi, pilih gunakan seluruh disk terpandu. Jika Anda memiliki barang-barang di hard drive Anda, gunakan ubah ukuran terpandu ….. tetapi Anda akan ingin memindahkan bilah karena oranye adalah berapa banyak partisi lain yang akan dimiliki, dan putih adalah berapa banyak ruang yang akan dimiliki ubuntu. Jadi, untuk memasukkannya ke dalam bahasa Inggris, angka di atas bilah adalah seberapa besar partisi lainnya.
Langkah 5: Menyesuaikannya
Ok, sekarang setelah ubuntu terinstal, (saya berasumsi Anda mengikuti petunjuk di penginstal sehingga diinstal dengan benar) Anda dapat menyesuaikannya. Anda dapat memodifikasi bilah, membuatnya terlihat bagus, memasang tema atau apa pun. Untuk menginstal tema, buka https://www.gnome-look.org/ atau situs lain, dan unduh tema ke desktop Anda, dan seret ke bagian tema di tampilan. (Sistem, preferensi, penampilan). Tema adalah ketukan GTK 2. X di sisi situs web, tetapi saya lebih suka menggunakan tema metacity karena mereka hanya memodifikasi di sekitar jendela.
Langkah 6: Debugging/instal
Ok, ketika saya menginstal ini di komputer saya, saya mengalami berbagai masalah, tetapi saya memperbaiki semuanya dalam sehari. Masalah paling menjengkelkan yang saya miliki adalah saya tidak dapat menjalankan efek visual tambahan. (Sistem>preferensi>tampilan dan Anda akan melihat tab untuk efek visual.) Saya menemukan bahwa kartu grafis nvidia saya tidak diaktifkan. Untuk memperbaikinya, saya pergi ke sistem> administrasi> manajer driver terbatas, lalu saya memeriksa hal nvidia. Itu berhasil.
Kirimkan saja komentar jika Anda mengalami bug lain, saya akan melihat apakah saya dapat membantu. Sekarang semoga semuanya berjalan sesuai rencana, Anda memerlukan beberapa perangkat lunak. Tidak seperti windows, Anda tidak dapat menginstal apa pun dengan mudah. Untungnya untuk semua pengguna yang tidak mahir, ia hadir dengan semua perangkat lunak gratis yang Anda perlukan, tetapi bagi orang-orang seperti saya, kami ingin menjalankan program windows! Ini bisa membosankan, memakan waktu, dan mungkin tidak berhasil, tetapi itu berhasil untuk saya. Program yang Anda butuhkan adalah anggur.
Langkah 7: Memasang Anggur
Saatnya memasang anggur! buka terminal (aksesori>terminal) dan masukkan 'wget -q https://wine.budgetdedicated.com/apt/387EE263.gpg -O- | sudo apt-key add -'Kemudian, ketik 'Sudo wget https://wine.budgetdedicated.com/apt/sources.list.d/gutsy.list -O /etc/apt/sources.list.d/winehq. list'Kemudian, buka Synaptic Package Manager di bawah System->Administration. Lakukan pencarian untuk wine, dan kemudian centang dua kotak untuk wine dan wine dev atau semacamnya, keduanya memiliki kata wine di dalamnya dan memiliki deskripsi yang sama di bawahnya. Klik tandai untuk instalasi pada keduanya, terapkan. Tekan ok, atau apa pun yang tertulis di kotak untuk Anda, dan mereka akan mengunduh. Anda sekarang dapat mengunduh file.exe dan menjalankannya dengan anggur, dan itu akan berfungsi.
Langkah 8: Instal Compiz
Compiz adalah program yang sangat keren, dan memiliki banyak efek visual, seperti tangkapan layar di intro saya mengubah ruang kerja. Karena saya malas, dan tidak bisa menempatkan ini lebih baik atau lebih mudah untuk menggunakan petunjuk, berikut adalah cara menginstal Compiz. https://www.howtoforge.com/compiz-fusion-ubuntu-gutsy-gibbon-nvidia-geforce-fx-5200 klik tautan atau masukkan ke browser internet Anda. Ini memiliki semua petunjuk yang Anda perlukan untuk menginstal compiz, termasuk beberapa pintasan untuk melakukan sesuatu, seperti menggambar api di komputer Anda, tetapi jangan menginstal zamrud seperti yang dikatakan. Sangat sulit untuk memperbaikinya setelah menginstal, tetapi Anda bisa jika mau.
Langkah 9: WOOT WOOT ANDA SELESAI! WAKTU UNTUK BERMAIN DENGANNYA
Ok, sekarang setelah Anda selesai, memiliki komputer super cepat, dan mudah-mudahan os yang terlihat bagus, Anda dapat mengacaukannya sendiri. Ada begitu banyak hal yang dapat Anda lakukan di ubuntu, lebih banyak hal daripada Windows atau mac.
Direkomendasikan:
Tingkatkan Lampu Latar VU Meter ke Led Biru Menggunakan Bagian Bohlam CFL Lama.: 3 Langkah

Tingkatkan Lampu Latar VU Meter ke Led Biru Menggunakan Bagian Bohlam CFL Lama.: Saat memperbaiki tape recorder reel-to-reel Sony TC630 lama, saya melihat salah satu bola lampu kaca untuk lampu belakang VU meter rusak. Tidak ada jumlah cat konduktif bekerja karena timah telah putus di bawah permukaan kaca. Satu-satunya pengganti yang saya dapat
Cara Menambahkan Video ke IPhone Anda Dari Ubuntu: 4 Langkah

Cara Menambahkan Video ke iPhone Anda Dari Ubuntu: Jika Anda menggunakan Ubuntu dan iPhone, Anda mungkin ingin menambahkan beberapa video ke perangkat Anda dengan komputer Anda. Jangan khawatir, ini cukup mudah dan tidak mengharuskan Anda untuk melakukan jailbreak pada perangkat Anda. iPhone
Tingkatkan Suara Dari Speaker: 4 Langkah

Pompa Suara Dari Speaker: Cara memperkuat suara dari speaker dalam beberapa langkah mudah
Boot dan Jalankan Ubuntu Dari Flash Drive: 6 Langkah

Boot dan Jalankan Ubuntu Dari Flash Drive: Menjalankan sistem operasi, seperti Windows, dari flash drive Anda terkadang bisa sangat berguna. Anda dapat memulihkan data dari hard drive dan menyalinnya ke hard drive eksternal jika komputer tersebut tidak dapat boot atau memindai komputer tersebut dari virus dan
Tingkatkan ke Windows XP SP3: 5 Langkah
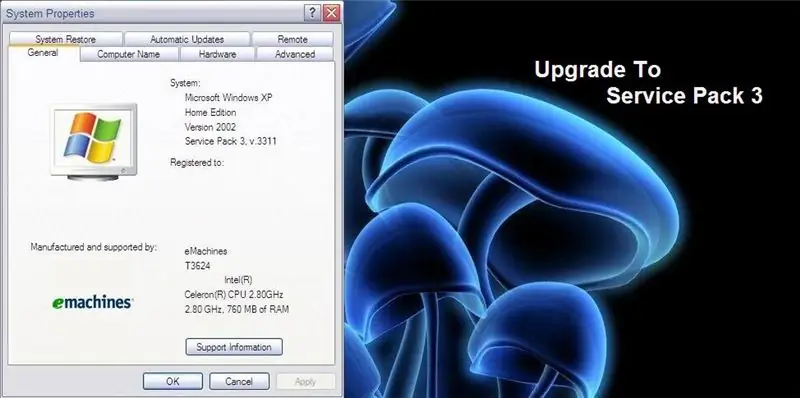
Upgrade ke Windows XP SP3: 26 April 2008 UPDATE: Full Service Pack 3 Akan Datang Minggu Depan, Informasi ini dari lifehacker.com 28 April 2008 UPDATE: tautan itu tidak berfungsi, jadi saya pikir tautan kedua ada di siniJuli 1, 2008 UPDATE: ini versi lengkapnya jika Anda
