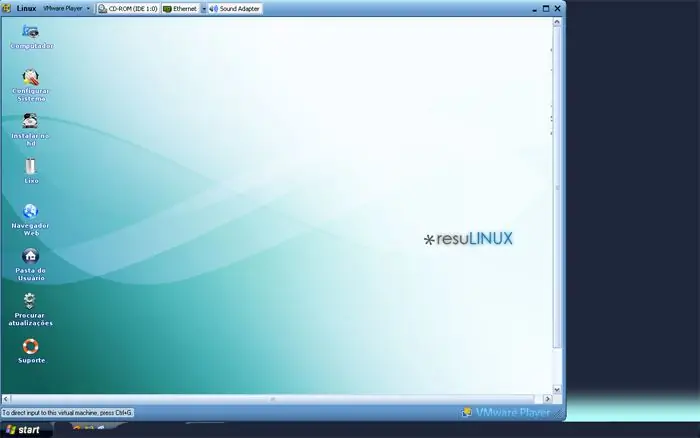
- Pengarang John Day [email protected].
- Public 2024-01-30 09:58.
- Terakhir diubah 2025-01-23 14:49.
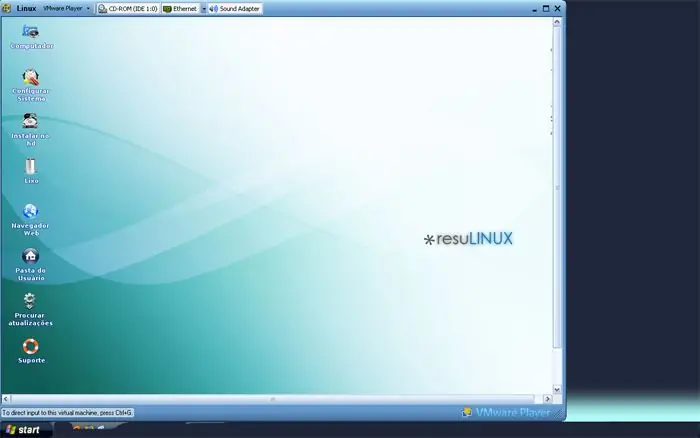
VMPlayer bisa sangat berguna, terutama untuk mencoba distribusi Linux, tetapi ada banyak distro yang berbeda. di situs web VMWare tersedia untuk diunduh Saya sudah memiliki beberapa file iso Linux yang nongkrong di dokumen saya, tetapi VM Player tidak dapat membuka file.iso langsung, ini dijalankan melalui file.vmx yang mengeksekusi file.iso, jadi Anda memerlukan ini vmx untuk mem-boot file.iso…. Perangkat lunak: VM-Player (gratis) --dapat diunduh dari sini Notepad (atau editor teks dasar lainnya)/Kate Any *.iso file Sebuah file.vmx (ada satu yang tersedia untuk diunduh di sini ("resul.vmx"))
Langkah 1: Mengedit File.vmx
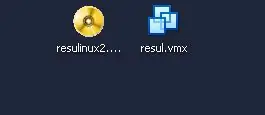
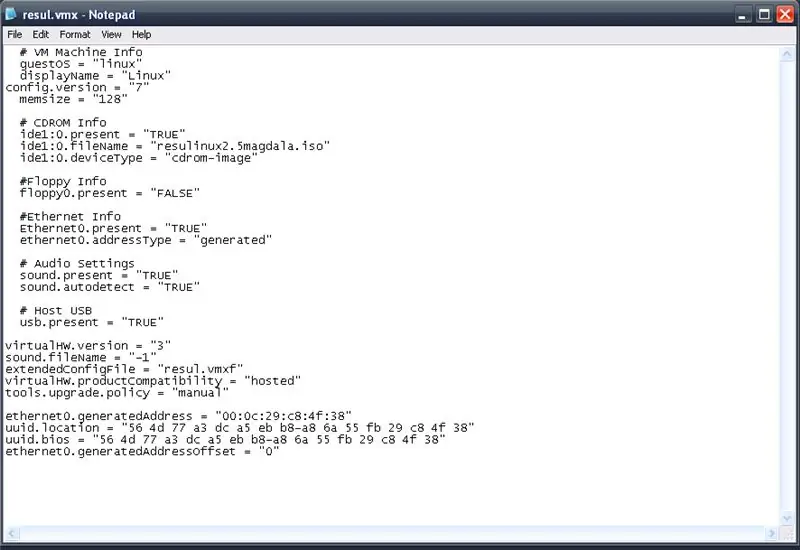
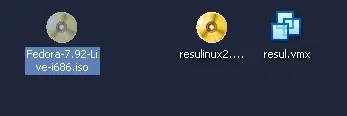
Saya mengunduh DSL (Damn Small Linux) dari situs web VM-Ware hanya untuk mencoba pemutar ketika saya perhatikan bahwa semua itu hanyalah file *.iso biasa dengan file *.vmx, klik dua kali file *.vmx dijalankan VM-Player dan kemudian mem-boot *.iso. Banyak file dapat diedit dengan notepad (atau program serupa) termasuk file vmx ini…-Klik kanan pada file *.vmx dan pilih "buka dengan">"notepad". (Gambar Kedua.)Baris kesembilan adalah satu-satunya baris teks yang perlu diedit, ini memberi tahu pemain file *.iso apa yang harus dibuka untuk booting…. Sekarang letakkan file *.iso yang ingin Anda boot ke lokasi yang sama dengan File *.vmx, milik saya semuanya ada di Desktop. Pilih file *.iso yang ingin Anda boot (dalam kasus saya Fedora Linux) lalu tekan F2>Ctrl+C yang menyalin nama file.;-) maka Anda bisa membatalkan pilihan file. (Gambar lima) Sekarang kembali ke Notepad dan pilih nama File, Jangan pilih kutipan juga > Lihat gambar empat. Kemudian tekan Ctrl + V yang akan menempelkan nama file yang Anda salin sebelumnya.
Langkah 2: Simpan
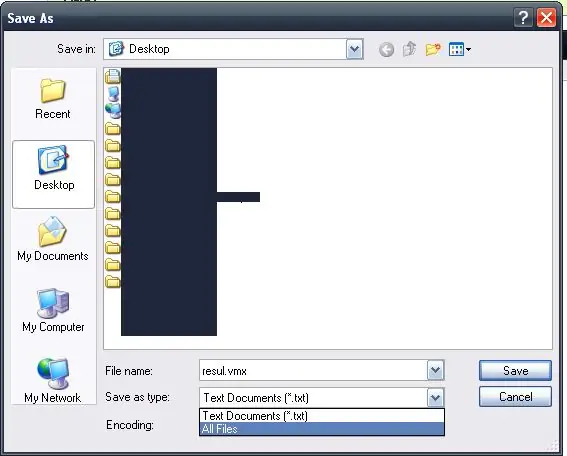
Langkah selanjutnya adalah simpan file, Notepad, File>Save As, pastikan Anda menyimpan jenis file sebagai "Semua file" dan nama file memiliki.vmx di akhir. Pastikan juga disimpan di direktori yang sama dengan file.iso yang ingin Anda boot
Langkah 3: Bukti Puding Ada di Makan
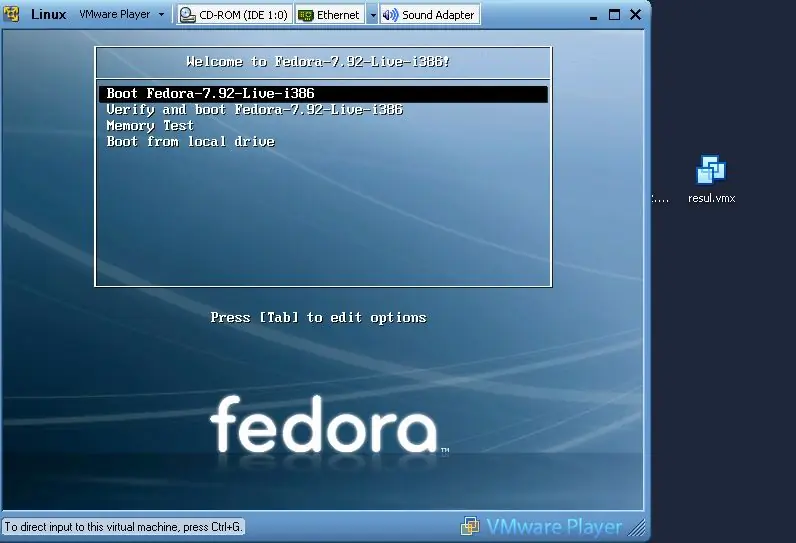
Hal berikutnya adalah mengujinya untuk melihat apakah itu akan berhasil….. Klik dua kali (default pada windowz) file *.vmx yang diedit yang *harus* kemudian start-up VM-Player…. -Jika Anda memiliki masalah dalam melakukan ini, atau mengikuti Instruksi ini, Silakan berkomentar dengan mengatakan apa yang salah. =)
Direkomendasikan:
Pixel Kit Menjalankan MicroPython: Langkah Pertama: 7 Langkah

Pixel Kit Menjalankan MicroPython: Langkah Pertama: Perjalanan untuk membuka potensi penuh Pixel Kano dimulai dengan mengganti firmware pabrik dengan MicroPython tetapi itu baru permulaan. Untuk membuat kode pada Pixel Kit kita harus menghubungkan komputer kita dengannya. Tutorial ini akan menjelaskan apa
Konversi (hanya Tentang) File Media Apa Saja ke (Hanya Tentang) File Media Lainnya Gratis!: 4 Langkah

Konversi (hanya Tentang) File Media Apa Saja ke (Hanya Tentang) File Media Lainnya Gratis!: Instruksi pertama saya, sorak-sorai! Bagaimanapun, saya di Google mencari program gratis yang akan mengonversi file Youtube.flv saya ke format yang lebih universal, seperti.wmv atau.mov.Saya mencari forum dan situs web yang tak terhitung jumlahnya dan kemudian menemukan sebuah program bernama
Cara Mengompresi File ISO Cadangan Psp Anda Menjadi File CSO untuk Menghemat Ruang: 4 Langkah

Cara Mengompresi File ISO Cadangan Psp Anda Menjadi File CSO untuk Menghemat Ruang dapat digunakan dengan Wine Di Ubuntu. Anda juga memerlukan psp CFW (Cusstom Firm-Ware) untuk membuat
Menjalankan MP3 Player Mati dengan Baterai AA: 7 Langkah

Menjalankan Pemutar MP3 Mati dengan Baterai AA: Saya Merasa Menyinggung Bahwa Orang Akan Membuang Sepotong Teknologi Tanpa Mencoba Memperbaikinya. Jadi Untuk Kesenangan Membaca Anda Inilah Cara Menyimpan Mp3 Player yang Mati Setelah Tidak Mengisi Baterai Lagi
Cara Memperbaiki File Data yang Tidak Didukung, dan Mengunduh File Video Favorit Anda untuk PSP Portable Anda: 7 Langkah

Cara Memperbaiki File Data yang Tidak Didukung, dan Mengunduh File Video Favorit Anda untuk PSP Portable: Saya menggunakan Media Go, dan melakukan beberapa trik agar file video yang tidak didukung berfungsi di PSP saya. Ini semua langkah yang saya lakukan , ketika saya pertama kali mendapatkan file video saya yang tidak didukung untuk bekerja di PSP saya. Ia bekerja 100% dengan semua file video saya ke PSP Po
