
Daftar Isi:
- Pengarang John Day [email protected].
- Public 2024-01-30 09:58.
- Terakhir diubah 2025-01-23 14:49.

Banyak printer Canon Pixma memiliki kemampuan untuk mencetak langsung pada disk CD dan DVD tetapi telah dinonaktifkan oleh Canon. Mengaktifkan printer itu sendiri mudah, tetapi Anda masih dibiarkan tanpa baki disk OEM. MEMPERBARUI. Tautan untuk gambar sekarang tersedia di sini: https://www.mediafire.com/?9cus1a0b3hcg48x Tutorial ini menunjukkan cara membuatnya dengan beberapa dolar jika ada, karena bahannya cukup umum. Kredit: Ide awal ditemukan di StevesForums.
Langkah 1: Kumpulkan Alat & Bahan

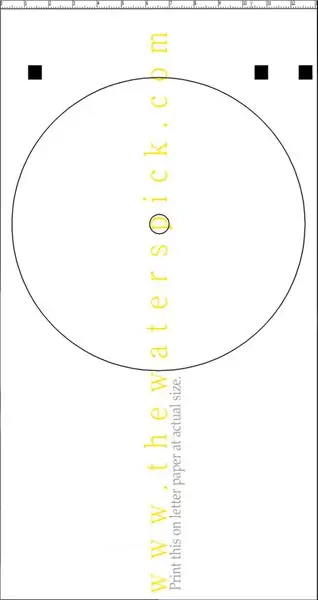

Bahan-bahan yang dibutuhkan adalah sebagai berikut:1. DVD Case (AOL memang berguna).2. Pengikat plastik tipis (fleksibel). Kedua plastik dapat diganti dengan karton/papan matte yang tebal (tapi tipis).3. Semprotan perekat atau fiksatif. Perekat seniman bekerja, tetapi saya menemukan bahwa perekat karpet bekerja jauh lebih baik karena lebih fleksibel.4. Sepotong kecil aluminium foil.5. Template CD Disk Tray (klik kanan, "Save Link As"). Alat-alatnya adalah sebagai berikut:1. Pisau cukur.2. Penguasa.3. Band-aid adalah opsional tetapi berguna saat pisau cukur mengenai jari Anda. Percaya padaku.
Langkah 2: Siapkan Lapisan Atas

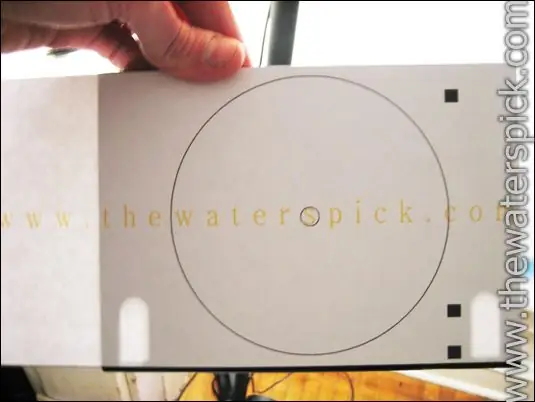
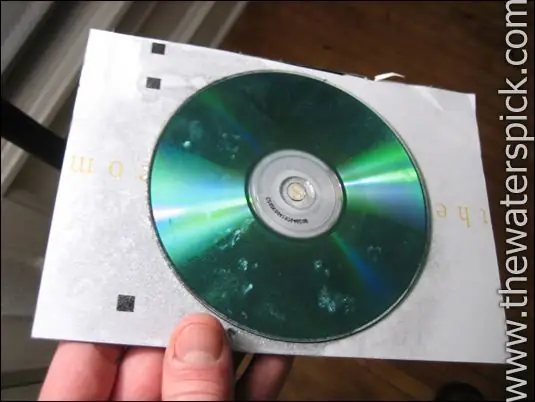
Potong bagian depan kotak DVD - ini adalah satu-satunya bagian yang kami gunakan darinya. Pangkas semua sisinya untuk mendapatkan potongan plastik hitam yang rata sempurna. Cetak Disk Tray Template di atas kertas biasa tapi pastikan Anda mencetak dengan ukuran sebenarnya! Saya meletakkan pengukuran dalam cm pada baki sehingga Anda dapat mengetahui apakah ukurannya benar setelah dicetak. Semprotkan sedikit fiksatif pada plastik dan tempelkan kertas ke sana. Pastikan kertasnya pas dengan plastik dan tidak menggantung di kedua sisinya. Tidak apa-apa untuk menggantung di bagian bawah (lihat gambar). Selanjutnya semprotkan beberapa fiksatif ke kertas dan tempelkan CD/DVD lama ke sana. Anda dapat menggunakan templat (potong DI DALAM garis, bukan AKTIF) tetapi saya menemukan bahwa menelusuri disk lebih mudah daripada menelusuri garis.
Langkah 3: Potong Lapisan Atas

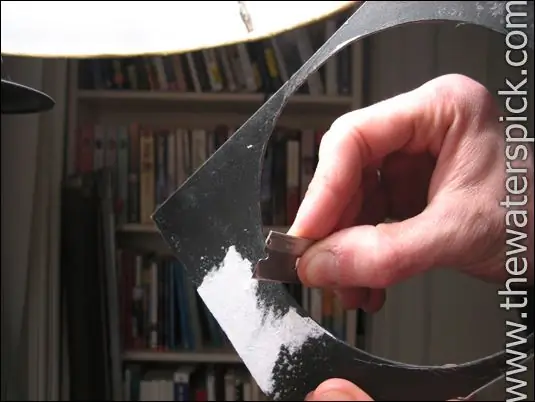
Dengan menggunakan silet, potong perlahan di sekitar cakram, buat potongan yang cukup dalam untuk dilihat. Lanjutkan ini untuk 3 kotak dan setiap sisi yang mungkin terlihat di luar kertas. Sekarang, jika perlu, tarik kertas dan lanjutkan dengan perlahan memotong tanda asli Anda. Jika kertas tidak menghalangi atau macet, Anda dapat meninggalkannya. Yang Anda lakukan hanyalah membuat potongan yang lebih dalam dan lebih dalam sampai akhirnya memotong. Terlalu cepat akan membuat Anda mengacaukan kami dan memotong di luar garis atau akan menyebabkan Anda memotong plastik dan tepat ke jari Anda. Saya memiliki beberapa potongan untuk membuktikannya. Setelah potongan benar-benar dihilangkan, Anda dapat menghaluskan potongan dengan razer (foto). Cobalah untuk membuat lingkaran cukup besar agar sesuai dengan disk tetapi tidak terlalu besar sehingga disk dapat bergerak.
Langkah 4: Potong Lapisan Bawah
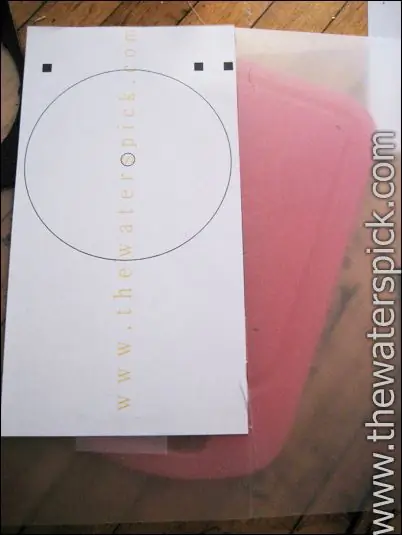
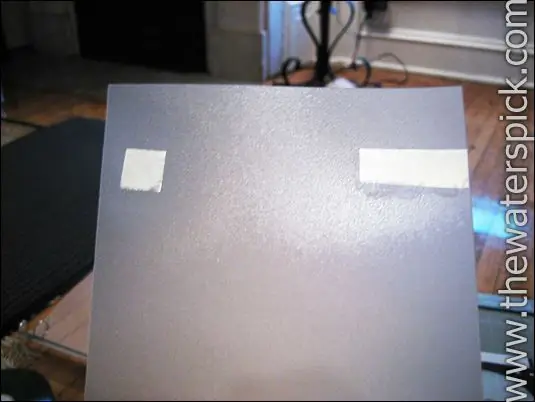
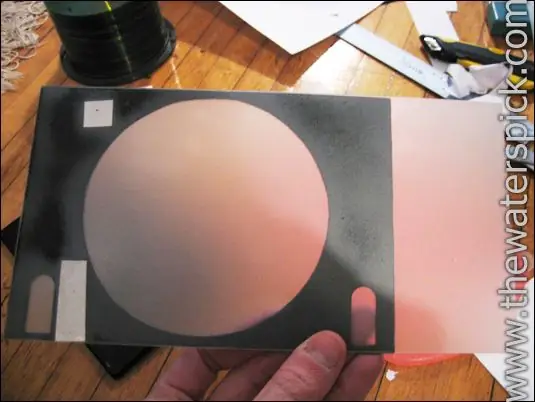

Potong penutup pengikat plastik. Cetak template kedua dengan ukuran sebenarnya dan tempelkan sedikit ke sampul binder plastik. Jangan potong bagian dalam, tetapi potong semua bagian luar agar menjadi persegi panjang yang sempurna sesuai dengan template. Penggaris LOGAM harus digunakan sebagai panduan. Keluarkan kertas dari plastik bening. Sekarang letakkan lapisan atas (hitam) di atas potongan plastik baru ini untuk melihat seberapa dekat kecocokannya. Lebarnya harus hampir identik. Tandai kotak pada lembaran bening karena kita perlu tahu di mana harus menempelkan kertas timah. Semprotkan sedikit perekat pada plastik bening dan rekatkan dua lembar kertas timah (sisi mengkilap menghadap ke atas!)- cukup hingga lubang-lubang di bagian hitam terisi dengan kertas timah. (Lihat gambar). Foil diperlukan karena printer mencari pantulan cahaya dan akan menolak baki jika tidak ada. Sekarang semprotkan bagian BELAKANG plastik hitam agar dapat menempel pada plastik bening. Semprotkan yang hitam daripada yang bening karena kita tidak ingin menumpulkan foil yang mengkilat pada bagian yang bening. Semprotkan secukupnya hingga benar-benar melapisi bagian belakang plastik hitam. Sekarang tempelkan ke plastik bening dan gerakkan untuk memastikan kontak yang lengkap. Gambar terakhir menunjukkan bagian depan dan belakang. Sekarang coba di printer jadi lihat bagaimana itu cocok. Itu harus pas tapi TIDAK ketat. Jika sangat ketat, cukup gunakan pisau cukur dan cukur di sana-sini sampai pas- sedikit demi sedikit! Jika terlalu longgar maka Anda tidak akan pernah mendapatkan cetakan yang sama saat mencetak pada disk. Ini harus mendekati sempurna Anda akan mengalami banyak masalah secara konsisten menyelaraskan printer untuk mencetak dengan benar pada disk. Itu saja, jangan ragu untuk bertanya. -Stephen.
Direkomendasikan:
D4E1 - DIY - Teknologi Bantuan: Baki Kursi Roda yang Dapat Disesuaikan: 7 Langkah (dengan Gambar)

D4E1 - DIY - Teknologi Bantuan: Baki Kursi Roda yang Dapat Disesuaikan: Kjell memiliki cacat bawaan: quadriparesis diskinetik dan tidak dapat makan sendiri. Dia membutuhkan bantuan monitor, terapis okupasi, yang memberinya makan. Ini datang dengan dua masalah: 1) Terapis okupasi berdiri di belakang kemudi
Cara Membuat Baki Telur Berputar Otomatis Dari PVC dan Kayu: 5 Langkah

Cara Membuat Baki Telur Berputar Otomatis Dari PVC dan Kayu: Jika Anda pernah melihat ayam memutar telur di sana, Anda mungkin memperhatikan bahwa ia cenderung memutar telur sepenuhnya dengan kaki itu adalah teknik yang paling umum dan efektif, ternyata embrio di dalam telur dan don 'tidak meninggalkan kesempatan untuk menempel di dalam shell itu sebabnya
Buka dan Bersihkan Printer Canon Pixma IX6550: 5 Langkah

Buka dan Bersihkan Printer Canon Pixma IX6550: Saya membeli printer A3 ini pada tahun 2011 dan bahkan bantalan penyerap tinta penuh saya tidak ingin membuangnya. Jadi mari kita buka dan bersihkan
$3 & 3 Langkah Dudukan Laptop (dengan Kacamata Baca & Baki Pena): 5 Langkah

Stand Laptop $3 & 3 Langkah (dengan Kacamata Baca & Baki Pena): Ini $3 & Dudukan laptop 3 langkah dapat dibuat dalam waktu 5 menit. Ini sangat kuat, ringan, dan dapat dilipat untuk dibawa ke mana pun Anda pergi
Baki F Canon untuk Printer Pixma-cetak Langsung Ke CD/DVD yang Dapat Dicetak: 3 Langkah

Baki F Canon untuk Printer Pixma-cetak Langsung Ke CD/DVD yang Dapat Dicetak: Cara membuat Baki pencetakan CD untuk Pixma MP600 Anda atau Canon lain yang membutuhkan baki F
