
Daftar Isi:
- Langkah 1: Baru mengenal Pemrograman Linux & Terminal?
- Langkah 2: Bahan
- Langkah 3: Program Perangkat Lunak
- Langkah 4: Memulai cepat
- Langkah 5: Siapkan Raspberry Pi
- Langkah 6: Instal Apache
- Langkah 7: Instal Perangkat Lunak Server
- Langkah 8: Edit File Konfigurasi DHCP
- Langkah 9: Edit File Server DHCP Default
- Langkah 10: Siapkan Alamat IP Statis
- Langkah 11: Konfigurasi Detail Titik Akses
- Langkah 12: Konfigurasikan Terjemahan Alamat Jaringan ("NAT")
- Langkah 13: Uji Titik Akses Itu
- Langkah 14: Siapkan Daemon
- Langkah 15: Hampir Sampai! Buat File HTML Server Web
- Langkah 16: Edit File HTML Pt. 1
- Server Web Lokal jefoxbot
- Langkah 17: Edit File HTML Pt. 2
- Langkah 18: OMG Akhirnya! Dilakukan:)
- Langkah 19: Apa Selanjutnya?
2025 Pengarang: John Day | [email protected]. Terakhir diubah: 2025-01-23 14:49

Simpan dan akses dokumen, foto, dan musik di server Pi Cloud lokal Anda sendiri! Bagian terbaiknya: Anda dapat menggunakannya jika, atau ketika, Internet mati (atau jika Anda berada di tempat terpencil & ingin akses ke Wikipedia). Oh hei, dan jika teman Anda mendapatkannya dan mereka tinggal dekat (*ahem*80ft*ahem*), Anda dapat berbagi barang dengan mereka dan membuat saluran obrolan pribadi Anda sendiri!
Itu membuat saya berpikir.. jika cukup banyak orang yang membangun server Pi Cloud, kami dapat melakukan crowdsource Internet! Itu akan menjadi 11/10 pada skala kebesaran. Dengan model baru komputer Raspberry Pi, itu mungkin dan bahkan tidak mahal! (Apa! Ceritakan lebih banyak lagi!)
Tutorial ini akan menunjukkan cara mengatur Titik Akses WiFi jarak pendek (~ 80 kaki) dan server web pribadi ('mengembalikannya ke bbies HTML). Anda dapat mengatur ini sebagai jaringan lokal (tertutup) saja (yaitu perangkat cadangan "cloud" pribadi Anda), atau menyiarkannya ke seluruh dunia! (..jika Anda melakukan ini, pastikan Anda mengetahui keamanan jaringan.)
Yang mengatakan, dengan asumsi Anda memiliki pengetahuan dasar tentang Pi, inilah rinciannya:
Waktu Baca: ~ 40 menit
Waktu Pembuatan: ~ 60 menit (kurang jika Anda berpengalaman dengan Linux)
Biaya: ~ $35 (untuk Pi 3)
Jika Anda tertarik untuk membantu memulai Internet orang, bagikan dengan teman & keluarga Anda & semua orang yang Anda kenal (atau buat untuk mereka!). Jika Anda membangun proyek ini, harap tandai bahwa Anda telah membangunnya sehingga kami dapat mengetahui berapa banyak orang yang memiliki infrastruktur yang kami butuhkan untuk benar-benar membuat Internet orang yang lengkap. Terakhir, ikuti saya untuk tetap update (Saya menjangkau beberapa orang untuk mencoba membuat ini menjadi nyata, jangan ragu untuk menghubungi saya jika Anda dapat membantu dan/atau menerima ini, ini open-source!).
Langkah 1: Baru mengenal Pemrograman Linux & Terminal?

Kita harus dapat mengakses Pi kita dari jarak jauh (misalnya melalui SSH). Jika Anda seperti "wtf adalah itu", lihat tutorial pengantar ini untuk gambaran umum yang lebih menyeluruh tentang cara mengatur Raspberry Pi 3 dan beberapa pemrograman terminal Linux cepat.
Pendekatan ke Pi Access Point* dan server web** ini menggunakan Jessie Lite OS. Jika Anda mengikuti tutorial ini baris demi baris, Anda akan memerlukan versi khusus Linux ini
Terakhir, tutorial ini dibangun dari tutorial Adafruit Digital Free Library, jadi periksa tutorial itu jika Anda mengalami masalah (atau tinggalkan komentar dan saya atau orang lain yang membantu akan mencoba menjawab pertanyaan Anda:))
(Juga, ini mungkin terasa agak lama, jadi saya menyertakan berbagai foto anak anjing lucu di seluruh untuk membuat Anda tetap termotivasi:D)
*Titik Akses adalah perangkat keras yang memungkinkan perangkat WiFi (misalnya smartphone) terhubung ke jaringan kabel (misalnya router).
**Server web adalah komputer yang mengirimkan halaman web. Ketika Anda pergi ke situs web favorit Anda, Anda mengetikkan "www.wikipedia.org" yang akan membawa Anda ke alamat IP untuk server web dan menampilkan informasi publik.
Peringatan: disarankan untuk menjalankan Pi Anda hanya sebagai jaringan lokal (yaitu jangan hubungkan Pi ke World Wide Web yang lebih luas) karena protokol kata sandi WPA2 mungkin tidak aman.
Langkah 2: Bahan

Komputer dengan port Ethernet & slot Kartu SD
Raspberry Pi 3
- Kartu SD (8GB atau lebih besar, terutama jika Anda ingin menggunakannya untuk penyimpanan)
Kabel daya MicroUSB ke USB
Kabel Ethernet
- Direkomendasikan: Raspberry Pi Case
Langkah 3: Program Perangkat Lunak

1. Putty memungkinkan kita untuk login jarak jauh ke Raspberry Pi menggunakan alamat IP, nama pengguna, dan kata sandi Pi.
Unduh di sini:
2. Etcher memformat dan menulis Sistem Operasi Raspbian (atau lainnya) (“OS”) ke kartu SD.
Unduh di sini:
3. WinSCP memungkinkan transfer file yang mudah antara komputer Anda dan Raspberry Pi.
Unduh di sini (klik Paket Instalasi):
4. Komputer Windows akan memerlukan layanan cetak Bonjour untuk Windows (dari Apple) untuk menggunakan alamat IP "raspberrypi.local".
Unduh di sini:
Langkah 4: Memulai cepat

Jika Anda pernah bekerja dengan Pi sebelumnya dan merasa nyaman dengan terminal Linux dan semacamnya, berikut adalah ikhtisar singkat dari proses ini:
1. Muat Jessie Lite ke kartu SD (8GB atau lebih) dan masukkan ke dalam Pi.
Unduh Jessie Lite OS di sini.
2. Masuk dari jarak jauh (mis. SSH) dan masukkan kredensial.
3. Berikut adalah repositori Github dengan semua perintah untuk mengubah Pi Anda menjadi server web:D
Buka file Setup dan masukkan perintah (secara berurutan). Proses ini akan menginstal HostAPD (otentikasi), DHCP (manajemen IP), iptables (firewall), dan Apache (perangkat lunak server web).
4. Buat halaman web publik atau simpan file/data pribadi/dengan teman & keluarga Anda
Contoh halaman web HTML yang diadaptasi dari tutorial Adafruit Digital Free Library disertakan dalam repositori Github (ServerWebsiteHTML-Raw). Anda juga dapat menggunakan file zip yang lebih besar untuk membangun:)
Peringatan: disarankan untuk menjalankan Pi Anda hanya sebagai jaringan lokal (yaitu jangan menghubungkan Pi ke World Wide Web yang lebih luas) karena protokol kata sandi WPA2 mungkin tidak aman.
Langkah 5: Siapkan Raspberry Pi




1. Flash kartu SD dengan Jessie Lite (unduh Jessie Lite di sini). Aktifkan SSH dengan menambahkan file bernama "SSH" di isi file kartu SD (tanpa ekstensi -- hapus.txt jika ada yang ditambahkan secara otomatis). Masukkan ke Pi.
2. Colokkan kabel Ethernet antara komputer Anda dan Pi, lalu colokkan kabel daya Pi
3. Buat jembatan jaringan antara komputer Anda dan Pi
Buka Pengaturan -> Jaringan & Internet -> Ubah Pengaturan Adaptor. Pilih koneksi Ethernet (harus menunjukkan koneksi yang tidak dikenal atau yang serupa). Tahan tombol "CTRL", lalu pilih koneksi WiFi. Klik kanan dan pilih "Koneksi Jembatan."
3. Buka Putty, ketik "raspberrypi.local" untuk nama host, dan masuk ke Pi Anda, woo
Jika Anda masuk untuk pertama kali, gunakan nama pengguna default: pi dan kata sandi: raspberry. Ubah kata sandi Anda menggunakan perintah passwd
4. Periksa apakah Pi terhubung ke Internet dan perbarui
Jalankan perintah ini untuk memeriksa apakah Pi dapat terhubung ke Google (ini akan mencetak 5 baris yang mengatakannya jika menerima informasi dari google.com):
ping -c 5 google.com
Jalankan perintah ini untuk memperbarui Pi (yang pertama mengunduh paket, yang kedua menginstalnya):
sudo apt-get update
sudo apt-get upgrade
Langkah 6: Instal Apache


Apache adalah perangkat lunak server web kami! (Ini memungkinkan kami untuk dengan mudah meng-host informasi dan file yang dapat diakses melalui browser web seperti Chrome, Firefox, Explorer, dll.)
Mari kita instal perangkat lunak Apache dan kemudian ubah izin untuk mengedit folder HTML. Ketik dan masukkan perintah berikut (secara berurutan):
sudo apt-get install apache2 -y
cd /var/www
sudo chown pi:pi /var/www/html
CD
Langkah 7: Instal Perangkat Lunak Server

1. Instal perangkat lunak HostAPD dan DHCP.
HostAPD digunakan untuk mengotentikasi informasi yang dikirim dan diterima dari perangkat yang terhubung, dan DHCP adalah protokol yang digunakan untuk menyediakan manajemen yang cepat, otomatis, dan terpusat untuk distribusi alamat IP dalam jaringan.
Untuk menginstal keduanya sekaligus, ketik perintah berikut lalu tekan "y" untuk melanjutkan:
sudo apt-get install hostapd isc-dhcp-server
2. Instal iptables untuk firewall. (yayy untuk keamanan!)
Jalankan perintah ini dan ketik "y" (ya) ke kedua layar konfigurasi yang muncul:
sudo apt-get install iptables-persistent
Langkah 8: Edit File Konfigurasi DHCP


Mari atur protokol komunikasi DHCP sehingga kami dapat mengirim dan menerima informasi (sangat penting jika Anda berpikir untuk membangun jaringan yang terhubung)! Buka file konfigurasi DHCP dengan mengetikkan yang berikut ini:
sudo nano /etc/dhcp/dhcpd.conf
1. Tambahkan komentar ("#") di depan baris berikut (sehingga terlihat seperti file di Foto 1):
opsi nama domain "example.org";
opsi domain-nama-server ns1.example.org, ns2.example.org;
2. Hapus komentar ("#"') dari baris "otoritatif" (Foto 1 juga berguna di sini):
#Jika server DHCP ini adalah server DHCP resmi untuk jaringan lokal, arahan otoritatif harus dibatalkan komentarnya.
#otoritatif;
3. Tambahkan kode ini di akhir file (lihat foto 2):
subnet 192.168.42.0 netmask 255.255.255.0 {
kisaran 192.168.42.10 192.168.42.50 opsi alamat siaran 192.168.42.255; router opsi 192.168.42.1; default-sewa-waktu 600; max-lease-time 7200; opsi nama domain "lokal"; opsi domain-nama-server 8.8.8.8, 8.8.4.4; }
Apa yang ini lakukan?! Untuk (sangat singkat) meringkas, itu mengatur berbagai alamat IP untuk ditetapkan ke perangkat yang terhubung (dari 192.168.42.10 hingga 192.168.42.50), sama seperti router rumah Anda! Ini juga memberi tahu Pi cara berkomunikasi ke perangkat lain (alamat siarannya, 192.168.42.255, dan alamat IP-nya sendiri, 192.168.42.1). Ini menetapkan jumlah waktu (dalam detik) untuk berbagi koneksi ini (waktu sewa), dan menyiapkan server nama domain (seperti mencari nomor telepon di direktori).
4. Simpan dan keluar dengan menekan "Ctrl - X" lalu "y" (lalu tombol enter)
Langkah 9: Edit File Server DHCP Default


Mari kita edit file server DHCP sehingga kita dapat menetapkannya untuk disiarkan melalui WiFi! Buka file server default DHCP dengan mengetikkan yang berikut ini:
sudo nano /etc/default/isc-dhcp-server
1. Gulir ke bawah ke baris yang mengatakan INTERFACES=”” dan ubah menjadi broadcast via wlan0 (itu nol, bukan O):
ANTARMUKA = “wlan0”
2. Simpan dan keluar dengan menekan "Ctrl - X" dan kemudian "y" (Anda mungkin sudah mengetahui kombo kunci ini sekarang jadi saya akan berhenti menyebutkannya:)).
Langkah 10: Siapkan Alamat IP Statis


1. Mari kita beri Pi kita alamat IP statis (tidak berubah) agar kita selalu bisa menemukannya, yay! Nonaktifkan sementara jaringan antarmuka nirkabel:
sudo ifdown wlan0
2. Gunakan program editor teks nano untuk mengedit file antarmuka jaringan (yang mungkin Anda ketahui dengan membaca perintah (:)
sudo nano /etc/network/interfaces
3. Edit file tersebut sehingga terlihat persis seperti berikut, lalu exit & save (lihat juga Foto 1):
mobil lo
iface lo inet loopback iface eth0 inet dhcp
izinkan-hotplug wlan0
iface wlan0 inet statis
alamat 192.168.42.1 netmask 255.255.255.0
#iface wlan0 panduan inet
#wpa-roam /etc/wpa-supplicant/wpa_supplicant.conf #iface default inet dhcp
4. Tetapkan IP statis:
sudo ifconfig wlan0 192.168.42.1
Langkah 11: Konfigurasi Detail Titik Akses



1. Buat file konfigurasi baru bernama "hostapd":
sudo nano /etc/hostapd/hostapd.conf
2. Tulis yang berikut ini (persis apa adanya) di file konfigurasi baru ini (lalu keluar & simpan) (Foto 1):
antarmuka = wlan0
ssid=HelloWorld #Nama koneksi WiFi RPi Anda country_code=US #Kecuali Anda berada di tempat lain! hw_mode=g channel=6 macaddr_acl=0 auth_algs=1 abaikan_broadcast_ssid=0 wpa=2 #Ini adalah protokol kata sandi wpa_passphrase=raspberry #Ubah kata sandi! wpa_key_mgmt=WPA-PSK wpa_pairwise=CCMP wpa_group_rekey=86400 ieee80211n=1 wme_enabled=1
3. Beri tahu protokol HostAPD di mana menemukan file baru ini
Edit file HostAPD default:
sudo nano /etc/default/hostapd
Temukan baris yang bertuliskan #DAEMON_CONF="". Hapus komentar dan edit sehingga terlihat seperti ini (Foto 2):
DAEMON_CONF="/etc/hostapd/hostapd.conf"
Edit file inisialisasi HostAPD:
sudo nano /etc/init.d/hostapd
Temukan baris yang bertuliskan DAEMON_CONF=. Edit sehingga mengarah ke file konfigurasi baru Anda! Seperti ini (Foto 3):
DAEMON_CONF=/etc/hostapd/hostapd.conf
Langkah 12: Konfigurasikan Terjemahan Alamat Jaringan ("NAT")


Langkah ini memungkinkan beberapa klien (seperti semua teman Anda!) untuk terhubung ke WiFi Pi sekaligus (mainkan semua game!!). Ini agak teknis, jadi saya akan mengabaikan deets (juga tidak terlalu akrab dengan bagian ini), tetapi itu akan membantu Anda melalui prosesnya.
1. Pertama, kita perlu memulai penerusan IP setiap kali Pi menyala. Masukkan perintah berikut untuk mengedit file konfigurasi sysctl*:
sudo nano /etc/sysctl.conf
-- Gulir ke bawah dan ketik kode ini pada baris baru, lalu keluar & simpan:
net.ipv4.ip_forward=1
*btw itu adalah L di sysctl, bukan 1, yang telah saya kacaukan berkali-kali -.-
2. Aktifkan penerusan IP dengan mengetik:
sudo sh -c “echo 1 > /proc/sys/net/ipv4/ip_forward”
3. Buat terjemahan jaringan antara port Ethernet eth0 dan port WiFI wlan0 dengan mengetikkan perintah berikut (w/ - tanda dan huruf besar dan semacamnya):
sudo iptables -t nat -A POSTROUTING -o eth0 -j MASQUERADE
sudo iptables -A FORWARD -i eth0 -o wlan0 -m state --state RELATED, ESTABLISHED -j ACCEPT
sudo iptables -A FORWARD -i wlan0 -o eth0 -j ACCEPT
4. Untuk memastikan terjemahan jaringan terjadi saat kita me-reboot Pi, jalankan ini:
sudo sh -c “iptables-save > /etc/iptables/rules.v4”
Langkah 13: Uji Titik Akses Itu


1. Jalankan hostapd dengan file konfigurasi kita secara manual dengan perintah ini:
sudo /usr/sbin/hostapd /etc/hostapd/hostapd.conf
2. Periksa daftar WiFi di komputer atau smartphone Anda dan temukan SSID titik akses baru Anda! Jika Anda tidak mengubah apa pun, itu akan diberi nama "HelloWorld" dengan kata sandi "Raspberry".
Jika Anda berhasil terhubung, Anda akan mendapatkan beberapa teks di layar Raspberry Pi. Kami belum akan melihat banyak, tapi kami sangat dekat!
3. Batalkan pengujian dengan mengetik “Ctrl+C” di konsol Raspberry Pi
Anda dapat memeriksa status server AP host dan server DHCP dengan perintah berikut:
status hostapd layanan sudo
status server isc-dhcp-server sudo
Langkah 14: Siapkan Daemon

Daemon adalah program yang dimulai secara otomatis setiap kali Pi dihidupkan dan berjalan di latar belakang (tidak seperti seri "His Dark Materials"..).
1. Jalankan program hostapd dan dhcp:
sudo layanan hostapd mulai
layanan sudo isc-dhcp-server mulai
2. Jalankan dua perintah berikut ini untuk mengaktifkan hostapd dan dhcp untuk memulai secara otomatis saat Pi menyala:
sudo update-rc.d hostapd aktifkan
sudo update-rc.d isc-dhcp-server aktifkan
Langkah 15: Hampir Sampai! Buat File HTML Server Web



1. Tulis halaman HTML untuk di-host di server web Anda! Atau unduh yang saya adaptasi dari Adafruit Digital Free Library:)
Unduh dan simpan file zip, lalu ekstrak isinya. (Inilah halaman GitHub lengkapnya)
2. Buka WinSCP dan masukkan nama host: raspberrypi.local
3. Login ke Pi (ketik username dan password)
4. Di sisi Pi layar (sisi kanan), buka direktori home
Klik folder dengan panah atas di atasnya dua kali.
5. Buka file /var/www/html
Klik dua kali pada folder berlabel “var”, lalu folder “www”, dan terakhir folder “html”.
6. Hapus file index.html yang ada (atau jika ingin menulis sendiri bisa langsung dibuka dan diedit).
7. Salin file server web ke folder html Pi
Di sisi kiri layar (komputer Anda), buka folder tempat Anda menyimpan file. Sorot dan seret konten (dua folder dan file bernama "index.html") ke folder html Pi. Itu dia!
8. Buka browser dan ketik "raspberrypi.local" di bilah navigasi di bagian atas. Jika berhasil, Anda akan melihat halaman server web, apa!
Langkah 16: Edit File HTML Pt. 1

Anda mungkin ingin membuat situs web Anda sendiri, jadi tambahkan dokumen/gambar/apa pun Anda sendiri dan ubah file HTML agar mengarah ke file Anda!
1. Buka file index.html di Pi
2. Edit header dan deskriptor di file index.html
-- Ubah judul server web Anda dengan mengedit teks di antara bagian judul:
Server Web Lokal jefoxbot!
-- Ubah judul webserver dengan mengedit teks antara h2 dan bagian tengah (baris 51):
Server Web Lokal jefoxbot
-- Opsional: Ubah deskripsi halaman web (baris 55):
Tergantung pada posisi bulan & bintang*, hotspot ini mungkin atau mungkin tidak menyediakan koneksi Internet.
Jika ADA koneksi Internet, periksa situs web jefoxbot
dan pelajari hal-hal keren lainnya yang dia lakukan!
*Dan dengan posisi bulan & bintang yang kami maksud adalah keinginan pembangun saat ini, jenfoxbot:)
3. Opsional: Hapus dokumen, gambar, dan video yang ada dan tambahkan milik Anda sendiri
Ada dua lapisan pada halaman web ini: halaman depan, yang dibuat oleh file "index.html", dan "internal", yang memiliki dua halaman: "helpfulinfo.html" dan "books.html". Jika Anda ingin menambah/memodifikasi konten di halaman depan, edit file "index.html" dan tambahkan gambar ke folder "gambar" yang sama secara langsung (Anda juga dapat menambahkan lebih banyak folder untuk menyimpan konten yang berbeda atau lebih banyak).
Jika Anda ingin mengubah konten di halaman internal, edit file "helpfulinfo.html" dan "books.html", tambahkan gambar ke folder "gambar" dan PDF (atau dokumen lain) ke folder "masalah" (sekali lagi, Anda dapat menambahkan lebih banyak folder di sini).
Langkah 17: Edit File HTML Pt. 2



1. Tambahkan dokumen Anda sendiri
-- Putuskan apa yang ingin Anda sertakan di server Anda dan unduh PDF dari dokumen tersebut. Unduh juga gambar untuk setiap dokumen sehingga Anda akan memiliki sesuatu yang menyenangkan untuk diklik:D
-- Menggunakan WinSCP, tambahkan dokumen Anda ke folder yang sesuai (lihat langkah sebelumnya dan foto 1).
-- Edit file index.html atau file html lain yang relevan (mis. jika Anda ingin menambah atau mengubah buku di halaman info bermanfaat, edit file "helpfulinfo.html"). Menampilkan dan mengakses gambar dan dokumen dengan mengubah nama file dan ekstensi dan memperbarui deskripsi:
SEMUA KATA FAVORIT ANDA DI SINI
2. Bagi yang baru mengenal kode, Anda dapat menambahkan lebih banyak dokumen dengan menyalin dan menempelkan kode yang ada dan mengubah nama file dan ekstensi (lihat foto 2)!
Berikut adalah ikhtisar bermanfaat tentang HTML dari Khan Academy!
Langkah 18: OMG Akhirnya! Dilakukan:)



Cabut kabel Ethernet, sambungkan ke titik akses nirkabel Anda, lalu ketikkan alamat IP di bilah alamat browser favorit Anda (192.168.42.1 jika Anda mengikuti tutorial ini dengan tepat).
Jika semuanya berfungsi, Anda akan melihat halaman web Anda (saya telah menyertakan tangkapan layar saya). Woohoo Anda baru saja membuat titik akses nirkabel!! (Jika tidak berhasil, jalankan kembali pengaturan dan periksa kembali apakah semua kode terminal persis seperti yang ditunjukkan, termasuk spasi dan semacamnya).
Jelajahi situs web Cloud lokal Anda sendiri dan putuskan bagaimana Anda ingin menggunakannya dari sini!
Langkah 19: Apa Selanjutnya?


Salah satu opsi adalah menggunakannya sebagai perangkat penyimpanan nirkabel lokal. Colokkan Pi, sambungkan ke titik akses WiFi yang Anda atur (yang ini bernama "HelloWorld"), dan simpan atau tarik file darinya. Anda dapat mengakses file-file ini bahkan jika Anda terputus dari Internet. Jadi Anda bisa menyimpan film favorit Anda dan tetap menontonnya saat listrik padam:) (er, dengan asumsi Anda memiliki laptop yang terisi daya).
Tambahkan lebih banyak dokumen (mis. Anda dapat menggunakannya sebagai penyimpanan cadangan), bermain-main dengan kode HTML untuk membuat situs Anda lebih menarik, dan bersenang-senanglah!
Pilihan lainnya adalah mengonfigurasi ini sebagai halaman web yang menghadap publik dan menetapkannya sebagai nama domain sehingga orang lain dapat mengakses file tersebut. Ini sangat membantu jika Anda pergi ke suatu tempat tanpa WiFi atau Internet kabel -- Anda dapat membawa Wikipedia! (tapi mungkin menyumbang kepada mereka jika Anda melakukannya karena mereka luar biasa). Jika Anda nyaman dengan kode, Anda dapat mengatur ini menjadi server cadangan otomatis, server game nirkabel lokal untuk Anda dan teman Anda, dll. Jadilah kreatif!
Jika Anda mengikuti rute ini, pastikan Anda tahu sedikit tentang keamanan jaringan karena protokol kata sandi WPA2 baru-baru ini telah disusupi (lihat di bawah).
Terakhir, seperti yang disebutkan dalam intro, Anda dapat menggunakan server Cloud ini untuk memulai Internet orang! Miliki hari membangun dengan teman-teman Anda untuk membuat banyak server Cloud sehingga Anda semua dapat "berbicara" satu sama lain! Pendekatan ini belum tentu cara *terbaik* (alias paling efisien/efektif) untuk membangun Internet publik, tetapi ini adalah titik awal yang bagus. Selain itu, semakin baik kita memahami cara kerja teknologi ini, semakin baik kita menggunakannya untuk memecahkan masalah serius dan mengadvokasi diri kita sendiri dan komunitas kita.:)
Info lebih lanjut tentang risiko keamanan WPA2 dari pengguna yang membantu BillDauterive:
"[T]penyerang membutuhkan perangkat dalam jangkauan jaringan wifi target untuk menjadi ancaman yaitu membuka port ke web tidak mempengaruhi itu. Jika [titik akses] dikompromikan, penyerang kemudian dapat memata-matai/memodifikasi lalu lintas di jaringan Wifi yang tidak dienkripsi melalui TLS. Pada WLAN yang disusupi, VNC yang tidak terenkripsi ke Pi akan menjadi risiko bahkan saat mengakses dari dengan WLAN."


Runner Up di Raspberry Pi Contest 2017
Direkomendasikan:
ESP8266 Nodemcu Pemantauan Suhu Menggunakan DHT11 di Server Web Lokal - Dapatkan Suhu & Kelembaban Kamar di Browser Anda: 6 Langkah

Pemantauan Suhu Nodemcu ESP8266 Menggunakan DHT11 di Server Web Lokal | Dapatkan Suhu & Kelembaban Ruangan di Browser Anda: Hai guys hari ini kita akan membuat kelembaban & sistem pemantauan suhu menggunakan ESP 8266 NODEMCU & Sensor suhu DHT11. Suhu dan kelembaban akan diperoleh dari Sensor DHT11 & dapat dilihat pada browser halaman web mana yang akan dikelola
Menyiram Tanaman Indoor Dengan NodeMCU, Server Blynk Lokal dan Apk Blynk, Set Point yang Dapat Disesuaikan: 3 Langkah

Menyiram Tanaman Dalam Ruangan Dengan NodeMCU, Server Blynk Lokal dan Apk Blynk, Titik Penyetelan yang Dapat Disesuaikan: Saya membuat proyek ini karena tanaman dalam ruangan saya harus sehat bahkan ketika saya sedang berlibur untuk waktu yang lama dan saya menyukai ide untuk memilikinya. mengontrol atau setidaknya memantau semua kemungkinan yang terjadi di rumah saya melalui internet
Jadikan Komputer Anda Berbicara Apa yang Anda Ketik Menggunakan Notepad: 3 Langkah

Jadikan Komputer Anda Berbicara Apa yang Anda Ketik Menggunakan Notepad: Berikut ini adalah salah satu kode menarik yang kami buat untuk membuat komputer Anda berbicara apa yang Anda ketik. Kami akan menggunakan notepad untuk membuatnya. Ayo mulai
Jadikan Alexa Mute Ponsel Anda Saat Anda Tidur: 6 Langkah
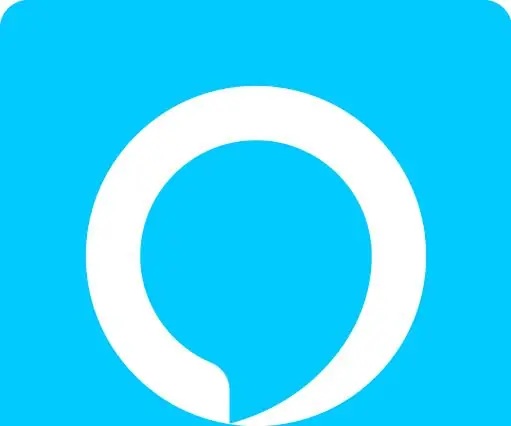
Jadikan Alexa Mute Ponsel Anda Saat Anda Tidur: Jadikan alexa membisukan ponsel Anda saat Anda tidur menggunakan IFTTT dan perangkat gema
Jadikan Komputer Anda Menjadi Server dalam 10 Menit (Software gratis): 5 Langkah

Jadikan Komputer Anda Menjadi Server dalam 10 Menit (Perangkat Lunak gratis): Ini mencakup cara cepat mengatur komputer Anda (menjalankan Windows) sebagai server. Ini akan memungkinkan Anda untuk meng-host situs web Anda sendiri dari komputer Anda dan akan memungkinkan Anda untuk membuat halaman web dengan 'tombol' yang memungkinkan Anda untuk mengontrol hal-hal di rumah Anda (robot, kamera
