
Daftar Isi:
- Langkah 1: Sejarah Pi-Micro
- Langkah 2: Ikhtisar Proyek, dan Peringatan Singkat/Penafian
- Langkah 3: Bagian/Alat yang Diperlukan
- Langkah 4: Cetak Kasus 3D
- Langkah 5: Bongkar Bank Daya
- Langkah 6: Siapkan Rakitan Layar
- Langkah 7: Solder Jack USB ke Raspberry Pi
- Langkah 8: Solder Baterai ke Raspberry Pi
- Langkah 9: Solder Layar ke Raspberry Pi
- Langkah 10: Perangkat Lunak…
- Langkah 11: Langsingkan Keyboard, dan Solder ke Raspberry Pi
- Langkah 12: Menyatukan Semuanya
- Langkah 13: Nikmati
- Pengarang John Day [email protected].
- Public 2024-01-30 09:57.
- Terakhir diubah 2025-01-23 14:49.



Pernahkah Anda ingin membuat komputer yang muat di tangan Anda? Yang merupakan laptop lengkap, tapi kecil? Saya juga, jadi saya membuat laptop kecil ini, yang saya sebut Pi-Micro. Ini adalah versi ketiga dari Pi-Micro, hampir satu tahun dalam pembuatan, dan saya merasa bahwa itu cukup dipoles untuk dibagikan. Pi-Micro menjalankan sistem operasi linux lengkap, dan memiliki kemampuan untuk menelusuri web, membuat dan mengedit dokumen, menggunakan terminal, membuat skrip pemrograman khusus, dan bermain game. Sejauh yang saya tahu, itu adalah komputer terkecil yang dibangun menggunakan Raspberry Pi yang juga memiliki keyboard lengkap. Itu dibangun di sekitar Raspberry Pi Zero W, yang memiliki WiFi dan Bluetooth bawaan.
Spesifikasi Pi-Micro:
512MB RAM
Prosesor 1GHz
Dibangun di WiFi dan Bluetooth
Layar sentuh 3,5"
Baterai Internal Li-ion 1000mAh
Penyimpanan Internal 16GB
Papan Ketik QWERTY Lengkap
Hanya 108mm x 19.5mm x 70mm (Atau 4.25" x.75" x 2.75")
Langkah 1: Sejarah Pi-Micro



Ini adalah bagian opsional, jadi jika Anda ingin mulai membaca instruksi, lewati ke langkah kedua.
Laptop ini telah menjadi sesuatu yang telah saya kerjakan selama lebih dari setahun, dan selama tahun itu saya melewati banyak desain dan prototipe yang berbeda, seperti yang dapat Anda lihat pada gambar di atas. Dua desain pertama saya agak berat, dan kedua mekanisme engsel tidak memadai untuk bobot kombo layar/motherboard.
V1.0 (Hitam) Pi-Micro versi pertama saya dibuat pada 6 Mei 2017. Ini menggunakan engsel 3D Printed, yang terlalu longgar, dan tidak memungkinkan layar berdiri sendiri. Itu memiliki desain di mana keyboard dibangun ke dalam kasing, yang saya suka, tetapi sangat tebal dan besar. Tepi di bagian atas dan bawah casing juga tidak membulat, yang membuatnya terlihat murahan.
V2.0 (Biru) Pi-Micro versi kedua saya dibuat sekitar Oktober 2017. Saya mencoba memperbaiki masalah engsel dengan menggunakan engsel kuningan super kecil, tetapi juga terlalu longgar. Dalam versi ini, saya membuatnya terlihat jauh lebih bagus dengan membulatkan semua tepinya, dan dengan membuat guntingan untuk Raspberry Pi dalam program pemodelan 3D, bukan dengan besi solder saya. Satu hal yang unik dari versi ini adalah saya membuatnya agar keyboard, yang saya pasang engselnya, dapat dengan mudah terlepas dari bagian atas. Namun, saya akhirnya tidak menyukai tampilannya, dan berpikir bahwa itu tidak cukup terlihat seperti laptop.
Langkah 2: Ikhtisar Proyek, dan Peringatan Singkat/Penafian
Proyek terbaik tidak pernah mudah. Saya telah bekerja di komputer ini selama lebih dari setahun, dan telah melalui beberapa versi untuk mendapatkan produk jadi seperti sekarang. Proyek ini membutuhkan banyak penyolderan / pematrian yang sulit, dan pemahaman dasar tentang Linux dan Raspberry Pi.
DISCLAIMER: (Maaf, tapi ayah saya adalah agen asuransi:)
Proyek ini melibatkan hal-hal yang dapat memotong Anda, membakar Anda, dan mengejutkan Anda jika Anda ceroboh. Saya sebenarnya memiliki semua hal itu terjadi pada saya, semua karena saya ceroboh. Saya tidak bertanggung jawab dengan cara apa pun jika Anda melukai diri sendiri, atau apa pun. Selalu kenakan pelindung yang memadai, jangan sambungkan kabel merah dan hitam, dan yang pasti jangan menusuk baterai. HATI-HATI!
Langkah 3: Bagian/Alat yang Diperlukan

Untuk proyek ini kita akan membutuhkan banyak bagian, saya telah mencoba menambahkan tautan ke semua bagian selain namanya.
DAFTAR BAGIAN
1. Raspberry Pi Zero W Tautan $10
2. Waveshare 3.5 Touchscreem Display Link $25 (Saya menggunakan yang berbeda karena gratis, tetapi yang ini lebih mudah diatur)
3. Kasing Cetakan 3D $15
4. Tautan Bank Daya "Jus Surya" $20
5. Tautan Keyboard Bluetooth Mini $12
6. Tautan Kartu Micro SD $12
7. Tautan Jack USB Wanita $1
8. Dua Jarum Jahit Tautan $1
9. Lain-lain Kabel, Sekrup, dan Lem
Total (Termasuk Pajak + Pengiriman): ~$120
Total biayanya sekitar $120 jika Anda harus membeli semuanya, tetapi akan lebih murah jika Anda memiliki beberapa barang yang dibutuhkan.
Langkah 4: Cetak Kasus 3D

Oke, sekarang setelah hal-hal lain selesai, kita bisa mulai bekerja di komputer. Hal pertama yang harus dilakukan untuk membuat komputer kecil yang mengagumkan ini adalah dengan mencetak casing 3D, atau, jika Anda tidak memiliki printer 3D, pesanlah. Saya telah melampirkan file di akhir langkah ini, dan seharusnya dapat dicetak di sebagian besar printer 3D.
Untuk orang-orang tanpa Printer 3D, saya akan merekomendasikan menggunakan layanan pencetakan online seperti Shapeways atau i. Materialise untuk mencetak kasing.
Untuk orang-orang pencetakan 3D, pengaturan cetak saya ada di sini:
Filamen: ESUN PLA+
Tinggi Lapisan: 0.2MM
Kerang: 3
Isi: 80%
Langkah 5: Bongkar Bank Daya


Saya minta maaf bahwa saya tidak memiliki gambar pembongkaran, tetapi cukup mudah, dan instruksi lebih masuk akal ketika Anda memiliki bank daya di depan Anda.
Tujuan dari pembongkaran adalah untuk mendapatkan kombo baterai/charger yang tipis, memiliki saklar daya, dan memiliki output 5v.
Langkah 1. Lepaskan sekrup dari kasing, dan lepaskan jeroan dari cangkang aluminium.
Langkah 2. Potong kabel dari panel surya ke papan pengontrol.
Langkah 3. Lepaskan baterai, lalu sambungkan kembali dengan dua kabel panjang 3 di antara baterai dan papan pengontrol.
Langkah 3. Ini adalah bagian tersulit. Desolder port USB, dan solder kabel ke output positif dan negatif dari papan pengontrol.
Langkah 4. SELESAI! Sekarang Anda memiliki baterai kecil yang bagus yang dapat diisi dari USB, dan dapat dengan aman menyalakan komputer.
Langkah 6: Siapkan Rakitan Layar




PENTING: Langkah ini didasarkan pada tampilan Waveshare 3.5 . Jika Anda menggunakan yang berbeda, ubah pin yang Anda solder kabel agar sesuai dengan spesifikasi tampilan Anda.
Jika Anda memerlukan info lebih lanjut tentang tampilan, periksa tautan ini: INFO
1. Menggunakan metode apa pun yang Anda inginkan, lepaskan header dari Layar Sentuh. Secara pribadi, saya merasa paling mudah menggunakan pemotong flush untuk memotongnya, dan kemudian menggunakan besi solder saya untuk melepaskan bagian bawah pin satu per satu dari papan.
2. Solder kabel ke pin 1, 2, 6, 11, 18, 19, 21, 22, 23, 24, dan 26.
3. Beri label pada semua kabel, sehingga Anda dapat membedakan mana yang mana tanpa melihat bagian belakang layar. Saya menyertakan beberapa foto sistem pelabelan saya.
4. Periksa kembali labelnya.
4. Bor lubang di kedua bagian tampilan yang dicetak 3D, sehingga dapat disekrup bersama.
6. Periksa tiga kali pelabelan. Percayalah, itu akan menghemat BANYAK frustrasi.
5. Tempatkan layar di bagian dalam, dan kencangkan.
Langkah 7: Solder Jack USB ke Raspberry Pi



Semua orang tahu bahwa komputer memerlukan port USB (kecuali orang-orang di Apple rupanya), jadi kami akan memasangnya di bagian kanan bawah komputer kami.
1. Pertama, kita akan mulai dengan menggunakan pemotong kawat untuk menjepit tab kecil di kedua sisi jack USB (BUKAN salah satu dari empat pin), karena kita tidak memerlukannya untuk menahan USB di tempatnya.
2. Selanjutnya, tekuk keempat pin ke bawah pada sudut 90 derajat, sehingga menonjol ke belakang, dan jack tidak ada yang mencuat dari bawah.
3. Sekarang solder kawat ke setiap pin, pastikan mereka cukup panjang untuk menjangkau dari satu sisi casing ke sisi lainnya, dan kemudian isolasi terminal dengan pipa heat shrink jika Anda mau.
TIPS: Gunakan warna kawat yang berbeda; ini membantu melacak yang mana saat Anda menghubungkannya ke Pi.
4. Menggunakan diagram sirkuit di atas, solder kabel ke bantalan Pi.
Langkah 8: Solder Baterai ke Raspberry Pi

Langkah paling sederhana.
1. Solder kabel merah dari power bank 5V output pin Pi 5V.
2. Solder kabel hitam dari output GND power bank ke pin Pi GND.
Langkah 9: Solder Layar ke Raspberry Pi




Ini adalah langkah yang rumit, jadi lakukan dengan hati-hati. Saya melewati tiga layar sentuh karena saya ceroboh, dan membuat diri saya sangat frustrasi.
1. Persingkat kabel Anda, jika ada. Jika kabel Anda terlalu panjang, mereka akan menumpuk di dalam casing bawah dan membuatnya sulit untuk ditutup. Cobalah untuk mengukur jarak yang dibutuhkan setiap kabel, dan potong kira-kira sehingga saat tampilan dan setengah bagian bawah diletakkan, akan ada celah 2CM antara tepi casing bawah dan tepi layar.
2. Hubungkan kabel berlabel ke pin yang sesuai pada Pi. Sebelum Anda melakukannya, pikirkan panjang dan keras untuk memastikan bahwa Anda tidak melakukannya secara terbalik.
Langkah 10: Perangkat Lunak…
Untuk build ini Anda memerlukan kartu micro SD yang berukuran minimal 8GB, tetapi ukuran yang Anda gunakan akan menentukan ukuran penyimpanan internal Pi-Micro Anda.
Ini merupakan langkah penting, karena juga membantu menentukan apakah layar dan baterai telah terhubung dengan benar.
1. Format Micro SD Anda ke FAT32
2. Unduh gambar siap pakai untuk tampilan Waveshare di sini:
3. Menggunakan Etcher, bakar gambar ke Micro SD.
4. Masukkan kartu ke dalam Pi, nyalakan baterai, dan berdoa.
5. Jika Anda tidak melakukan kesalahan, semuanya akan berhasil. Jika tidak, periksa kembali semua sambungan solder dan kabel. Semoga beruntung!
6. Pasangkan keyboard bluetooth Anda ke Pi. Artinya, nantinya kita tidak perlu lagi mengakses tombol pairing pada keyboard, dan tombol itu akan terhubung secara otomatis pada setiap booting.
Langkah 11: Langsingkan Keyboard, dan Solder ke Raspberry Pi


Untuk keyboard Pi-Micro kita akan menggunakan keyboard bluetooth mini dengan baterai dilepas, dan disolder ke Pi. Ini adalah sebuah
1. Buka casing keyboard. Saya menemukan bahwa cara termudah untuk melakukannya adalah dengan menekuk keyboard sampai retakan muncul di antara bagian atas dan bawah casing, dan kemudian menggunakan obeng pipih untuk membongkarnya.
2. Lepaskan port pengisian micro-USB. Ini dapat dilakukan dengan mudah dengan besi solder dengan memanaskan area tepat di belakang port, yang akan mudah lepas dengan solder meleleh.
3. Lepas baterai. Kemudian, hapus.
4. Solder dua kabel ke terminal tempat baterai digunakan untuk menyambung.
5. Hidupkan. (Itu tidak akan melakukan apa-apa sekarang, tetapi ketika kita menghubungkannya ke Pi, itu memastikan bahwa itu akan menyala pada saat yang sama.)
6. Solder kabel dari terminal baterai positif ke pin 3.3V pada Pi
7. Solder kabel dari terminal baterai negatif ke salah satu pin GND pada Pi.
Langkah 12: Menyatukan Semuanya



Sekarang bagian yang paling menegangkan: perakitan terakhir. Untuk mekanisme engsel, saya memutuskan untuk menggunakan jarum sebagai as, yang merupakan ide yang saya dapatkan dari salah satu proyek terbaru saya yang lain.
TIPS: Jika ada sesuatu dalam casing yang mencegahnya duduk rata, jangan coba memaksanya. Itu selalu lebih baik untuk mengocok barang-barang di dalam kasing daripada mencoba memerasnya.
1. Pastikan semuanya pas. Masukkan semuanya ke dalam kasing, letakkan tutupnya di bagian bawah, dan pastikan dudukannya rata. Jika tidak, jauh lebih mudah untuk memperbaikinya SEBELUM semuanya direkatkan.
2. Lem panas semuanya (KECUALI BATERAI, YANG DAPAT MELEDAK). Ini memastikan bahwa tidak ada yang bergetar saat Anda menggoyang komputer yang sudah selesai, dan bahwa USB dan port pengisian daya tidak terdorong ke komputer saat Anda mencoba menggunakannya.
3. Sekarang setelah semuanya aman, letakkan tutupnya di bagian bawah dan gunakan sekrup apa pun yang Anda miliki untuk mengencangkannya. Anda mungkin harus mengebor lubang sebelumnya, yang tidak saya masukkan ke dalam desain karena berbagai ketebalan sekrup yang dapat digunakan.
4. Letakkan layar di bagian bawah. Pastikan itu bisa muat di atas engsel bawah, dan itu bisa berputar.
5. Pasang jarum. Saya sarankan menggunakan jarum berdiameter terbesar yang Anda bisa, karena akan membuat engsel lebih kaku. Anda juga mungkin perlu menggunakan ujung balok kayu atau sesuatu untuk mendorongnya masuk.
6. Jika mau, gunakan besi solder untuk melelehkan plastik di ujung jarum, agar tidak terlepas.
7. Jika perlu, kelilingi tepi bagian bawah dan tutup bagian bawah, dan gunakan besi solder untuk mengelas setiap tempat di mana ada celah.
Langkah 13: Nikmati
SELESAI! Tunjukkan pada teman Anda, yang akan kagum dengan keajaiban elektronik Anda. Saya harap Anda menikmati membuat proyek ini! Jika Anda menyukainya, silakan pilih Instructable ini sehingga saya dapat membagikan lebih banyak proyek keren! Terima kasih sudah membaca.


Hadiah Kedua dalam Kontes Berukuran Saku
Direkomendasikan:
Lengan Robot Berukuran Saku MeArm V0.4: 20 Langkah (dengan Gambar)
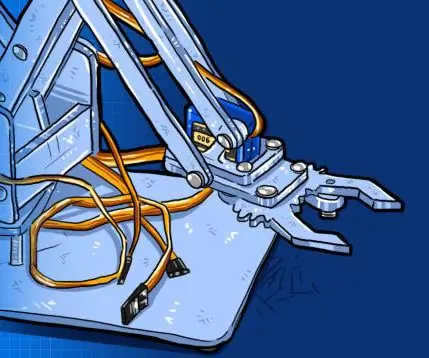
Lengan Robot Berukuran Saku MeArm V0.4: MeArm adalah Lengan Robot Berukuran Saku. Ini adalah proyek yang dimulai pada Februari 2014, yang telah mengalami perjalanan yang sangat cepat ke keadaan sekarang berkat Pengembangan Terbuka sebagai proyek Perangkat Keras Terbuka. Versi 0.3 ditampilkan di Instructables kembali
Roda Tembikar Berukuran Saku: 11 Langkah (dengan Gambar)

Roda Tembikar Berukuran Saku: Membuat tembikar adalah bentuk hiburan yang sangat menyenangkan dan bermanfaat. Satu-satunya masalah dengan tembikar adalah membutuhkan banyak persediaan dan studio besar sehingga Anda tidak dapat melakukannya di mana pun, sampai sekarang! Dalam tutorial ini, saya akan menunjukkan cara membuat
Cara Membuat Weather Station IoT Berukuran Saku: 7 Langkah (dengan Gambar)

Cara Membuat Stasiun Cuaca IoT Berukuran Saku: Halo pembaca! Dalam instruksi ini Anda akan belajar cara membuat Weather Cube kecil menggunakan D1 mini (ESP8266) yang terhubung ke WiFi rumah Anda, sehingga Anda dapat melihat outputnya di mana saja dari bumi, tentu saja selama Anda memiliki koneksi internet
Vacuum Cleaner Berukuran Saku: 12 Langkah (dengan Gambar)

Penyedot Debu Berukuran Saku: Halo semuanya, semoga kalian bersenang-senang di sekitar DIY. Seperti yang telah Anda baca judulnya, proyek ini adalah tentang membuat penyedot debu saku. Ini portabel, nyaman, dan sangat mudah digunakan. Fitur-fitur seperti opsi blower tambahan, di dalam penyimpanan nozzle
USB L.E.D. Lampu Berukuran Saku (Entri Berukuran Saku): 6 Langkah

USB L.E.D. Lampu Berukuran Saku (Entri Berukuran Saku): Dalam Instruksi ini, saya akan menunjukkan cara membuat L.E.D. ringan yang dapat dilipat menjadi seukuran kaleng X-it Mints, dan dapat dengan mudah dimasukkan ke dalam saku Anda. Jika Anda menyukainya, pastikan untuk memberi + dan memilih saya dalam kontes! Bahan dan
