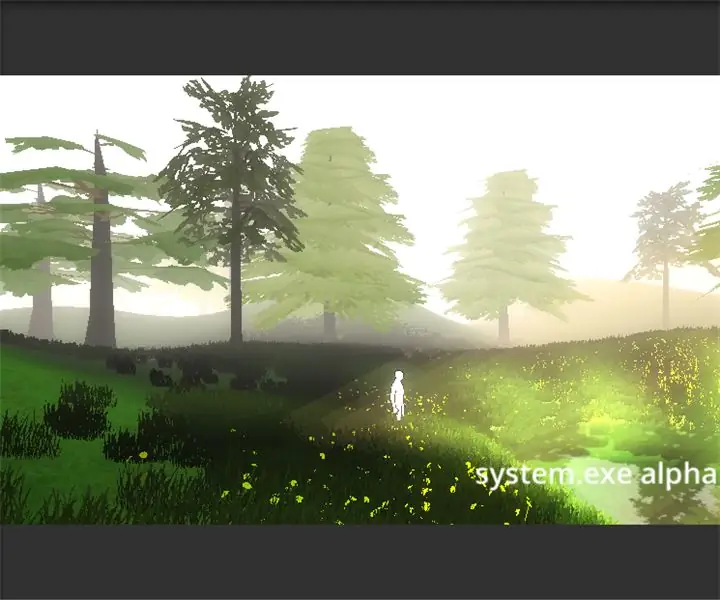
Daftar Isi:
- Langkah 1: (Trik 1) Lampu Volumetrik
- Langkah 2: (Trik 2) Penggunaan Kabut
- Langkah 3: (Trik 3) Penggunaan Depth of Field
- Langkah 4: (Trik 4) Penggunaan Bloom
- Langkah 5: (Trik 5) Lampu Beberapa Arah
- Langkah 6: (Trik 6) Gunakan Sprite Sebagai Latar Belakang
- Langkah 7: (Tips 1) Cara Meningkatkan Kinerja CPU/GPU
- Langkah 8: (Kiat 2) Performa Vs Lampu
- Langkah 9: (Tips 3) Scripting Vs Performa
- Langkah 10: (Kiat 4) Penyempurnaan Audio
- Langkah 11: Kesimpulan
2025 Pengarang: John Day | [email protected]. Terakhir diubah: 2025-01-23 14:49
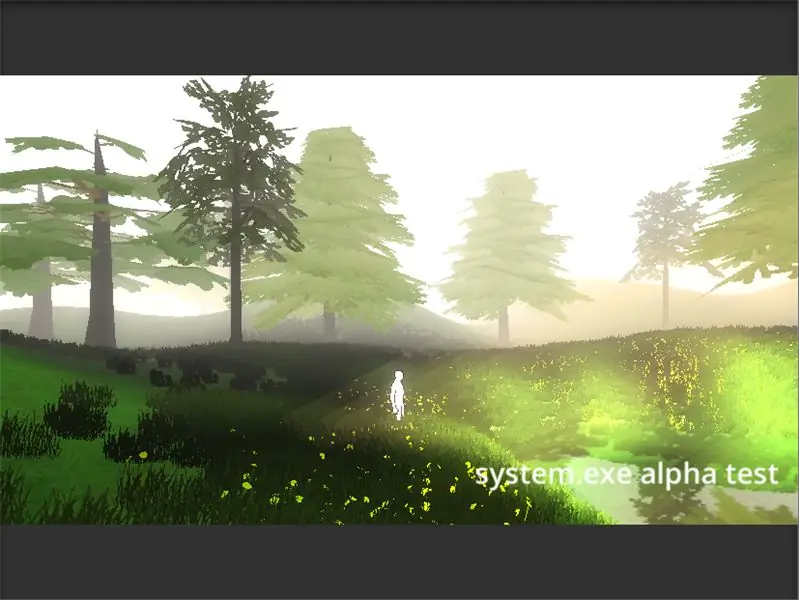
Jadi, Anda suka bermain video game? Mungkin sudah waktunya, Anda membangunnya sendiri!
Bukankah itu indah? Idenya, bahwa Anda bisa menciptakan dunia Anda sendiri, berdasarkan aturan dan fantasi Anda? Aku rasa ini.
Tapi mari kita lihat kenyataan untuk saat ini. Anda mulai membuat game Anda sendiri, banyak sumber daya untuk dipelajari, ada youtube dan banyak kursus dan situs web lainnya! Hari berubah menjadi bulan, bulan menjadi tahun, dan Anda mulai kehilangan kesabaran.
Sebenarnya, ini sama sekali tidak rumit, bahkan jauh lebih mudah dan lebih sedikit memakan waktu daripada yang Anda pikirkan!
Saya ingin berbagi beberapa topik yang sangat penting, yang kebanyakan orang abaikan, tetapi kemudian mereka menjadi alasan terpenting mengapa sebagian besar game pada akhirnya tidak dipublikasikan.
Hal terpenting yang harus diperhatikan oleh perancang/pengembang game, adalah KINERJA. Sejak awal, itu harus menjadi fokus utama Anda. Penting bahwa gim Anda harus terlihat bagus, dengan grafik bagus dan sebagainya, tetapi apa gunanya jika gim Anda membutuhkan superkomputer untuk menjalankannya?
Dan itulah satu-satunya alasan mengapa sebagian besar game gagal.
Jika Anda tertarik/pemula dalam pengembangan game, saya ingin Anda tahu bahwa Anda juga bisa melakukannya! Sangat mudah, dan itu menyenangkan. Anda hanya perlu menjelaskan tentang apa yang ingin Anda buat. Keputusan besar yang harus diambil, adalah apakah Anda akan membuat game seni, atau Anda akan membuat sesuatu yang sepenuhnya berfokus pada pemrograman, seperti Minecraft.
Jika Anda mahir dalam pemrograman, tetapi juga ingin membuatnya artistik, Anda akan kesulitan membangun sebuah game. Ini akan membingungkan Anda, dan prioritas Anda akan campur aduk.
Jika Anda seorang pemula tanpa keterampilan pemrograman, saya sarankan membuat game 2D terlebih dahulu, atau mungkin game seni jika Anda menyukai tantangan (sebenarnya mudah).
Unity adalah mesin permainan yang saya sarankan, bukan hanya karena Unity telah memudahkan orang membuat game, tetapi juga karena ada banyak dokumentasi dan sumber daya untuk membantu Anda memulai.
Setiap mesin permainan memiliki kelebihan dan kekurangannya, jika Anda ingin membandingkan sebelum memulai, jangan ragu untuk menggalinya.
Ini adalah tempat yang bagus untuk memulai! Buat beberapa game 2D menggunakan tutorial ini terlebih dahulu. Publikasikan, lalu lanjutkan ke proyek besar berikutnya! Yang terpenting, bersenang-senanglah!:)
[CATATAN: Saya telah melampirkan file.pdf yang berisi daftar pintasan keyboard untuk Unity]
Langkah 1: (Trik 1) Lampu Volumetrik
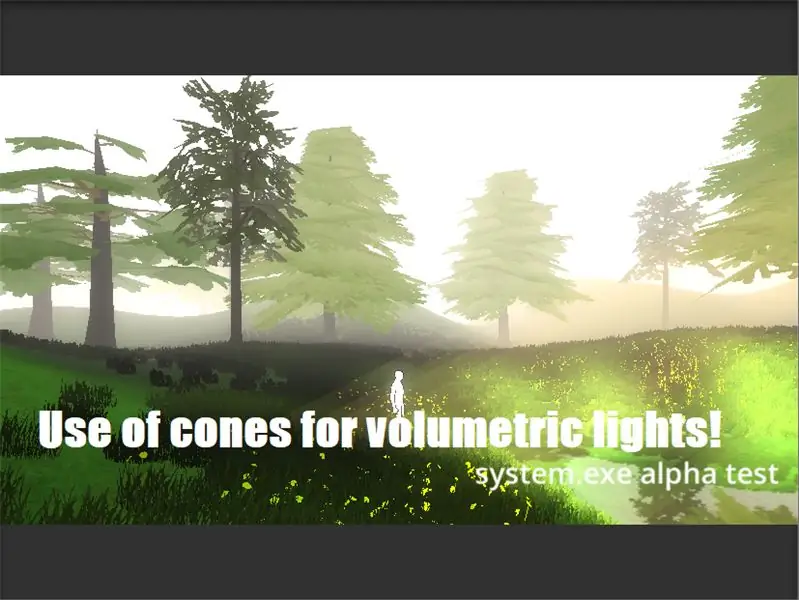
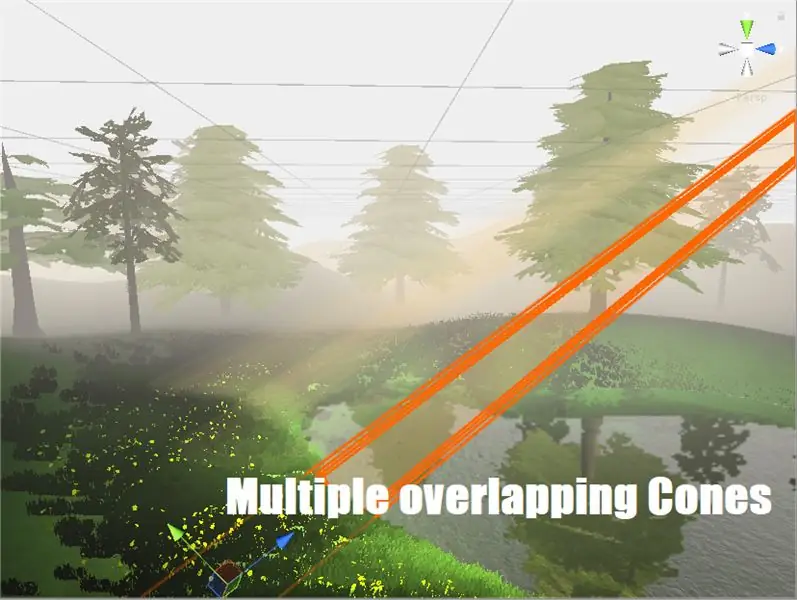
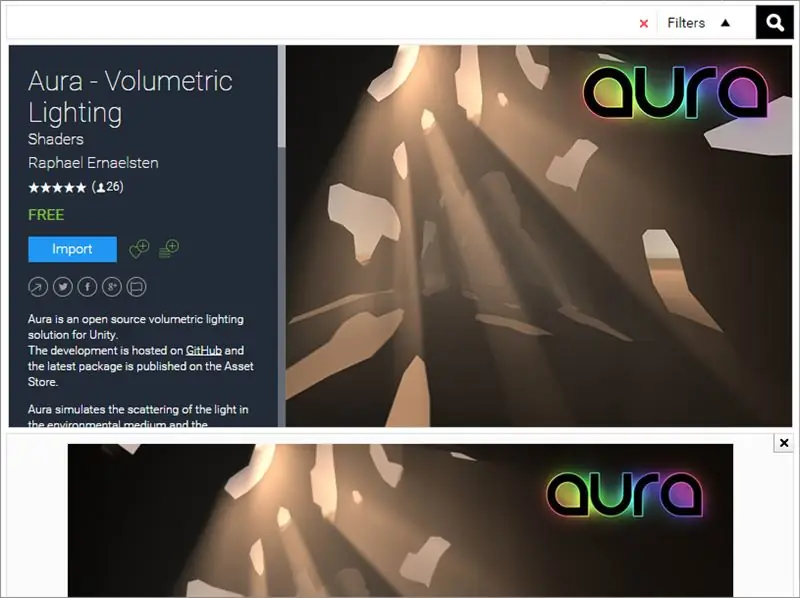
Jika Anda pernah memainkan permainan seni (atau melihat seseorang bermain), misalnya: Limbo Playdead; Anda pasti telah memperhatikan bagaimana sinar cahaya terlihat di layar. Itu terlihat indah, bukan?
Anda juga bisa melakukannya! Ada banyak alat (beberapa di antaranya gratis) yang tersedia di pasaran yang dapat digunakan untuk itu, misalnya: Aura. Tetapi alat ini dapat menurunkan jumlah FPS Anda secara signifikan, memengaruhi keseluruhan kinerja gim Anda.
Ada cara yang lebih sederhana untuk melakukan ini, yang tidak akan berpengaruh pada kinerja! Mari saya tunjukkan bagaimana caranya!
Anda memerlukan alat pemodelan 3d, saya sarankan Blender (gratis!). Anda dapat mengunduhnya di sini.
1. Buka Blender. Hapus semua hal yang tidak perlu di layar.
2. Tekan Shift+A pada keyboard Anda untuk menambahkan mesh baru.
3. Pergi ke Mesh > Pilih Kerucut!
4. Itu saja. Simpan sebagai file.blend, atau Anda dapat mengekspornya ke format lain. Saat ini Unity mendukung berbagai format.
Sekarang Salin model itu (kerucut), dan tempel di folder aset proyek Anda.
Kami membutuhkan shader baru untuk Cone ini. Jadi mari kita buat Shader itu
1. Buka proyek Anda di Unity.
2. Di tab proyek, klik kanan > Buat > Shader.
3. Ubah nama Shader itu menjadi 'Transparent Shader'.
4. Buka file shader itu (monodevelop adalah editor default unity).
5. Salin Kode dari gambar di atas.
Itu saja, kita sudah siap! Sekarang simpan Shader itu.
Kita perlu membuat Material untuk menggunakan Shader baru kita:
1. Di tab proyek, klik kanan > Buat > materi.
2. Anda akan melihat opsi shader (menu drop down) di bagian atas.
3. Ubah dari standard shader > Transparent Shader.
Tambahkan Cone Anda ke TKP, ubah material dari Default material > You New material
Anda bahkan dapat mengubah warna Material Anda tergantung pada warna lampu yang akan Anda gunakan. Juga, jumlah transparansi dapat disesuaikan!
Sekarang, tambahkan Spotlight ke Cone Anda! Untuk melakukan ini:
1. Klik Kanan pada model Kerucut Anda dalam hierarki
2. Lampu > Sorotan
Ubah warna lampu sorot Anda sesuai keinginan. Sesuaikan intensitas dan jangkauan sorotan Anda, bersama dengan transparansi Model Kerucut Anda!
Langkah 2: (Trik 2) Penggunaan Kabut
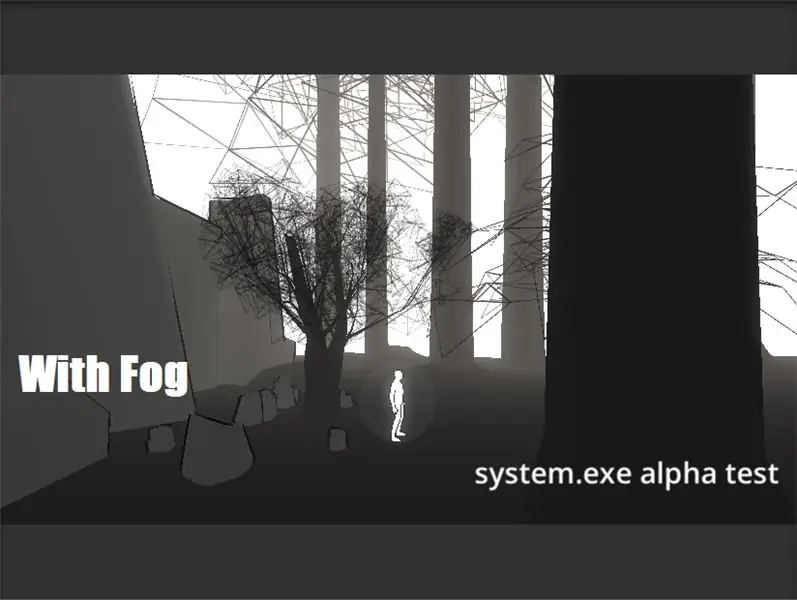
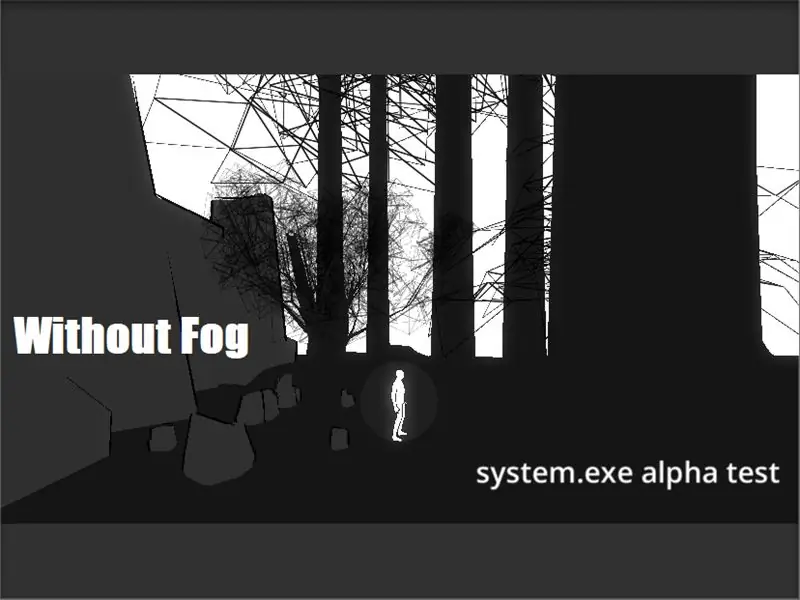
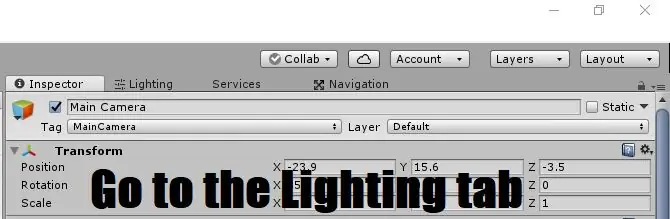
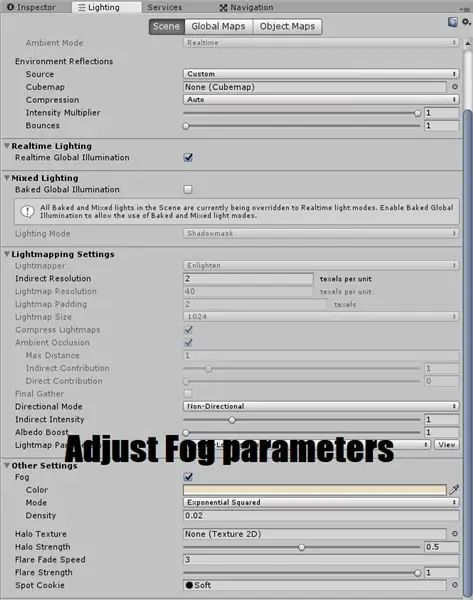
Kabut sebagian besar digunakan untuk menciptakan lingkungan realistis yang bagus dalam video game. Terkadang itu bisa melengkapi gaya seni permainan.
Selain itu, dalam pengembangan Video game, kabut digunakan untuk menyembunyikan objek yang jauh dari Kamera.
Di Unity, objek game Kamera memiliki opsi yang disebut 'Pesawat Klip Jauh'. Menyesuaikan opsi ini menentukan seberapa jauh Kamera Anda dapat melihat. Untuk meningkatkan kinerja, nilai ini terkadang diturunkan. Tapi kami tidak ingin pemain memperhatikan bahwa benda yang jauh dari pemain entah bagaimana menghilang!
Di sinilah penggunaan kabut berguna! Tambahkan kabut ke pemandangan Anda, sesuaikan nilainya, dan hanya itu!
Baca lebih lanjut tentang kabut di sini.
Untuk menambahkan kabut ke pemandangan Anda:
1. Buka tab pencahayaan (Pojok kanan atas, di samping tab inspektur)
2. Opsi kabut harus berada di bagian bawah tab ini.
3. Klik pada kotak untuk mengaktifkan
4. Sesuaikan warna, dan kepadatan kabut Anda
Langkah 3: (Trik 3) Penggunaan Depth of Field
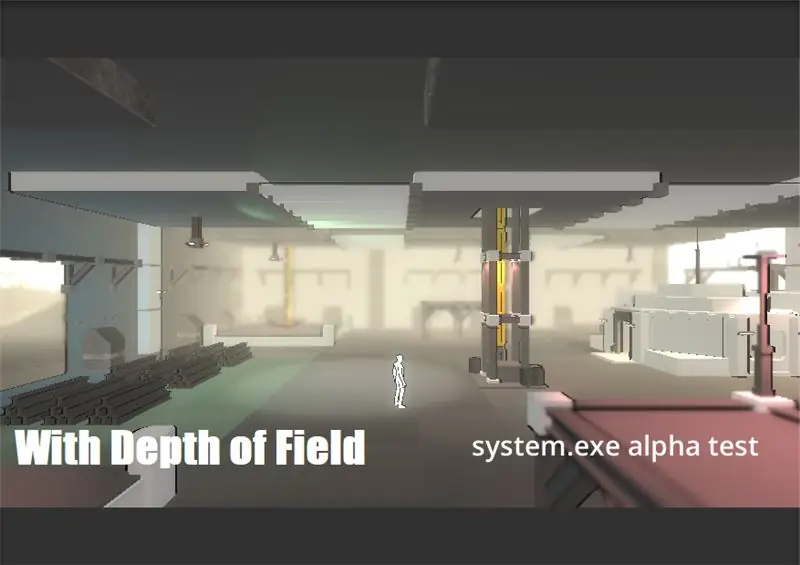
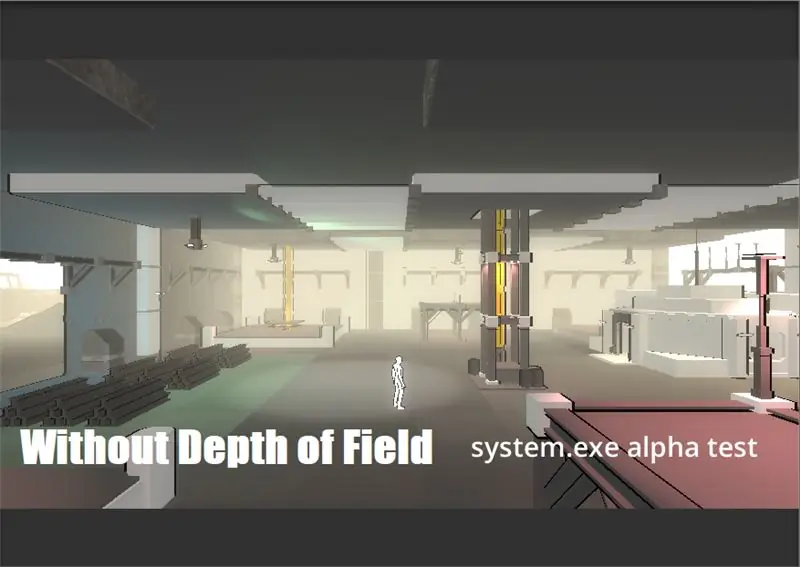
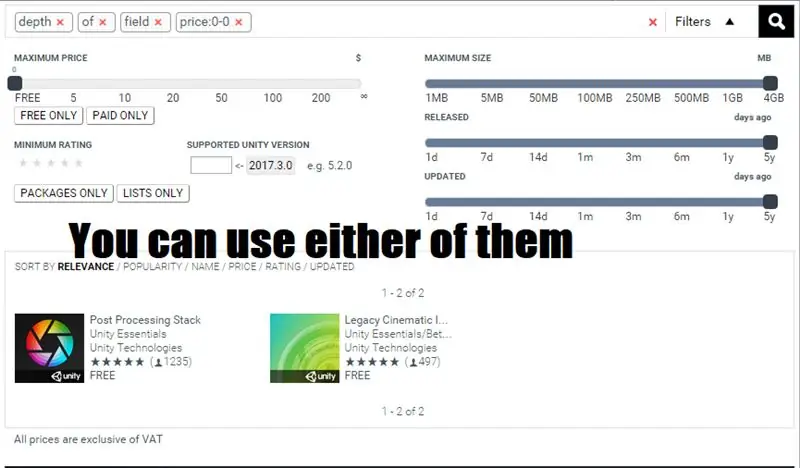
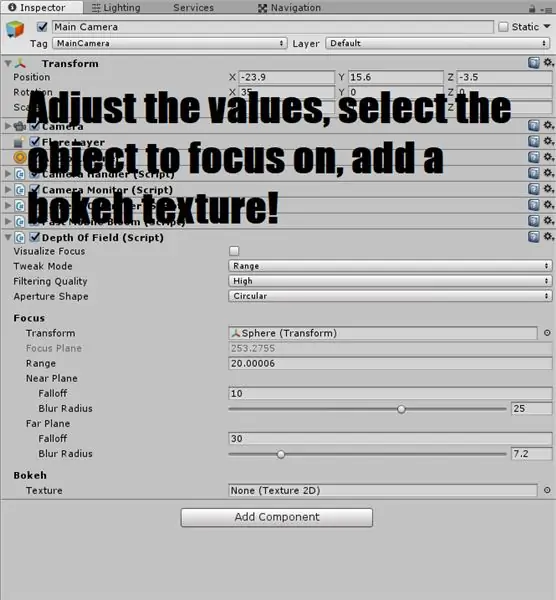
Pernahkah Anda menggunakan kamera DSLR untuk mengambil gambar? Pernah dengar tentang bokeh? Jika sudah, maka Anda dapat dengan mudah memahami cara kerja depth of field!
Ini adalah efek yang digunakan untuk mensimulasikan efek fokus dan blur, seolah-olah objek kamera dalam game Anda adalah Kamera yang sebenarnya!
Namun, harap perhatikan bahwa menggunakan efek ini dapat menurunkan jumlah FPS Anda secara signifikan
Baca lebih lanjut tentang Depth of Field di sini.
Anda bisa mendapatkannya dari Unity Asset Store, ada dua opsi, paket efek lama, dan tumpukan pemrosesan pos baru. Salah satunya bisa digunakan.
Untuk menggunakan efek ini:
1. Unduh paket yang sesuai.
2. Pilih objek Kamera di adegan Anda.
3. Klik tambahkan komponen.
4. Ketik, 'Kedalaman bidang'.
5. Pilih skrip yang sesuai.
6. Sesuaikan nilainya.
Langkah 4: (Trik 4) Penggunaan Bloom
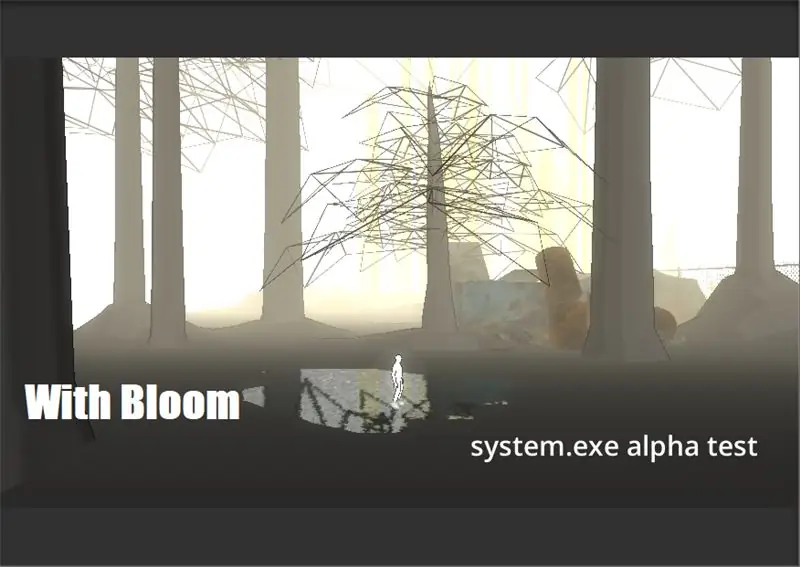
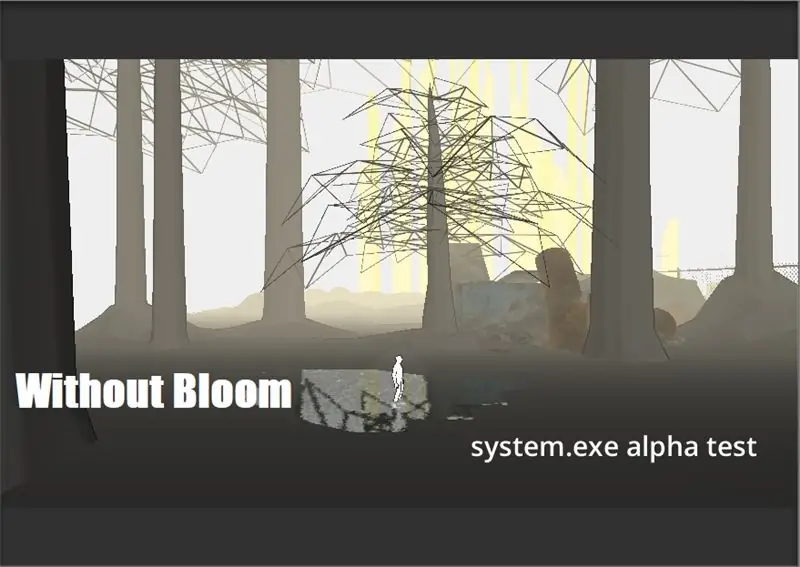
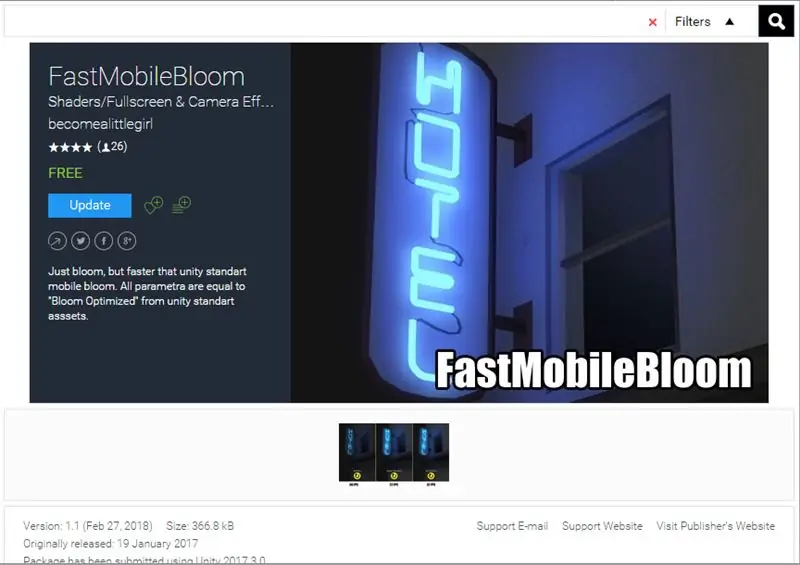
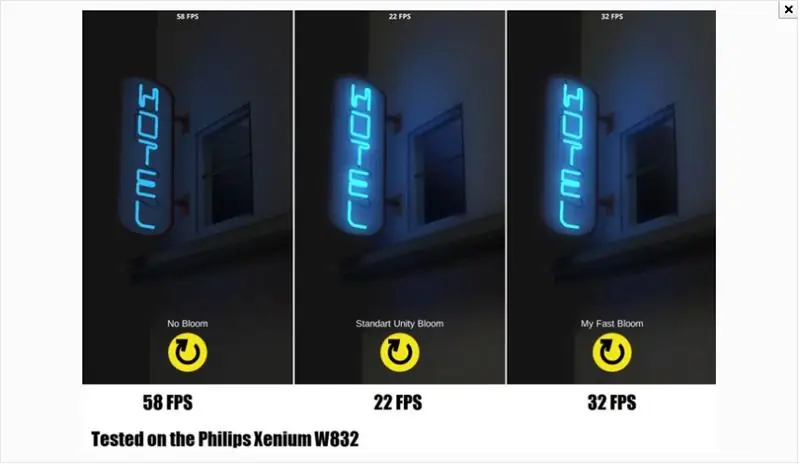
Bloom adalah efek visual yang menakjubkan lainnya di editor Unity.
Jika Anda perlu membuat pemandangan seperti mimpi, atau mungkin, lingkungan magis, efek mekar akan menyelamatkan hari Anda! Ini menambahkan cahaya alami ke semua objek game dalam sebuah adegan.
Baca lebih lanjut tentang mekar di sini.
Ada banyak opsi yang tersedia di Unity Asset Store untuk menambahkan efek ini. Namun saya akan merekomendasikan menggunakan 'Fast Mobile Bloom'. Ini memiliki efek minimal pada jumlah FPS, dan sangat ramah kinerja!
Untuk menambahkan efek ini ke adegan Anda:
1. Unduh paket yang sesuai.
2. Pilih Objek Kamera Anda di Scene.
3. Klik Tambah Komponen.
4. Ketik 'Mekar'
5. Sesuaikan nilai sesuai kebutuhan.
Langkah 5: (Trik 5) Lampu Beberapa Arah
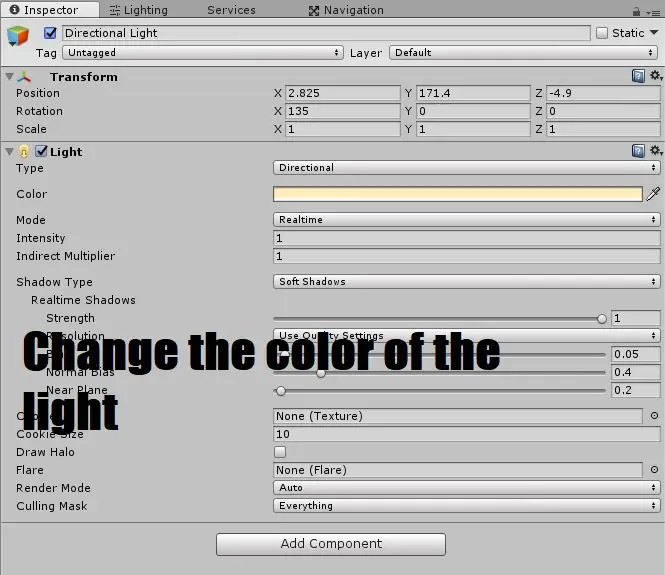
Lampu terarah memiliki efek paling kecil pada kinerja. Jadi mengapa tidak memanfaatkannya dengan baik?
Kami dapat menggunakan beberapa lampu arah dengan warna berbeda untuk melengkapi gaya seni permainan kami!
Untuk misalnya; Misalkan Anda membuat game Cyberpunk-ish Sci-fi. Jadi Anda dapat menggunakan satu lampu arah yang kekuningan (seperti matahari), lampu arah lain yang berwarna merah muda atau mungkin ungu untuk menambahkan efek visual berwarna ke pemandangan Anda.
Langkah 6: (Trik 6) Gunakan Sprite Sebagai Latar Belakang
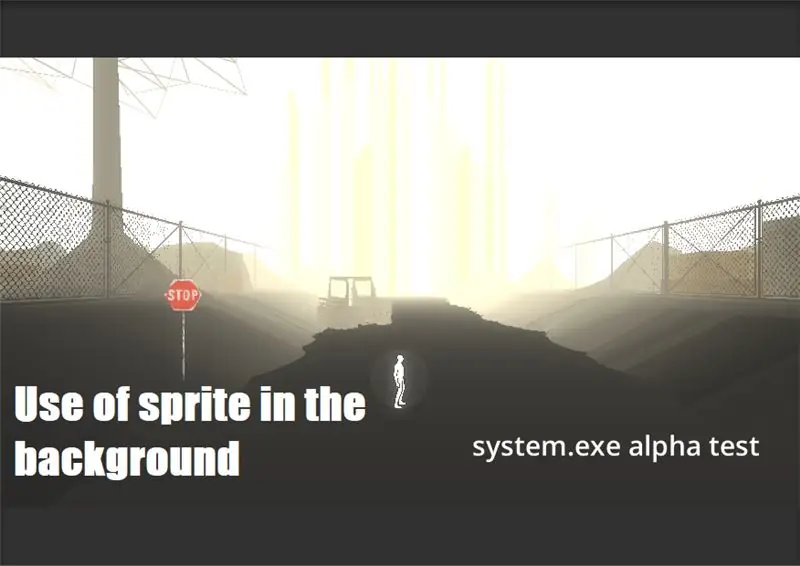
Untuk meningkatkan kinerja dan jumlah FPS, Sprite dapat digunakan sebagai pengganti model 3d yang sebenarnya!
Ini akan menghemat banyak waktu Anda (pemodelan 3d membutuhkan banyak waktu), dan juga meningkatkan faktor kinerja gim Anda.
Buat sprite di adobe illustrator, ekspor sebagai-p.webp
Untuk membaca lebih lanjut tentang cara kerja sprite, klik di sini.
Ini adalah demonstrasi video tentang cara menambahkan Sprite ke adegan Anda.
Langkah 7: (Tips 1) Cara Meningkatkan Kinerja CPU/GPU
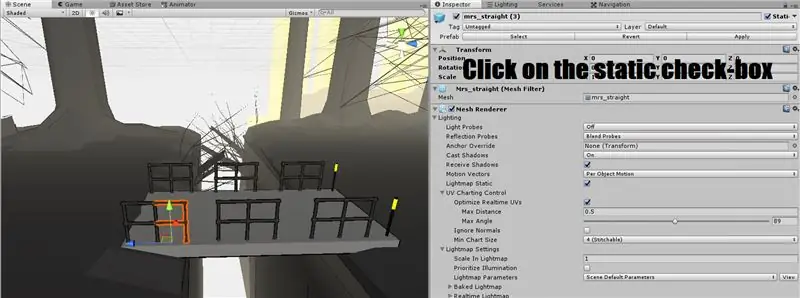
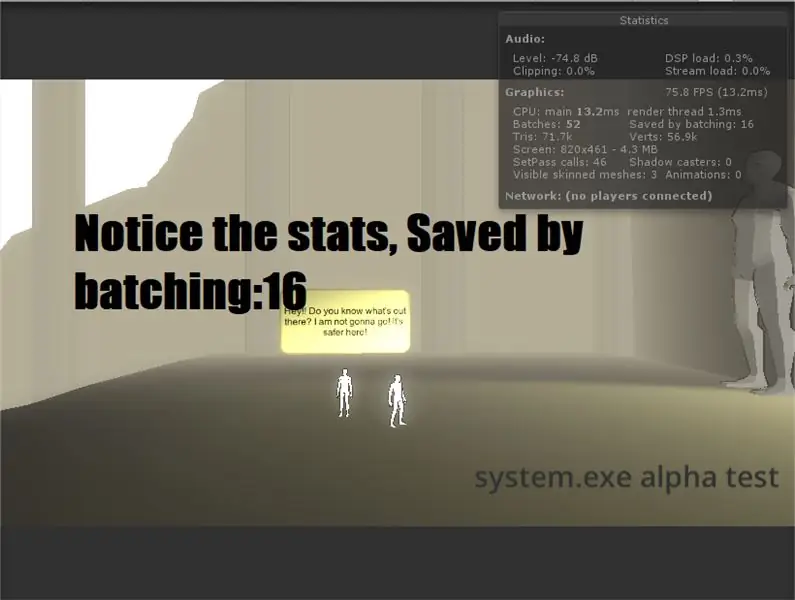
Ini mungkin hal terpenting yang memiliki dampak besar pada kinerja, tetapi sering diabaikan oleh pengembang:
1. Selalu berusaha untuk menjaga jumlah mata jaring serendah mungkin. Untuk misalnya; jika Anda memiliki sejumlah buah dalam keranjang, Anda harus menjadikannya sebagai mata jaring tunggal dalam alat pemodelan 3d Anda daripada memiliki jaring terpisah untuk apel, pisang, anggur, dll.
2. Gunakan bahan sesedikit mungkin. Usahakan selalu menggunakan satu bahan/jaring daripada menggunakan lima. Rendering material dan render meshes sama dengan CPU.
3. Unity memiliki fitur yang sangat berguna yang disebut 'Batching'. Ada dua jenis batching, statis dan dinamis. Batching statis digunakan secara luas. Ini menggabungkan objek game statis (tidak bergerak) menjadi Mesh besar, dan membuatnya lebih cepat. Untuk mengaktifkan static batching, pilih gameobject > di tab inspector, di pojok kanan atas, klik kotak yang bertuliskan 'Static'. Yang penting untuk diingat adalah bahwa objek game tidak boleh bergerak, dan hanya objek yang menggunakan bahan yang sama yang dapat digabungkan bersama.
Untuk membaca lebih lanjut tentang batching, klik di sini.
4. Tekstur. File gambar yang Anda impor untuk membuat materi baru untuk objek Anda. Ini adalah penyebab biasa yang akan memperlambat kinerja grafis Anda. Selalu gunakan tekstur ukuran kecil (tetapi tidak berkualitas rendah).
5. Hal penting lainnya adalah jumlah segitiga yang digunakan dalam model 3d karakter Anda. Jadi cobalah yang terbaik untuk menjaga jumlah segitiga tetap rendah tanpa mengorbankan kualitas.
Langkah 8: (Kiat 2) Performa Vs Lampu
Hirarki lampu berdasarkan efeknya pada kinerja adalah: Lampu Sorot>Lampu Titik>Lampu Arah
Menggunakan lampu dalam pemandangan Anda memang membuatnya tampak hebat, tetapi ingatlah untuk tidak menggunakan lebih banyak lampu daripada yang benar-benar diperlukan. Dibutuhkan banyak waktu pemrosesan untuk menghitung efek lampu pada objek di sekitarnya
Harap perhatikan hal berikut:
1. Lampu sorot adalah lampu paling mahal dalam hal kinerja. Jika memungkinkan untuk menggantinya dengan lampu titik, lakukanlah!
2. Lampu Sorot dan lampu Titik memiliki jangkauan. Itu hanya dapat mempengaruhi objek yang berada dalam jangkauan. Jika Anda memiliki banyak objek untuk dinyalakan, daripada menggunakan satu lampu jarak tinggi, gunakan beberapa lampu jarak kecil! Jumlah objek yang lebih banyak yang dapat dipengaruhi oleh cahaya, berarti lebih banyak komputasi, karenanya, kinerjanya rendah.
3. Penting untuk dicatat bahwa mesh hanya akan merespons delapan lampu paling terang yang mempengaruhi mesh itu.
Langkah 9: (Tips 3) Scripting Vs Performa
1. Perbarui dan Perbaiki fungsi Pembaruan, jangan gunakan kecuali benar-benar diperlukan. Terkadang, tidak ada cara lain, dan Anda hanya perlu menggunakan fungsi-fungsi ini. Dalam hal ini, tetap kecil dan sederhana. Jangan meletakkan banyak barang di bawah fungsi ini. Fungsi-fungsi ini dipanggil beberapa kali per detik, dan benar-benar dapat bertambah jika Anda memiliki banyak skrip dengan fungsi Pembaruan.
2. Unity monodevelop memiliki Update() secara default. Jika Anda tidak menggunakannya, hapus dari skrip apa pun yang memilikinya tetapi Anda tidak menggunakannya.
3. Coroutine dapat digunakan sebagai alternatif yang sehat untuk panggilan Update.
4. Selalu ingat untuk menonaktifkan skrip monobehaviour yang tidak Anda gunakan lagi, tetapi masih aktif di adegan Anda.
5. Selalu mencoba untuk memanggil fungsi dengan cara yang paling langsung.
Langkah 10: (Kiat 4) Penyempurnaan Audio
Jangan gunakan file audio terkompresi untuk memainkan efek suara kecil seperti tembakan. Itu akan menyebabkan CPU menghabiskan beberapa waktu (tidak perlu) mengompresnya saat runtime.
Langkah 11: Kesimpulan
Mengeksplorasi! Itu benar-benar saran terbaik yang bisa diberikan. Jelajahi konsep, seni konsep, lihat apa yang orang lain bangun, dapatkan ide, bangun ide itu!
Direkomendasikan:
Bermain Game Flappy Bird Dengan Papan Pengembangan M5stick C Berbasis M5stack Esp32: 5 Langkah

Bermain Game Flappy Bird Dengan Papan Pengembangan M5stick C Berbasis M5stack Esp32: Hai teman-teman hari ini kita akan belajar cara mengunggah kode permainan burung flappy ke papan pengembangan m5stick c yang disediakan oleh m5stack. Untuk proyek kecil ini, Anda memerlukan dua hal berikut: m5stick-c papan pengembangan: https://www.utsource.net/itm/p/8663561.h
Cara Menguasai Solder (Tips & Trik solder): 4 Langkah

Cara Menguasai Solder (Tips & Trik Solder): Hai guys! Saya harap Anda sudah menikmati instruksi saya sebelumnya "Arduino MIDI Controller DIY" dan Anda siap untuk yang baru, seperti biasa saya membuat instruksi pembelajaran untuk menunjukkan kepada Anda bagaimana membuat beberapa barang elektronik keren, dan berbicara tentang
Tips dan Trik Elektronik: 6 Langkah (dengan Gambar)

Tip dan Trik untuk Elektronik: Dalam Instructable ini, saya telah mengumpulkan daftar tip dan trik yang saya harap saya ketahui saat pertama kali memulai. Setiap "langkah" adalah kategori yang berbeda, dan setiap item bernomor adalah tip atau trik. Judul yang dicetak tebal di setiap item adalah ve
My Tiny Whoop: Resep Whoop + Beberapa Tips dan Trik: 8 Langkah

My Tiny Whoop: a Whoop Recipe + Sedikit Tips dan Trik: PERINGATAN: Anda sekarang memasuki Instructable pertama saya, dan Anda mungkin menemukan banyak kebodohan dan kurangnya perencanaan dan/atau keterampilan. Sadarilah. Ini adalah pengaturan Tiny Whoop pribadi saya yang saya gunakan setiap hari, jadi saya pikir saya akan membagikannya. Ini ramah perjalanan (tidak
Pemrograman di VB6: Tips dan Trik: 3 Langkah

Pemrograman di VB6: Tips dan Trik: Saya memprogram di waktu luang saya, dan saya seorang programmer yang cukup mahir menggunakan VB6. Ini mudah dan saya belum menemukan apa pun yang saya butuhkan untuk menyelesaikannya yang tidak dapat dilakukan, meskipun kadang-kadang bisa rewel untuk menyelesaikan tugas Anda. Sepanjang jalan saya menemukan begitu banyak
