
Daftar Isi:
2025 Pengarang: John Day | [email protected]. Terakhir diubah: 2025-01-23 14:49

Seorang teman saya membuat saya terinspirasi dengan proyek Arduino kecilnya. Proyek kecil ini melibatkan Arduino UNO R3, yaitu membaca data oleh program yang dibuat di Arduino IDE yang dikirim ke port serial (USB-port) oleh program C# yang dibuat di studio visual. Karena ini adalah build pertama saya yang menyertakan arduino, saya cukup senang dengan hasilnya, dan saya telah belajar sedikit atau dua tentang cara menyambungkan kabel dan cara memprogram arduino. Karena saya bukan ahli dalam pemrograman atau penanganan mikrokontroler, Anda dapat mengharapkan instruksi yang cukup mendasar, tetapi saya akan mencoba yang terbaik untuk menjelaskan proyek ini untuk Anda. Harap Anda akan menikmati instruksi ini. Proyek ini dapat dikembangkan lebih jauh, di masa depan saya pikir saya akan membuat dasbor di mana Anda dapat memantau penggunaan RAM, penggunaan CPU dan suhu GPU dan… Anda mendapatkan ide, "ada begitu banyak kemungkinan hari ini":)
Langkah 1: Barang yang Anda Butuhkan

1x Arduino UNO R3
1x USB A Male ke Tipe B Kabel Plug.
12x220 OHM resistor
12x kabel (saya menggunakan kabel speaker, berfungsi dengan baik) dan 12x kabel jumper pria-ke-wanita ATAU 12x kabel jumper pria-ke-pria (pilihan ada di tangan Anda)
12x jarum lurus (pin logam yang digunakan untuk datang dalam paket yang sama dengan Arduino itu sendiri) (lihat gambar)
1x 7 Segmen 4 Common Cathode 0.36 Tampilan Digital LED MERAH
1x besi solder dengan solder
1x penari telanjang kawat
1x pipa tembaga (minimal 11 mm dalam (diameter) jika menggunakan 2 pipa tembaga seperti saya)
Bungkus Kawat Menyusut Panas (2,5 mm (diameter))
1x papan kayu tipis (Anda dapat membuat desain apa yang Anda inginkan, milik saya terlihat agak canggung, saya pikir:) Buat sesuatu yang ingin Anda lihat. Printer 3D akan berguna di sini)
Langkah 2: Pengkabelan



Papan tempat memotong roti juga akan berguna di sini, jika Anda ingin menguji kabel sebelum Anda mulai menyolder bersama resistor dan kabel.
TAPI jika Anda tahu barang-barang Anda, seperti saya *ehm*, Anda bisa mulai menyolder semuanya sekaligus. !!!TAPI TIDAK UNTUK ARDUINO!!!
Ini cukup lurus ke depan, gambar mengatakan itu semua, saya pikir:)
Di sini besi solder akan berguna, karena kita perlu menyolder kabel ke pin layar dan resistor ke 4 pin COM di layar (COM1, COM2, COM3, COM4) seperti yang ditunjukkan pada gambar pertama. (Resistor tidak perlu menghadap ke arah yang sama, tapi saya suka konsistensi jadi…)
Jika Anda menggunakan plastik menyusut untuk kabel, yang saya rekomendasikan (untuk meminimalkan risiko korsleting dan statis/gangguan). Anda dapat menyukai saya menggunakan bagian besi solder yang tidak terlalu panas (lebih tinggi pada besi solder) atau korek api untuk mengecilkan plastik, Anda yang memutuskan.
Saya merekomendasikan untuk menandai kabel sehingga Anda tahu kabel mana yang akan pergi ke mana, itu akan jauh lebih mudah ketika mulai merakit seluruh proyek (setidaknya untuk saya dan desain aneh saya…).
Saya juga merekomendasikan untuk menyolder benda-benda "hitam-kecil-plastik-logam-logam" ke ujung kabel (lihat dua gambar terakhir)
Ketika Anda telah menyolder kabel ke pin display Anda, Anda dapat mulai menghubungkan kabel ke Arduino UNO Anda (lihat gambar pertama).
Langkah 3: Instalasi Arduino IDE dan Menemukan Port yang Tepat



Pertama, Anda perlu menginstal Arduino IDE (gunakan tautan ini: https://www.arduino.cc/en/Main/Software) tergantung pada OS apa yang Anda miliki (saya menggunakan Windows 10) Anda perlu mengunduhnya untuk yang benar, jadi untuk Windows 8.1^, Anda dapat pergi ke toko Microsoft dan mengunduh perangkat lunak Arduino IDE di sana (atau ikuti tautan di atas).
sekarang Anda perlu menghubungkan Arduino UNO ke salah satu port USB pc Anda dan mencari tahu port COM mana yang Anda hubungkan dengan Arduino Anda, tetapi bagaimana caranya? Nah Anda bisa masuk ke device management di windows dengan cara klik kanan logo windows di taskbar dan klik DEVICE MANAGER (lihat gambar), seharusnya ada yang namanya USB-serial, itu port yang benar.
Dan kemudian di program Arduino IDE klik alat dan kemudian port dan atur ke port yang benar (bagi saya itu COM4).
Langkah 4: Kode untuk Arduino UNO



Sekarang kita bisa mulai dengan bagian yang menarik, CODING!
Pertama, Anda perlu menetapkan dua belas (12) pin tampilan ke variabel yang berbeda (lihat gambar 1).
(Pin COM yang "posisi" akan menyala)
Maka Anda perlu membuat beberapa variabel lagi dan larik yang akan mengambil karakter yang diterima port dan menempatkannya di lariknya (lihat gambar ke-2).
Sekarang Anda perlu mengatur pin atau port pada Arduino Anda ke OUTPUT (lihat gambar ke-3)
Saya akan kembali ke loop sebentar lagi, tetapi pertama-tama Anda harus membuat angka-angkanya ditampilkan dengan benar di layar.
Sekarang kita akan membuat fungsi untuk angka 1-9 pada tampilan (lihat gambar ke-4, ke-5 dan ke-6)
Karena saya tidak akan menampilkan apa pun pada posisi pertama pada tampilan, saya membuat tiga (3) fungsi untuk posisi lainnya (masing-masing untuk satu posisi). Anda perlu membuat fungsi untuk setiap posisi digit yang akan menampilkan nomor tertentu (lihat gambar ke-7, ke-8 dan ke-9).
Saya juga membuat fungsi reset untuk membuat data yang ditampilkan di layar lebih dapat diandalkan (lihat gambar ke-10).
Sekarang untuk loop, yang akan diulang ketika program sedang berjalan.
Anda sekarang dapat mengkompilasi dan mengunggah kode ke Arduino dengan mengklik tombol unggah (program akan mengkompilasi dan mengunggah ke Arduino jika kompilasi berhasil). (lihat gambar ke-11)
Langkah 5: Kode untuk Mengirim penggunaan RAM ke Serial Port (C#)



Sekarang saya akan menunjukkan satu cara untuk mengirim data ke port serial di C#.
Saya menggunakan visual studio 2017 saat coding. Kodenya tidak panjang sama sekali, tetapi butuh beberapa saat untuk mencari tahu beberapa bagian, yaitu bagaimana menjalankan program saat komputer dinyalakan dan tidak menampilkan jendela konsol yang jelek di desktop atau bilah tugas, yah, cukup mengomel, mari kita langsung ke kode!
Jadi untuk memulai dengan proyek kode ini di visual studio, Anda dapat memulai dengan mengklik file dan proyek baru (lihat gambar 1) lalu pilih VISUAL C# dan kemudian WINDOWS CLASSIC DESKTOP dan terakhir klik CONSOLE APP (. NET FRAMEWORK) dan tentu saja beri nama apa pun yang Anda inginkan dan simpan di mana pun Anda suka. (lihat gambar ke-2)
Sekarang Anda dapat mulai mengkodekan program…
anda akan membutuhkan mereka yang menggunakan arahan (lihat gambar ke-3), sebenarnya Anda tidak membutuhkan semuanya, tetapi tidak masalah jika mereka ada di sana.
Dan kode utama terlihat seperti ini (lihat gambar ke-4) ingat untuk menggunakan PORT dan BAUD-SPEED (9600) yang sama dengan yang ada di Kode ARDUINO UNO!!! (lihat gambar ke-5). Dan juga ingat untuk memeriksa berapa banyak RAM yang ANDA miliki, saya memiliki 8 GB (7,90 GB) RAM yang terpasang jadi, itulah alasan saya memiliki 7,90 dalam kode (lihat gambar ke-4).
Jika Anda bertanya-tanya mengapa saya memiliki DllImports, itu karena saya ingin menyembunyikan jendela sepenuhnya dari pengguna, dalam hal ini, ME, karena program akan mulai secara otomatis ketika komputer boot. Tapi saya akan menjelaskan lebih lanjut tentang itu nanti.
Pada titik ini yang terbaik adalah jika Anda menguji program Arduino dan C# dan memastikan tidak ada kesalahan. Sangat penting bagi Anda untuk menjalankan program Arduino sebelum Anda mulai menjalankan program C#, karena jika tidak, program tersebut tidak akan berfungsi.
Sekarang ketika program ditulis, Anda dapat menavigasi ke folder program sampai Anda menemukan folder bin dan membukanya, lalu klik dua kali folder debug dan itu dia, * Fiuh * aplikasi / program emas Anda, sekarang benar -klik dan kemudian klik buat pintasan… Kemudian pada keyboard Anda tekan tombol (windows)⊞ -key + R-key. Kemudian tulis di kotak teks: shell:startup dan tekan (enter/return)↵-key sekarang ketika Anda berada di folder itu, saya ingin Anda menyeret pintasan aplikasi yang Anda buat ke folder startup. Dan begitulah… Sekarang program akan dimulai ketika Anda mem-boot komputer Anda.
Sekarang semuanya harus bekerja, jika tidak, lebih baik Anda mulai mencari masalahnya:).
Langkah 6: Membangun Kasus



Sekarang kita bisa sampai ke bagian yang lebih fisik dari benar-benar membangun konstruksi, perlu diingat bahwa Anda harus membuat beberapa penyesuaian untuk kasing agar sesuai dengan semuanya. Ini sangat pas dalam kasing saya untuk semuanya, jadi saya sarankan membuat itu sedikit lebih besar di mana-mana. Tetapi jika Anda ingin membuatnya seperti milik saya, maka saya akan memberi Anda beberapa langkah dasar dan cara menggabungkannya. Untuk memotong pipa saya menggunakan pemotong pipa, itu sempurna untuk eh, memotong pipa, meh, tidak apa-apa…
Jelas itu baik untuk menguji sehingga tidak ada yang longgar selama seluruh proses pembangunan dengan menghubungkannya ke komputer Anda dan memulai program C# (ingat untuk meletakkan Arduino di port USB yang sama seperti sebelumnya).
Jadi pertama-tama Anda membutuhkan papan kayu yang tebalnya kira-kira 4 mm (0,157 in). Lihat gambar 1 untuk detail tentang pengukuran semua bagian.
Saya menggunakan pistol lem panas karena mudah dan cepat, saya merekomendasikannya, tetapi terserah Anda apa yang akan Anda gunakan…
PS. Saya pikir gambar akan menjelaskan prosesnya sedikit lebih baik, tetapi pastikan untuk membaca ini: Saya menggunakan pisau utilitas snap blade untuk memotong potongan, butuh beberapa saat, tetapi setelah selesai Anda dapat memotong di mana layar akan menjadi (pada potongan 60 x 45 mm), Anda harus memasang layar dengan sangat erat di "lubang layar" setelah selesai, Anda dapat mengebor lubang di bagian bawah "kotak layar" untuk memasang pipa tembaga, penting juga agar pipa terpasang erat di lubang. Sekarang Anda dapat mulai menggerakkan kabel dari layar melalui pipa (jika Anda menggunakan dua(2) pipa, Anda dapat membagi jumlah kabel sehingga dapat masuk melalui pipa(enam(6) kabel di setiap pipa…)(lihat gambar ke-2, ke-3, ke-4, ke-5, ke-6, dan ke-7)).
PS. Saya tidak berpikir itu perlu, tetapi jika Anda mau, Anda dapat mengebor beberapa lubang di bagian bawah sehingga Arduino dapat "bernapas" sedikit. (lihat gambar ke-10).
Sekarang Anda harus mengebor lubang untuk pipa di papan atas "Basis" (lihat gambar ke-8). Ketika Anda telah merekatkan semua bagian bersama-sama, TAPI ingatlah untuk membiarkan satu sisi tidak direkatkan sepanjang waktu, sehingga Anda bisa mengeluarkan Arduino jika digunakan di tempat lain. Saya menggunakan dua (2) magnet kecil dan dua (2) potongan logam kecil untuk memastikan dinding samping terpasang pada tempatnya. Anda dapat mulai mencolokkan kabel (JIKA Anda telah melakukannya seperti saya, yaitu menggunakan kabel speaker biasa, Anda dapat menghubungkan kabel ke kabel jumper female-to-male dan kemudian ke Arduino) pastikan untuk mencolokkan port yang tepat di Arduino. (lihat gambar terakhir)
Karena ujung-ujungnya sangat jelek, saya memutuskan untuk menggunakan tali tipis untuk menutupi ujungnya, saya pikir itu terlihat cukup bagus pada akhirnya. Tapi ingat bahwa desain bukanlah ide utama dari proyek saya kali ini, jadi pastikan untuk membuat milik Anda lebih cantik dari milik saya *itu tidak terlalu sulit*.
Langkah 7: ITU HIDUP DAN BEKERJA

PASTIKAN UNTUK BERTANYA APA PUN JIKA ANDA TIDAK YAKIN TENTANG SESUATU MENGENAI PROYEK INI, DAN SAYA AKAN MENCOBA YANG TERBAIK UNTUK MENJELASKANNYA UNTUK ANDA!
(SAYA JUGA AKAN MENERIMA SARAN BAGAIMANA CARA MEMBUAT KODE LEBIH BAIK KARENA SAYA BUKAN AHLI ARDUINO UNOS).
Direkomendasikan:
Hub NMEA/AIS Murah -- Jembatan RS232 ke Wifi untuk Penggunaan Onboard: 6 Langkah

Hub NMEA/AIS Murah -- RS232 ke Jembatan Wifi untuk Penggunaan Onboard: Perbarui 9 Januari 2021 – Menambahkan koneksi TCP ekstra dan menggunakan kembali koneksi terakhir jika lebih banyak klien terhubungPerbarui 13 Desember 2020 – Tidak menambahkan versi konfigurasi kode untuk kapal dengan router yang adaPengenalanNMEA ini / AIS RS232 ke jembatan WiFi adalah
PIR Praktis untuk Penggunaan di Rumah: 7 Langkah (dengan Gambar)

PIR Praktis untuk Penggunaan di Rumah: Seperti banyak dari Anda di luar sana yang bekerja dengan proyek otomatisasi rumah, saya ingin membangun sensor PIR fungsional untuk mengotomatisasi beberapa belokan sudut di rumah saya sendiri. Meskipun sensor PIR sakelar lampu sudah optimal, Anda tidak dapat membengkokkan sudut. ini
Lampu Bertenaga Baterai Yang Menyala Melalui Penggunaan Magnet!: 8 Langkah (dengan Gambar)
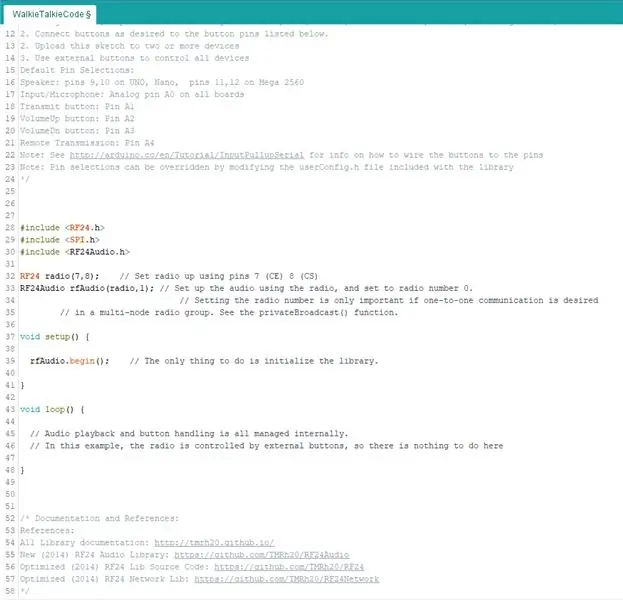
Lampu Bertenaga Baterai yang Menyala Melalui Penggunaan Magnet!: Kita tahu bahwa sebagian besar lampu menyala/mati melalui sakelar fisik. Tujuan saya dengan proyek ini adalah menciptakan cara unik untuk menyalakan/mematikan lampu dengan mudah tanpa sakelar klasik itu. Saya tertarik dengan ide sebuah lampu yang berubah bentuk selama proses ini
Robot Arduino yang Dikendalikan Suara + Kamera Wifi + Gripper + APLIKASI & Penggunaan Manual & Mode Menghindari Rintangan (KureBas Ver 2.0): 4 Langkah

Robot Arduino yang Dikendalikan Suara + Kamera Wifi + Gripper + APLIKASI & Penggunaan Manual & Mode Menghindari Rintangan (KureBas Ver 2.0): KUREBAS V2.0 kembali Dia sangat mengesankan dengan fitur-fitur baru. Dia memiliki gripper, Kamera Wifi, dan aplikasi baru yang dibuat untuknya
LCD Monitor Penggunaan CPU + RAM Arduino: 5 Langkah

LCD Monitor Penggunaan CPU+RAM Arduino: Hai semuanya, saya baru saja membuat monitor penggunaan CPU+RAM Arduino menggunakan sketsa Arduino sederhana dan program VB.net. Dalam instruksi ini saya akan menunjukkan cara membuatnya. Program vb.net menampilkan penguji koneksi Arduino dan Anda dapat menulis teks khusus ke
