
Daftar Isi:
- Pengarang John Day [email protected].
- Public 2024-01-30 09:57.
- Terakhir diubah 2025-01-23 14:49.
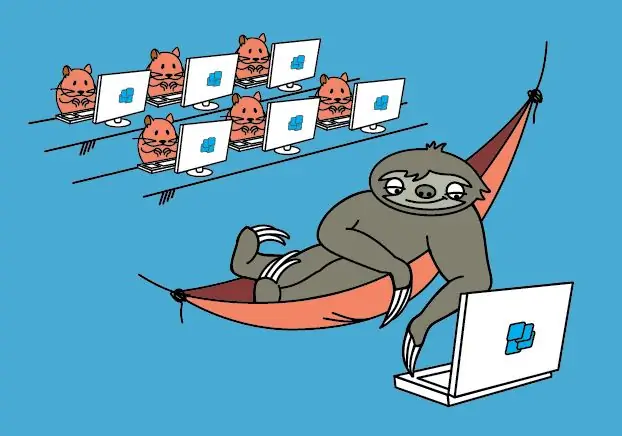
Thin Client dari Raspberry Pi - ini adalah impian administrator sistem jaringan yang malas.
Aplikasi Windows di Pi. WTware untuk Raspberry Pi adalah sistem operasi klien tipis, yang membuat koneksi ke Layanan Desktop Jarak Jauh Windows.
WTware untuk Raspberry Pi adalah sistem operasi thin client gratis yang membuat koneksi ke Windows Remote Desktop Services. Raspberry Pi dengan WTware terinstal menampilkan Windows Desktop dan aplikasi Windows yang berjalan di Windows Terminal Server, seperti komputer kantor x86 biasa dengan mstsc.exe.
Ia bekerja dengan Raspberry Pi 2 dan dengan Raspberry Pi 3 yang baru dirilis
Langkah 1: Apa itu OS Thin Client?
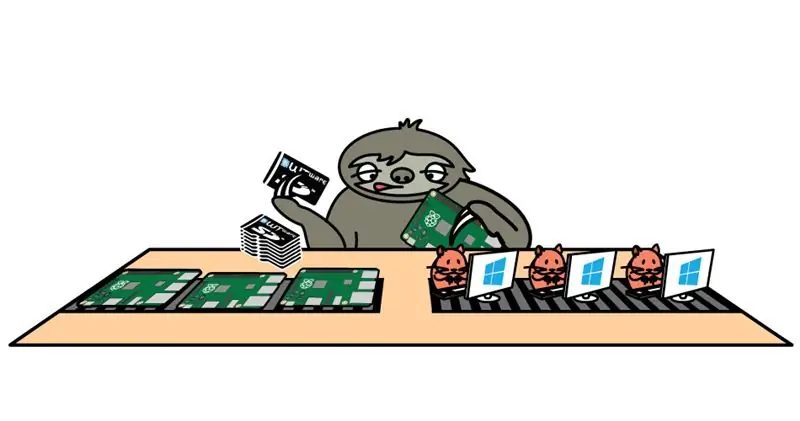
Untuk bekerja dengan Terminal Server, praktik umum adalah menginstal Windows di komputer pengguna dan menjalankan Remote Desktop Connection. Kami merekomendasikan untuk menghapus hard disk pengguna dan mem-boot WTware dengan jaringan alih-alih instalasi Windows. Hasilnya dalam kedua kasus - desktop Windows Terminal Server di layar pengguna.
Suara, disk FAT32/exFAT/NTFS, printer, pemindai, pengalihan port USB-COM berfungsi sekarang.
Kinerja WTware untuk Raspberry Pi 2 cukup untuk melakukan tugas-tugas kantor.
Langkah 2: Hanya Dibutuhkan Empat Langkah…
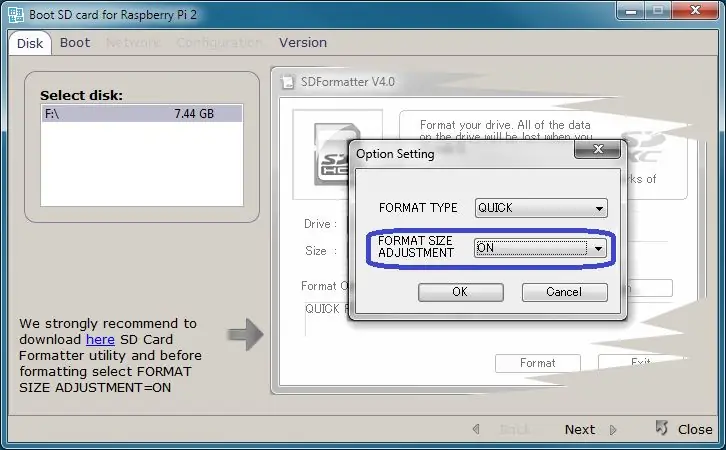
Hanya dibutuhkan empat langkah untuk mulai bekerja dengan desktop Windows di Pi 2 (Pi 3:1). Unduh dan instal WTware untuk Raspberry Pi di server.
2. Jalankan di server konfigurator grafis WTware, tekan tombol "Buat kartu SD" dan buat kartu SD untuk boot lokal atau jaringan menggunakan wizard WTware:
3. Masukkan kartu ke Raspberry Pi 2 (Pi 3).4. Jika Anda tidak menggunakan layanan DHCP WTware dan ingin melakukan booting melalui jaringan, tentukan dalam parameter DHCP 067: 5.4.14\kernel7.img Aktifkan Raspberry Pi 2 (Pi 3). Anda dapat melihat Desktop Windows sekarang dan bekerja dengan Aplikasi Windows!
Langkah 3: Hubungi
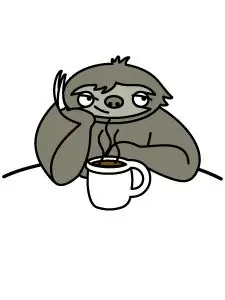
Silakan, hubungi saya jika Anda memiliki pertanyaan atau masalah dengan WTware:
melalui email: [email protected]
melalui Skype: akatik
Coba saja proyek kami WTware untuk Raspberry Pi 2. Ini benar-benar sederhana dan Anda tidak memerlukan keahlian tambahan untuk membuat thin client dari Raspberry Pi 2.
Direkomendasikan:
Game Operasi Steampunk DIY Saya, Berbasis Arduino: 9 Langkah (dengan Gambar)
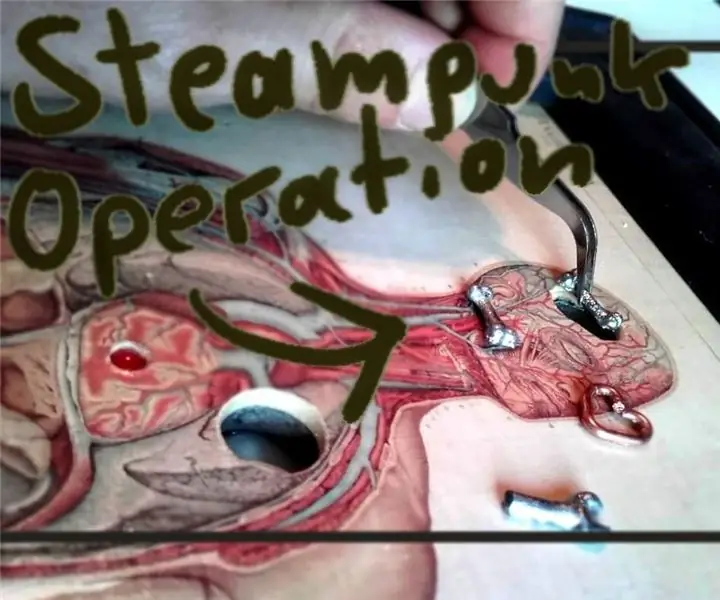
Game Operasi Steampunk DIY Saya, Berbasis Arduino: Proyek ini memiliki cakupan yang cukup luas. Itu tidak memerlukan banyak alat atau pengetahuan sebelumnya, tetapi itu akan mengajari siapa pun (termasuk saya) banyak hal di berbagai departemen pembuatan! Seperti Captive-sensing dengan Arduino, multitasking dengan Arduino
Cara Menjalankan Operasi Suara Dasar di Heart of Junction: 8 Langkah

Cara Menjalankan Operasi Suara Dasar di Heart of Junction: Instruksi ini ditujukan untuk siapa pun yang menjalankan operasi suara/komputer di Heart of Junction di Grand Junction, CO ketika saya, sound/techie guy utama, harus pergi untuk beberapa waktu alasan atau lainnya. Mohon maaf jika kepanjangan, tapi saya akan berusaha
Game Operasi Ukuran Hidup: 14 Langkah (dengan Gambar)
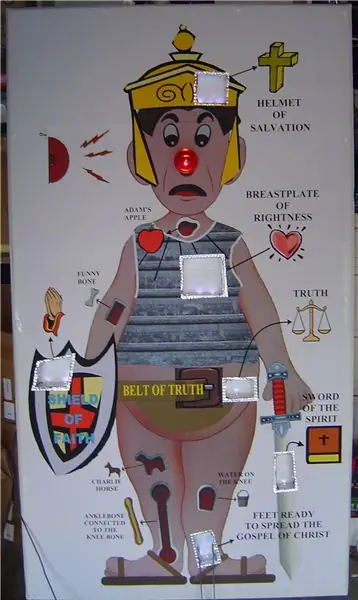
Game Operasi Ukuran Hidup: Sebagai seorang anak saya menyukai game Operasi Milton Bradley, bel selalu membuat saya takut ketika berbunyi, tetapi itu menyenangkan. Tujuan dari permainan Operasi adalah untuk menghapus bagian tubuh tanpa menyentuh pinset ke sisi logam yang mengelilingi objek
Radio Internet Dengan Thin Client Evo T20 Tidak Memerlukan Keyboard atau Mouse Monitor untuk Dijalankan!: 7 Langkah

Radio Internet Dengan Thin Client Evo T20 Tidak Memerlukan Keyboard atau Mouse Monitor untuk Dijalankan!: Berikut adalah cara menggunakan thin client Evo T20 sebagai penerima radio Internet yang berdiri sendiri: Mengapa melakukannya Yah, saya melakukannya karena 3 alasan 1] karena itu adalah sebuah tantangan 2]Untuk memiliki unit konsumsi rendah tanpa suara hanya 20 watt di puncak daripada menjalankan po
Menggunakan Thin Client HP T5700 untuk Menonton Video Melalui Jaringan: 9 Langkah

Menggunakan Thin Client HP T5700 untuk Menonton Video Melalui Jaringan: Dalam Instruksi ini, saya akan menunjukkan kepada Anda cara membuat Small Set top box yang memungkinkan Anda menonton File Video yang dapat diakses di Jaringan Anda. Dengan memuat VLC ke dalam flash drive permanen thin client HP T5700 Hanya dengan beberapa menit
