
Daftar Isi:
- Pengarang John Day [email protected].
- Public 2024-01-30 09:57.
- Terakhir diubah 2025-01-23 14:49.

Karena popularitas pos Reddit (tautan), Saya telah memutuskan untuk menyusun tutorial untuk crypto-ticker saya. PENOLAKAN: Saya sama sekali bukan seorang insinyur perangkat lunak atau komputer (seperti yang akan terlihat ketika Anda melihat kode saya) jadi TOLONG lakukan pengeditan di tempat yang Anda inginkan! Proyek ini ditulis oleh seorang pemula, untuk pemula! Semua gambar saya menunjukkan produk jadi, bukan proses pembuatan, jadi saya akan mencoba membuat bahasa saya sedeskriptif mungkin.
Keterangan:
Proyek ini menggunakan Raspberry Pi Zero W dan layar LCD 16x2 untuk menunjukkan harga langsung cryptocurrency dari API Cryptocompare dan tanggal/waktu 24 jam.
Langkah 1: Kumpulkan Bahan
Hal pertama yang ingin Anda lakukan saat memulai proyek ini adalah mengumpulkan semua materi Anda. Saya berasumsi bahwa setiap orang akan memiliki versi raspbian yang bekerja pada pi mereka, WiFi terhubung, dan Anda memiliki keyboard/mouse nirkabel untuk digunakan sebelum memulai proyek ini (ini adalah tutorial jika Anda tidak tahu harus ke mana mulai: tautan)
Bahan:
(1) Raspberry Pi Zero W kit: (tautan)
-Harap diperhatikan: Kit ini TIDAK termasuk dongle microUSBUSB yang diperlukan untuk menghubungkan mouse/keyboard. Versi (tautan) ini memiliki semua dongle yang diperlukan.
(1) LCD 16x2 dengan Ransel I2C: (tautan)
-Tampilan ini harus berukuran sama dengan yang saya gunakan dalam proyek ini
(4) sekrup M3x8
(4) Kabel Jumper
(1) Lem Super
(1) Besi Solder
Bagian yang Dicetak:
Semua bagian cetak 3D dapat ditemukan di sini: (tautan)
Langkah 2: Pasang LCD dan Beri Makan Pi Beberapa Kode


Sebagian besar info untuk bagian ini diambil dari artikel yang diposting di circuitbasics.com, termasuk kode tambahan untuk membuat teks Anda melakukan hal-hal yang menyenangkan. Baca artikel itu jika Anda tersesat: tautan
Aktifkan I2C
buka terminal Raspberry Pi (tautan) dan ketik perintah berikut:
sudo raspi-config
Ini akan membuka menu konfigurasi.
- Temukan dan pilih "Pengaturan Lanjut" dari menu (tautan)
- Pilih "I2C Aktifkan/Nonaktifkan pemuatan otomatis" (tautan)
- Pilih "Ya" lalu keluar dari menu konfigurasi
- Matikan dan cabut Pi Anda (tunggu LED aktivitas berhenti berkedip sebelum mencabut)
Pasang LCDnya
Pasang kabel jumper menggunakan yang berikut ini (pin out Raspberry Pi Zero W [link]):
Pin PiPin LCDGPIO 8 SDAGPIO 9 SCL5.0 VDC (keluaran mana pun) VCCGround (keluaran apa saja) GND
- Setelah Anda memeriksa koneksi Anda dua kali dan tiga kali lipat, solder kabel jumper ke Anda Raspberry Pi
- Colokkan Pi Anda. Layar LCD akan menyala tetapi tidak ada yang ditampilkan.
Instal Komponen yang Diperlukan
- Buka terminal Pi
- Memasuki:
sudo apt-get install i2c-tools
Tunggu penginstalan selesai lalu masukkan:
sudo apt-get install python-smbus
- Reboot Pi (belum melihat tema?)
- Selanjutnya kita akan menguji koneksi kita dengan:
i2cdetect -y 1
- Ini akan menunjukkan kepada Anda tabel perangkat yang terhubung ke pi Anda (tautan)
- Dalam contoh, alamat I2C adalah "21". Catat nomor Anda, Anda akan membutuhkannya nanti.
Instal Perpustakaan
- Buka shell Python 3 (tautan)
- Salin kode ini dari pengguna GitHub DenisFromHR (tautan) dan simpan dalam file bernama "I2C_LCD_driver.py"
- Pada baris 19, Anda ingin mengubah "I2CBUS = 0" menjadi "I2CBUS = 1"
- Pada baris 22, masukkan alamat I2C Anda yang kami temukan di bagian "Instal Komponen yang Diperlukan". Menggunakan contoh, baris 22 akan diubah menjadi: "ADDRESS = 0x21"
Uji Tampilan
- Mari kita menulis "Halo Dunia!" ke tampilan
- Buka shell Python 3 baru
-
Masukkan berikut:
impor I2C_LCD_driverfrom waktu impor * mylcd = I2C_LCD_driver.lcd() mylcd.lcd_display_string("Halo Dunia!", 1)
- Tekan "F5" untuk menyimpan dan menjalankan kode python Anda.
- Jika pesan Anda muncul, Selamat! LCD Anda siap digunakan. Jika tidak, periksa kembali koneksi Anda
- Ini juga waktu yang tepat untuk menyesuaikan kontras Anda. Gunakan obeng phillips pada kotak biru kecil di bagian belakang unit I2C untuk menyesuaikan kontras layar Anda.
Unggah kodenya
- Unduh dan buka kode: tautan
- Tekan "F5" untuk menyimpan dan menjalankan kode
Buat kode mulai saat boot
- Pertama, perhatikan lokasi file CryptoTicker.py. (Contoh: /home/pi/Desktop/CryptoTicker.py)
- Buka terminal dan ketik berikut ini:
crontab -e
Di bagian bawah semua teks yang diberi tagar, masukkan yang berikut ini:
@reboot sudo python (KETIK LOKASI FILE CRYPTOTICKER. PY ANDA)
- Ketik Crtl-X, Y (untuk ya), dan Enter untuk menyimpan
- Sekarang, Reboot Pi Anda dan lihat apakah itu berfungsi!
Langkah 3: Lem, Lem, LEM


Semua bagian dirancang agar pas untuk membuat perekatan lebih mudah. Tergantung pada toleransi printer, bagian-bagian Anda mungkin tidak cocok satu sama lain dengan sempurna (gunakan amplas atau pisau untuk memotongnya sesuai ukuran). Pastikan untuk mengampelas semua area yang akan terkena lem.
Saatnya merakit bagian Anda
Pertama, matikan dan cabut Pi Anda.
Merakit pelat depan:
- Saya merasa paling mudah untuk mencabut dan memasang layar LCD saya sebelum menempelkan
- Layar hanya boleh masuk ke dalam lubang satu arah.
- Gunakan 4 sekrup M3x8 untuk memasang layar LCD ke rumah pi. JANGAN KENCAN TERLEBIH DAHULU karena sekrup akan melucuti plastik dari lubang yang terintegrasi. Ada sedikit draf untuk memastikan pas.
Pasang pelat depan ke alas:
- Letakkan sedikit lem super pada titik pemasangan pelat depan dan alasnya. Gunakan klem untuk memastikan Anda memiliki kecocokan yang rata dan pas.
- Setelah kering, masukkan keempat kabel melalui bagian atas kotak pi Anda dan pasang ke pin yang benar (PERIKSA GANDA KABEL ANDA)
Pasang bagian atas ke tutup:
- Posisikan bagian atas seperti yang Anda inginkan di lubang atas dan buat jahitan lem super di bagian atas.
- Setelah kering, oleskan jahitan lem ke titik lampiran di bagian dalam casing,.
Terakhir, letakkan pi di dalam kasing, tutup dengan tutupnya, dan colokkan!
Langkah 4: SELAMAT

Ticker cryptocurrency Anda selesai!
(Harap diperhatikan: perangkat ini memerlukan koneksi WiFi yang berfungsi untuk beroperasi dengan baik. Jika saluran teratas Anda berhenti menampilkan harga, bandwidth Anda mungkin bermasalah!)
Tapi anonananananabatman, saya ingin menambahkan harga kripto lain ke ticker saya
Sayangnya, ini bukan tutorial python, tetapi perhatikan pola kode untuk menambah atau mengurangi pertukaran sebanyak yang Anda inginkan! Saya menulis kode ini melalui banyak percobaan dan kesalahan yang sama, jadi saya mendorong Anda untuk melakukan hal yang sama!
Menjalankan ini di shell python juga akan memberi Anda beberapa informasi debug sehingga Anda dapat memeriksa ulang apakah nilai yang Anda lihat di layar sudah sesuai.
Selamat bertukar!
Direkomendasikan:
XRP Crypto Ticker Menggunakan HTTPS Url's.: 3 Langkah
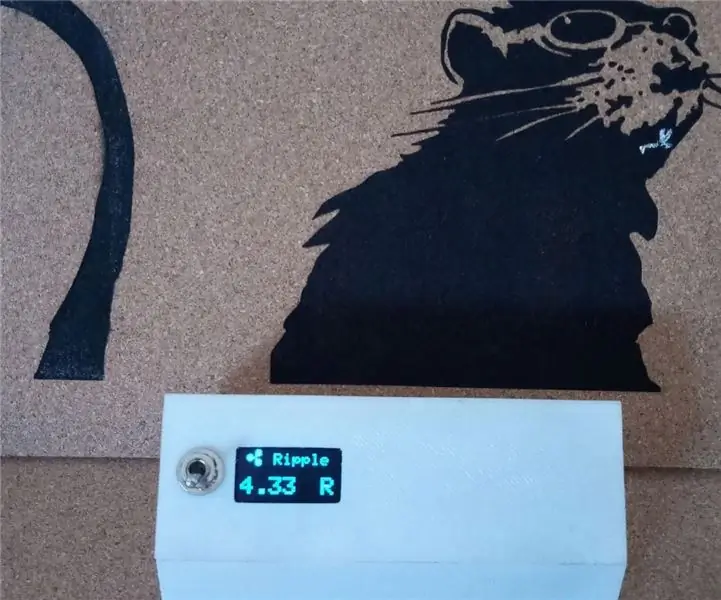
XRP Crypto Ticker Menggunakan HTTPS Url's.: Tampaknya ada kekurangan ticker crypto yang berfungsi sederhana, beberapa di antaranya karena API yang ditautkan ditutup dan yang lainnya karena masalah dengan kode atau perpustakaan yang bergantung. Sebagian besar ticker di sini di Instructables berorientasi pada USD dan Bitcoin, namun
Bitcoin Ticker Dengan Grafik: 8 Langkah

Bitcoin Ticker With Graph: Saya membuat ini berdasarkan proyek untuk ticker harga BTC, yang memperoleh informasi harga dari coinmarketcap.com yang aslinya ditulis oleh Brian Lough. Dia menggunakan ESP8266, yang merupakan papan kompatibel Arduino yang dilengkapi dengan WiFi bawaan. Seperti yang dia gambarkan
RADIO INTERNET / TICKER / WEATHERSSTATION: 5 Langkah

RADIO INTERNET / TICKER / WEATHERSTATION: Ini adalah radio internet yang sangat bagus, tetapi lebih dari itu, ini adalah stasiun cuaca, ticker, dan sistem domotika juga. Dan itu adalah: sangat murah bekerja sangat bagus sangat mudah dibuat dan dioperasikan portabel karena koneksi wifi yang mudah
Cara Membongkar Komputer Dengan Langkah Mudah dan Gambar: 13 Langkah (dengan Gambar)

Cara Membongkar Komputer Dengan Langkah Mudah dan Gambar: Ini adalah instruksi tentang cara membongkar PC. Sebagian besar komponen dasar bersifat modular dan mudah dilepas. Namun penting bahwa Anda diatur tentang hal itu. Ini akan membantu Anda agar tidak kehilangan bagian, dan juga dalam membuat
Cryptocurrency Ticker / Penghitung Pelanggan Youtube Realtime: 6 Langkah (dengan Gambar)

Cryptocurrency Ticker / Realtime Youtube Subscriber Counter: Unit tampilan LED ringkas yang berfungsi sebagai ticker cryptocurrency dan berfungsi ganda sebagai penghitung pelanggan YouTube waktu nyata. Dalam proyek ini, kami menggunakan Raspberry Pi Zero W, beberapa bagian cetak 3D, dan beberapa unit tampilan max7219 untuk membuat su
