
Daftar Isi:
- Langkah 1: Ketuk Ikon 'Pengaturan'
- Langkah 2: Ketuk Tab 'Umum'
- Langkah 3: Ketuk 'Penyimpanan iPhone'
- Langkah 4: Lihat Apa yang Menggunakan Penyimpanan Paling Banyak
- Langkah 5: Kembali ke Layar Beranda
- Langkah 6: Ketuk Ikon 'Foto'
- Langkah 7: Gulir ke Bawah dan Buka Album 'Baru Dihapus'
- Langkah 8: Ketuk 'Pilih'
- Langkah 9: Pilih "Hapus Semua"
- Langkah 10: Pilih "Hapus"
- Langkah 11: Kembali ke Layar Beranda Anda
- Langkah 12: Hapus Aplikasi yang Tidak Anda Gunakan
- Langkah 13: Kembali ke 'Penyimpanan iPhone'
- Pengarang John Day [email protected].
- Public 2024-01-30 09:57.
- Terakhir diubah 2025-01-23 14:49.
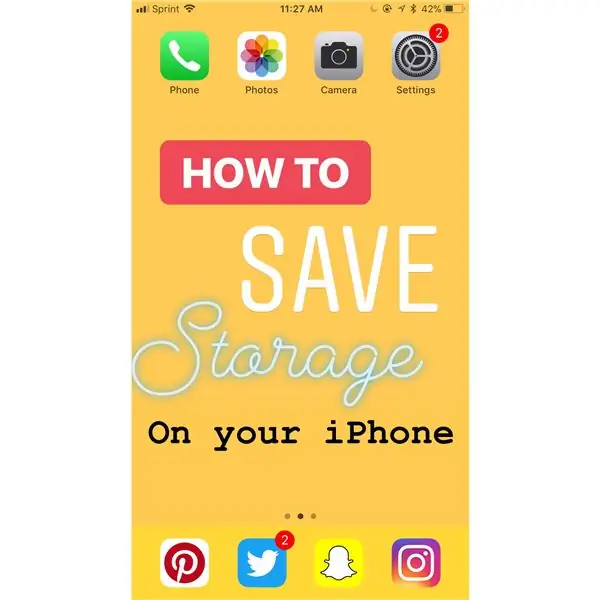
Apakah iPhone Anda berjalan lebih lambat dari biasanya? Mungkin Anda mencoba mengambil gambar tetapi tidak bisa karena penyimpanan Anda penuh. Menyimpan penyimpanan iPhone Anda mungkin terdengar berlebihan, tetapi sangat sederhana, cepat, dan akan menyelesaikan banyak masalah iPhone Anda.
Langkah 1: Ketuk Ikon 'Pengaturan'
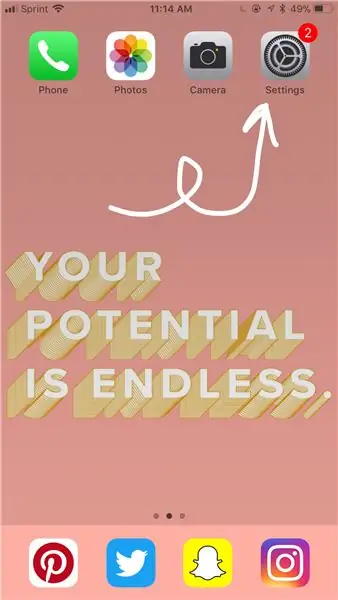
Ini bisa di mana saja di ponsel Anda. Anda mungkin perlu mencari ponsel Anda untuk menemukannya.
Langkah 2: Ketuk Tab 'Umum'
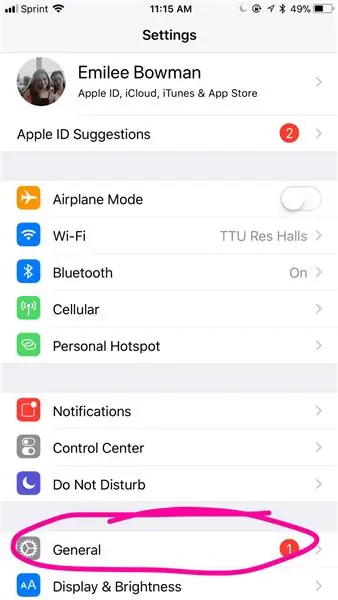
Ini ke arah bawah.
Langkah 3: Ketuk 'Penyimpanan iPhone'
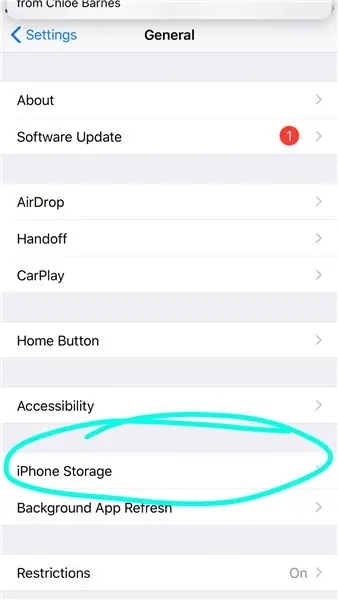
Ini juga ke arah bawah.
Langkah 4: Lihat Apa yang Menggunakan Penyimpanan Paling Banyak
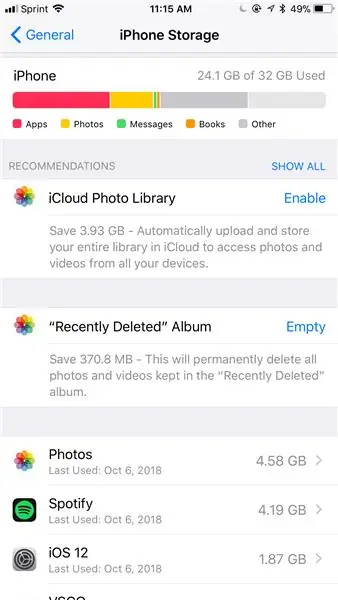
- Warna yang berbeda berarti hal yang berbeda menggunakan penyimpanan Anda seperti yang terlihat di bawah bilah berwarna
- Semakin panjang bilah berwarna, semakin banyak penyimpanan yang digunakan
- Ikuti rekomendasi untuk mengelola penyimpanan Anda.
Langkah 5: Kembali ke Layar Beranda
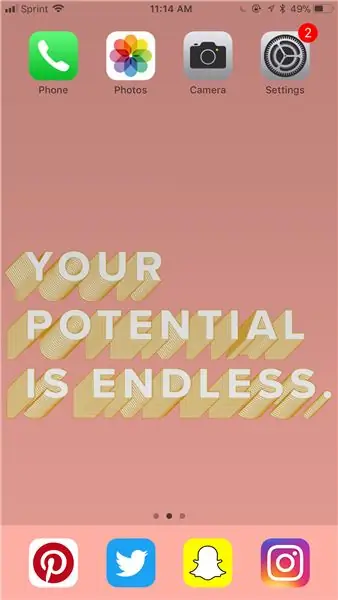
Langkah 6: Ketuk Ikon 'Foto'
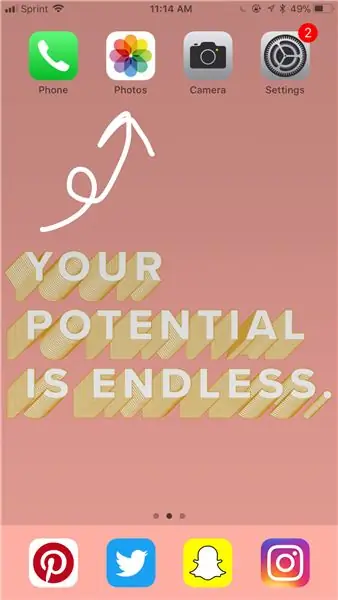
Ini bisa di mana saja. Anda mungkin harus mencari telepon Anda jika Anda tidak dapat menemukannya.
Langkah 7: Gulir ke Bawah dan Buka Album 'Baru Dihapus'
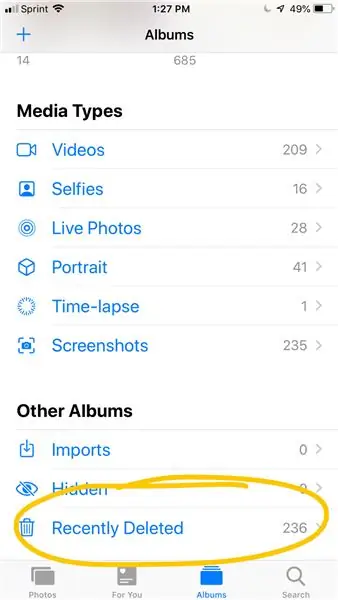
Ini akan memiliki ikon tempat sampah.
Langkah 8: Ketuk 'Pilih'
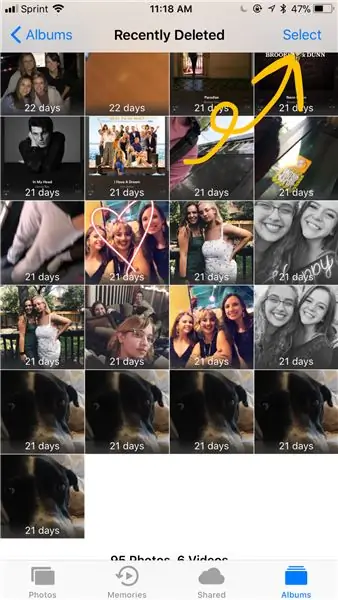
Itu ada di pojok kanan atas.
Langkah 9: Pilih "Hapus Semua"
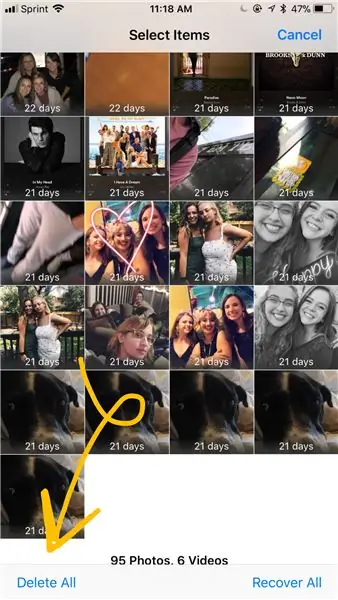
Itu ada di pojok kiri bawah.
Langkah 10: Pilih "Hapus"
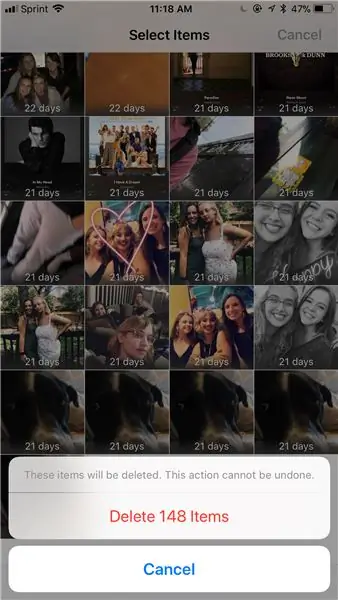
Itu akan ditulis dengan huruf merah.
Langkah 11: Kembali ke Layar Beranda Anda
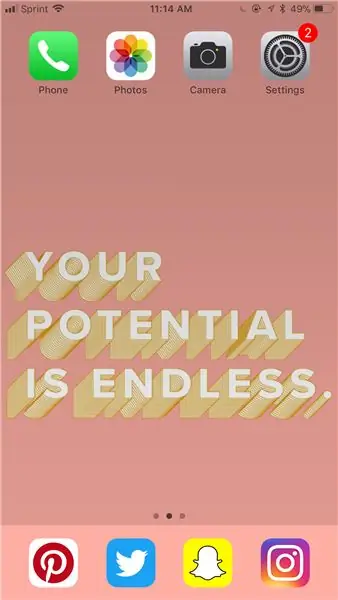
Langkah 12: Hapus Aplikasi yang Tidak Anda Gunakan
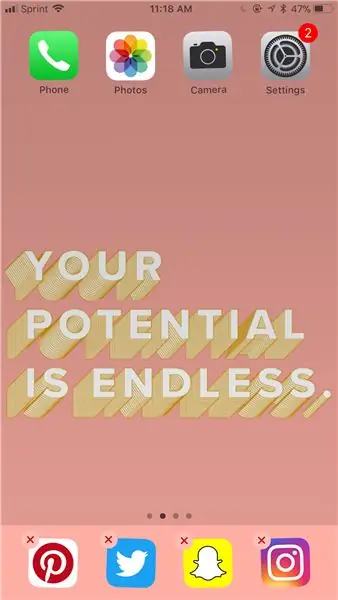
Tekan ikon aplikasi sehingga aplikasi terlihat seperti bergetar, dan ketuk 'x'.
Langkah 13: Kembali ke 'Penyimpanan iPhone'
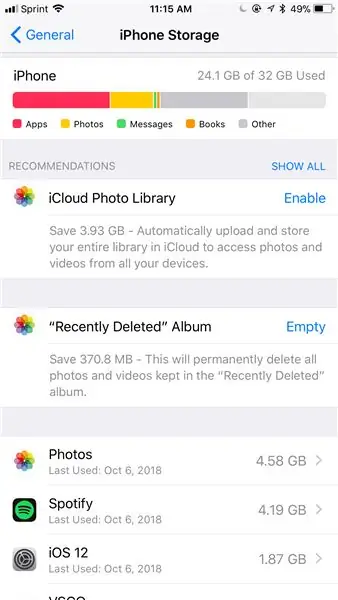
Ikuti langkah 1-3 dan lihat berapa banyak penyimpanan yang Anda hemat!
Direkomendasikan:
Menghemat Air!: 4 Langkah
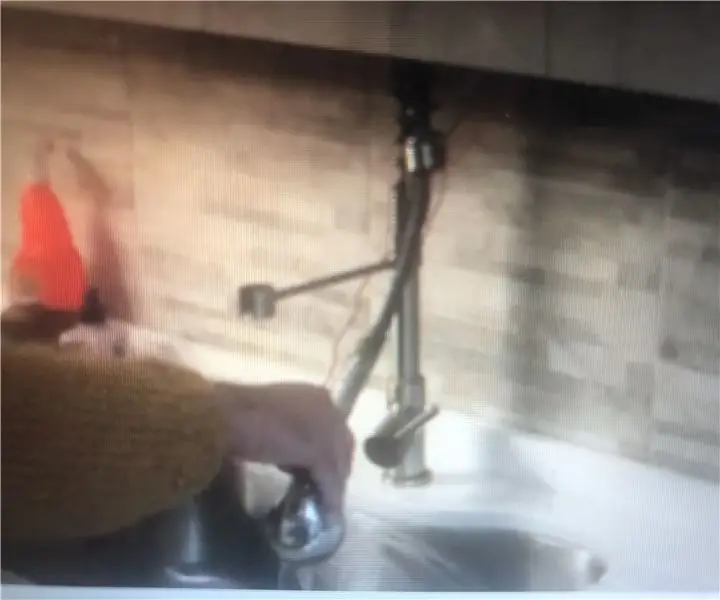
Menghemat Air!: Todos los días consumimos mucha agua! Frecuentemente nos damos duchas muy largas o no cerramos la llave. Este proyecto, mide cuanta agua están gastando y te avisa cuando pasas de ceros límites.Necesitas un Makey&MakeyCinta AdhesivaUtilizar una l
Menghemat Air Saat Hujan: 6 Langkah
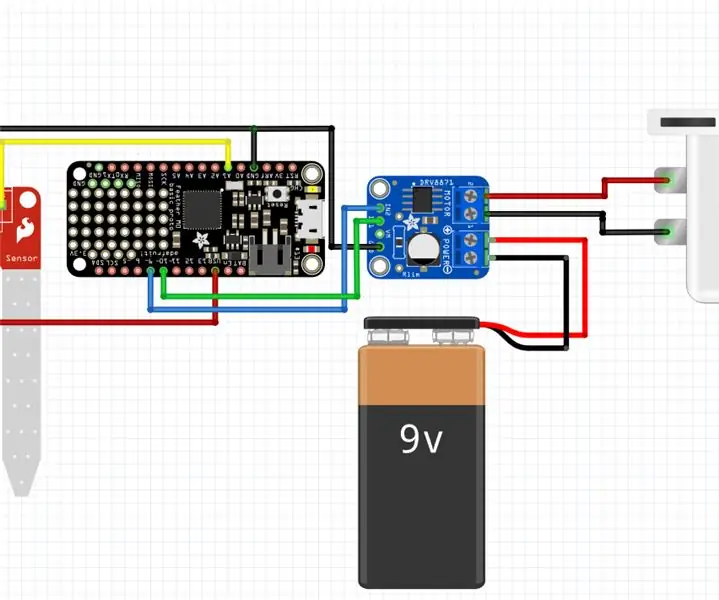
Menghemat Air Saat Hujan: Dengan hujan baru-baru ini, saya perhatikan bahwa sistem sprinkler saya terus melakukan tugasnya, bahkan ketika taman memiliki lebih dari cukup air. Mengapa tidak secara otomatis menonaktifkan sprinkler saat hujan
Menghemat Masa Pakai Baterai Dengan Deep Sleep: 20 Langkah

Menghemat Masa Pakai Baterai Dengan Deep Sleep: Apakah Anda tertarik menggunakan baterai dengan ESP32 Anda? Jika demikian, saya akan membahas hari ini beberapa informasi teknis penting mengenai subjek ini. Kita tahu bahwa mikrokontroler ini menghabiskan banyak energi ketika mengirimkan informasi. Ini mengkonsumsi
Cara Mengompresi File ISO Cadangan Psp Anda Menjadi File CSO untuk Menghemat Ruang: 4 Langkah

Cara Mengompresi File ISO Cadangan Psp Anda Menjadi File CSO untuk Menghemat Ruang dapat digunakan dengan Wine Di Ubuntu. Anda juga memerlukan psp CFW (Cusstom Firm-Ware) untuk membuat
Cara Membuat Laptop Anda Menghemat Daya Baterai Dengan Kehilangan Performa Minimal: 4 Langkah

Cara Membuat Laptop Anda Menghemat Daya Baterai Dengan Kehilangan Kinerja Minimal: Siapa bilang laptop Anda harus mengalami kinerja yang lambat untuk menghemat sedikit energi? Seberapa besar perubahan kinerja atau masa pakai baterai Anda bergantung pada usia laptop, usia baterai, dan program serta pengaturan lainnya. Berikut adalah beberapa langkah sederhana untuk membantu meningkatkan
