
Daftar Isi:
2025 Pengarang: John Day | [email protected]. Terakhir diubah: 2025-01-23 14:49

Setelah satu tahun, saya kembali dengan Instruksi lain tentang membuat penutup khusus untuk proyek elektronik dan Arduino. Dalam tutorial ini saya akan menggunakan perangkat lunak CAD freeware bernama FreeCAD. Tautan unduhan ada di sini.
Tautan Unduhan:
Dalam tutorial ini saya akan mengajarkan Anda prosedur dasar dan alat yang digunakan untuk membuat kandang kustom.
Lampiran membuat proyek menarik dan indah serta melindunginya.
Di sini, saya akan merancang penutup dasar untuk Arduino Nano saya.
Mari Mulai.
Langkah 1: Pengukuran
Langkah paling dasar dan penting adalah mengumpulkan pengukuran yang benar dan tepat dari proyek dan fitur.
Jadi, saya mendapatkan pengukuran Arduino Nano saya menggunakan penggaris.
Perhatian: Anda mungkin mendapatkan pengukuran yang tidak akurat dengan penggaris. Jadi, gunakan Kaliper untuk pengukuran yang tepat.
Data Berdasarkan pengukuran saya:
Panjang: 43 mm ATAU 4,3 cm
Lebar: 17 mm ATAU 1,7 cm
Tinggi: 8 mm ATAU 0.8 cm
Langkah selanjutnya adalah membuat sketsa desain di atas kertas berdasarkan pengukuran tersebut.
Langkah 2: Mendesain Sketsa Dasar untuk Enclosure
Ini adalah langkah yang sangat penting dan banyak dari kita biasanya melewatkan langkah ini. Tetapi bahkan para profesional tidak pernah melewatkan langkah ini.
Jadi, dapatkan pena dan kertas dan mulailah membuat sketsa desain dasar dengan pengukuran untuk mencegah kesalahan apa pun selama proses desain.
Untuk saya, saya menggunakan Cetak Biru Arduino Nano di Situs Arduino.
Langkah selanjutnya adalah mendapatkan perangkat lunak CAD dan merancang model 3d.
Langkah 3: Mendapatkan FreeCAD


Unduh dan Instal FreeCAD di PC Anda. Jika Anda sudah menginstalnya, mulailah FreeCAD dan buat Bagian baru menggunakan ikon.
Setelah dokumen dibuat, simpan dengan nama yang sesuai.
Sekarang masuk ke meja kerja SKETCHER untuk menu drop - down Workbench.
Pada langkah selanjutnya kita akan membuat sketsa di meja kerja.
Langkah 4: Membuat Sketsa dan Membuat Dinding Samping



Pertama buat Sketsa baru di XY- Plane. Sekarang pilih alat persegi panjang dan buat persegi panjang dengan pengukuran dinding luar selungkup (Bukan Nano). Kemudian buat persegi panjang lain dengan dimensi dinding bagian dalam selungkup. Tambahkan batasan ke sisi persegi panjang dan kemudian keluar dari meja kerja Sketcher. Constraints adalah batasan atau dimensi dari sisi yang dipilih.
Beralih ke Part workbench (Bukan PART DESIGN WORKBENCH). Di meja kerja ini kita akan membuat sketsa yang solid. Untuk ini pilih Sketsa dan klik ikon Extrude. Sebuah kotak dialog akan muncul di sisi kiri jendela.
Di kotak dialog, akan ada banyak opsi. Tapi kami akan fokus pada beberapa. Pertama-tama di bawah Direction, pilih Along Normal Option. Kemudian di bawah panjang, masukkan tinggi kotak di opsi Seiring. Periksa opsi Simetris dan buat opsi solid. Tekan tombol masuk. Ini akan membuat dinding kandang.
Pada langkah selanjutnya akan dibuat lubang untuk port USB.
TIPS: GUNAKAN SPACE BAR UNTUK MENYEMBUNYIKAN/MENYEMBUHKAN PADAT. PILIH SOLID DAN GUNAKAN SPACE BAR.
Langkah 5: Membuat Lubang untuk Port USB



Pada langkah ini kita akan membuat lubang untuk port USB.
Pertama-tama kita akan membuat Nano virtual (Tidak persis hanya model dasar). Buat Kubus dengan dimensi Arduino Nano. Sekarang buat Cube lain dengan dimensi port USB. Tempatkan port USB ke posisi yang benar dan tepat. Sekarang kita telah membuat Virtual NANO.
Kami sekarang akan mengeluarkan Port USB dari Enclosure. Untuk ini kita akan menggunakan Fungsi Boolean Cut. Pertama pilih enklosur lalu pilih port USB secara bersamaan (Menekan tombol CTRL). Sekarang klik pada Opsi Boolean Cut dan BOOM! lubang dibuat.
Pada langkah selanjutnya kita akan membuat Lubang serupa untuk pin Header.
Langkah 6: Membuat Lubang untuk Pin Header



Pada langkah ini seperti langkah sebelumnya, kita akan membuat lubang untuk pin header Arduino Nano.
Prosesnya sama. Buat kotak dengan dimensi pin header dan sejajarkan kotak-kotak ini di tempat yang benar sehubungan dengan Virtual Arduino Nano.
Kemudian potong kotak-kotak ini dari Enclosure dan kita hampir selesai. Model kasar kandang diperoleh.
Pada langkah selanjutnya kita akan menyelesaikan proses desain.
Langkah 7: Menyelesaikan Proses Desain

Ini adalah langkah terakhir dari tutorial ini. Kami akan Menghubungkan atau Menggabungkan semua permukaan bersama-sama menggunakan fungsi Connect.
Ini akan menghasilkan satu kesatuan utuh yang terhubung.
Ya ! Sekarang kita Selesai.
Tapi masih banyak yang harus ditambah dan diperbaiki. Ini tergantung pada kebutuhan dan pilihan seseorang. Jadi, jadilah kreatif dan tambahkan lebih banyak fitur ke dalamnya.
Setelah desain selesai, model dapat dicetak 3D. Tautan akan membantu Anda dalam proses pencetakan 3D model.
LINK:
Semoga Anda menikmati Tutorialnya. Terima kasih telah membaca artikel dan nantikan tutorial lainnya terkait Arduino dan elektronik.
Direkomendasikan:
Cara Mengirim Email Dengan Lampiran Dengan Arduino, Esp32 dan Esp8266: 6 Langkah

Cara Mengirim Email Dengan Lampiran Dengan Arduino, Esp32 dan Esp8266: Di sini saya ingin menjelaskan versi 2 dari perpustakaan saya EMailSender, evolusi besar sehubungan dengan versi 1, dengan dukungan untuk Arduino dengan w5100, w5200 dan w5500 ethernet shield dan enc28J60 mengkloning perangkat, dan dukungan untuk esp32 dan esp8266.Sekarang Anda dapat mengiklankan
Lampiran Penculikan Kaki untuk Pediatric Walker: 4 Langkah

Lampiran Penculikan Kaki untuk Pediatric Walker: Instruksi ini akan menunjukkan kepada Anda bagaimana saya membuat panduan untuk walker anak saya untuk membantu mencegah 'scissoring' atau menyilangkan kaki saat berjalan. Sebuah lampiran 'peralatan medis tahan lama' dari produsen akan dikenakan biaya ratusan dolar; ini adalah s
Lampiran Sistem Sensor Lingkungan untuk UAV: 18 Langkah
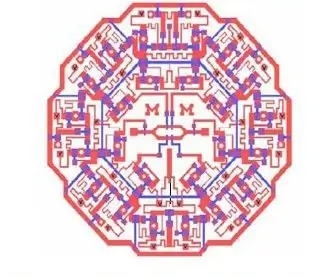
Lampiran Sistem Sensor Lingkungan untuk UAV: Tujuan Instruksi ini adalah untuk menjelaskan cara membangun, memasang, dan mengoperasikan sistem sensor lingkungan Integrated Solutions Technology bersama dengan drone DJI Phantom 4. Paket sensor ini menggunakan drone untuk mentrans
Arduino Kustom untuk Menjaga Tombol Roda Kemudi CAN Dengan Stereo Mobil Baru: 9 Langkah (dengan Gambar)

Arduino Kustom untuk Menjaga Tombol Roda Kemudi CAN Dengan Stereo Mobil Baru: Saya memutuskan untuk mengganti stereo mobil asli di Volvo V70 -02 saya dengan stereo baru sehingga saya dapat menikmati hal-hal seperti mp3, bluetooth, dan handsfree. Mobil saya memiliki beberapa kontrol roda kemudi untuk stereo yang saya ingin tetap dapat digunakan
Buat Tampilan Kustom di LCD Studio (Untuk Keyboard G15 dan Layar LCD).: 7 Langkah

Buat Tampilan Kustom di LCD Studio (Untuk Keyboard G15 dan Layar LCD).: Oke, jika Anda baru saja mendapatkan keyboard G15 dan sangat tidak terkesan dengan tampilan dasar yang menyertainya, saya akan memandu Anda melalui dasar-dasar penggunaan LCD Studio untuk membuatnya sendiri. Contoh ini akan membuat tampilan yang hanya menampilkan dasar
