
Daftar Isi:
- Pengarang John Day [email protected].
- Public 2024-01-30 09:56.
- Terakhir diubah 2025-01-23 14:49.



Ini adalah video lain tentang Pengenalan ESP32 LoRa. Kali ini, kami akan berbicara secara khusus tentang tampilan grafis (dengan 128x64 piksel). Kami akan menggunakan perpustakaan SSD1306 untuk menampilkan informasi pada tampilan OLED ini dan menyajikan contoh animasi menggunakan gambar XBM.
Langkah 1: Sumber Daya yang Digunakan

1 Heltec WiFi LoRa 32
Protoboard
Langkah 2: Tampilan


Layar yang digunakan pada papan pengembangan adalah OLED 0,96 inci.
Ini memiliki 128x64 dan monokrom.
Ini memiliki komunikasi I2C dan terhubung ke ESP32 melalui 3 kabel:
SDA pada GPIO4 (untuk data)
SCL pada GPIO15 (untuk jam)
RST pada GPIO16 (untuk reset dan tampilan awal)
Langkah 3: Perpustakaan SSD1306

Ini dapat ditemukan bersama dengan kumpulan perpustakaan yang disediakan oleh Heltec-Aaron-Lee.
Ini memiliki beberapa fungsi untuk menulis string, menggambar garis, persegi panjang, lingkaran, dan menampilkan gambar.
github.com/Heltec-Aaron-Lee/WiFi_Kit_series
Langkah 4: File Animasi dan XBM



Kami akan menggunakan fungsi drawXbm perpustakaan untuk menampilkan animasi.
Format gambar XBM terdiri dari array karakter di mana setiap elemen secara tekstual mewakili satu set piksel monokrom (masing-masing 1 bit), melalui nilai heksadesimal. Ini setara dengan satu byte.
Karena beberapa karakter digunakan untuk mewakili satu byte, file-file ini cenderung lebih besar daripada format yang diadopsi saat ini. Keuntungannya adalah mereka dapat dikompilasi secara langsung tanpa perlu perawatan sebelumnya.
Selain array, dua pengaturan yang menentukan ukuran gambar disertakan.
Untuk membangun animasi, kita membutuhkan gambar yang akan membentuk frame.
Kita dapat menggunakan perangkat lunak pengedit gambar apa pun untuk mulai bekerja. Satu-satunya tindakan pencegahan yang harus kita ambil adalah pertama-tama menjaga ukuran yang kompatibel dengan tampilan dan menggunakan file monokrom.
Untuk menghasilkan file, kita dapat menggambarnya atau mengimpor gambar. Di sini, kami memutuskan untuk mengedit gambar berwarna menggunakan PaintBrush, dan kami menggambar masing-masing bingkai
Gambar asli - 960x707 piksel - format PNG
Langkah selanjutnya adalah membuatnya menjadi monokrom dengan menyimpannya sebagai bitmap monokrom.
Kemudian, kami mengubah ukurannya ke ukuran yang kompatibel dengan tampilan.
Berikan perhatian khusus pada satuan ukuran. Dalam hal ini, kami menyesuaikan gambar sehingga memenuhi seluruh ketinggian tampilan (vertikal = 64 piksel).
Dengan gambar dalam ukuran yang benar, kami akan mengeditnya untuk membentuk bingkai. Di sini, kami menghapus setiap busur level sinyal dan menyimpannya sebagai bingkai yang sesuai.
Sekarang, kita harus mengonversi file BMP ke format XBM.
Ada beberapa pilihan software yang dapat melakukan konversi ini. Kami juga memilih GIMP sebagai opsi editor.
Dalam contoh kami, kami menggunakan PaintBrush untuk menghasilkan dan mengedit file. Namun, setiap proses ini dapat dilakukan di Gimp (atau editor lainnya).
Untuk mengonversi, pertama kita buka file.
Dengan gambar terbuka, kita dapat memilih File => Ekspor sebagai…
Di jendela Ekspor Gambar, kita harus mengubah ekstensi file tujuan untuk XBM. Gimp akan bertugas mengidentifikasi format yang diinginkan dan menyajikan lebih banyak opsi…
Saat mengekspor, Gimp akan menghadirkan opsi lain. Kita bisa meninggalkan nilai default.
Setelah mengonversi semua file, kita akan memiliki empat file XBM, satu untuk setiap frame.
Sekarang mari kita salin ke folder kode sumber dan ganti namanya dengan mengubah ekstensinya menjadi.h.
Langkah 5: Keluar dari File XBM

Kita dapat membuka file XBM di editor teks apa pun, di mana kita akan melihat matriks gambar dan informasi ukuran gambar yang sudah ditentukan.
Langkah 6: Kode Sumber
Kode Sumber: Pernyataan
Kami akan menyertakan perpustakaan yang diperlukan, serta file gambar. Kami menentukan posisi gambar dan interval transisi. Kami juga mengarahkan pin OLED yang terhubung ke ESP32. Terakhir, kita membuat dan menyesuaikan objek Display.
//Incluindo as bibliotecas need#include #include "SSD1306.h" //Incluindo os arquivos de imagem #include "frame1.h" #include "frame2.h" #include "frame3.h" #include "frame4.h" //menentukan posio da imagem e intervalo de transição #define posX 21 #define posY 0 #define intervalo 500 //Pino melakukan OLED dan conctados ao ESP32: I2C //OLED_SDA -- GPIO4 //OLED_SCL -- GPIO15 //OLED_RST - - GPIO16 #define SDA 4 #define SCL 15 #define RST 16 //O kontrol pengembang RST untuk perangkat lunak tampilan SSD1306 (0x3c, SDA, SCL, RST); //Cria e ajusta o Objeto display
Kode Sumber: Pengaturan ()
Inisialisasi tampilan dan balikkan layar secara vertikal. Tindakan adalah opsional.
void setup() { tampilan.init(); //inicia o display display.flipScreenVertically(); //membalikkan vertikal menjadi tela (opsional) }
Kode Sumber: Lingkaran ()
Hal pertama yang harus dilakukan dalam loop adalah membersihkan layar. Kami memuat frame 1 ke dalam buffer menggunakan posisi awal posX dan posY. Kami menginformasikan ukuran gambar dengan frame1_width dan frame1_height, dan nama array yang berisi bit gambar. Kami menunjukkan buffer di layar dan menunggu jeda sebelum menampilkan frame berikutnya.
void loop() { tampilan.clear(); //limpa tela //carrega para o buffer o frame 1 //gunakan sebagai posies posX e posY //informasi o tamanho da imagem com frame1_width e frame1_height //informa o nome da matriz que contem os bits da imagem, no caso frame1_bits display.drawXbm(posX, posY, frame1_width, frame1_height, frame1_bits); //paling banyak buffer tidak ada tampilan display.display(); //aguarda um intervalo antes de mostrar atau próximo frame delay(intervalo);
Kami mengulangi proses untuk semua frame lainnya.
//mengulangi proses untuk melakukan semua frame di luar display.clear(); display.drawXbm(posX, posY, frame2_width, frame2_height, frame2_bits); tampilan.tampilan(); penundaan (interval); tampilan.clear(); display.drawXbm(posX, posY, frame3_width, frame3_height, frame3_bits); tampilan.tampilan(); penundaan (interval); tampilan.clear(); display.drawXbm(posX, posY, frame4_width, frame4_height, frame4_bits); tampilan.tampilan(); penundaan (interval); }
Langkah 7: Melakukan Pengunggahan Kode



Dengan IDE terbuka, buka file dengan kode sumber dengan mengklik dua kali file.ino, atau dengan masuk ke menu File.
Dengan Heltec terhubung ke USB, pilih menu Tools => Card: "Heltec_WIFI_LoRa_32"
Masih di menu Tools, pilih COM port tempat Heltec terhubung.
Klik tombol Unggah…
… Dan tunggu kesimpulannya.
Langkah 8: File
Unduh file:
SAYA TIDAK
Direkomendasikan:
Pendahuluan - Ubah Raspberry Pi Menjadi Server Pelacakan GPS: 12 Langkah

Pendahuluan - Ubah Raspberry Pi Menjadi Server Pelacakan GPS: Dalam panduan ini saya akan menunjukkan cara menginstal perangkat lunak pelacakan GPS Traccar ke Raspberry Pi yang akan menerima data dari perangkat yang kompatibel melalui internet, mencatat posisi mereka ke peta secara real time pelacakan, dan juga pemutaran pelacakan
Mikro: bit Neopixel Pendahuluan: 6 Langkah

Mikro:bit Neopiksel Pendahuluan: Instruksi ini akan mengajarkan beberapa dasar tentang Neopiksel dan menunjukkan cara menggunakan perpustakaan Neopiksel. Neopiksel adalah cara yang bagus untuk membawa cahaya ke proyek Anda, karena murah, mudah digunakan dan mikro:bit dapat mengontrol banyak dari mereka pada saat yang sama
Pendahuluan: Rumah Mungil Ekologis Terinspirasi Alam: 7 Langkah
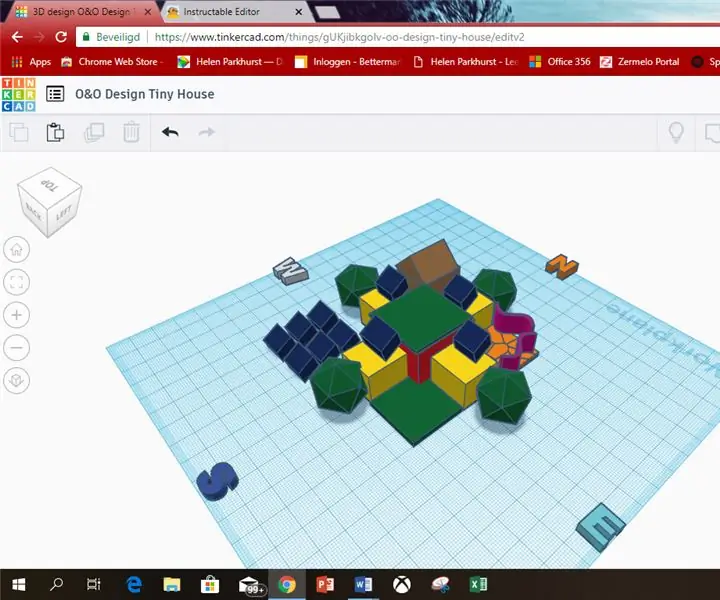
Pendahuluan: Rumah Kecil Ekologis Terinspirasi oleh Alam: Saya Kristan Otten. Saya tinggal di Belanda, Almere. Saya berumur 12 tahun. Saya memilih instruksi ini, karena saya melihat gambar di halaman depan dan saya suka membangun rumah. Di tahun-tahun mendatang lebih murah dan lebih mudah untuk mandiri. Itu
Micro:bit Zip Tile Pendahuluan: 9 Langkah (dengan Gambar)

Micro:bit Zip Tile Pendahuluan: Sebelum saya melanjutkan rangkaian instruksi sensor penglihatan MU untuk Micro:bit, saya perlu membuat instruksi ini untuk Kitronik Zip Tile, karena saya akan menggunakannya.Kitronik Zip Tile, saya akan sebut saja Zip mulai sekarang, adalah tikar neopiksel 8x8
Rick Et Morty Portal Gun - Pendahuluan: 4 Langkah

Rick Et Morty Portal Gun - Pendahuluan: Pour le carnaval 2018 de Dax, Nous avions fabriqué le portal gun de Rick et Morty en impresi 3D… Nous reprenons ce projet et confions Mathieu (BTS systèmes numériques - lycée de borda) la réalisation d'un dispositif permettant d'utiliser un e
