
Daftar Isi:
- Langkah 1: Pilih Flash Drive
- Langkah 2: Unduh Veracrypt
- Langkah 3: Pindahkan Unduhan ke Flash Drive
- Langkah 4: Pilih Bahasa
- Langkah 5: Lisensi
- Langkah 6: Pilih Direktori Instal
- Langkah 7: Tunggu hingga Ekstrak
- Langkah 8: Ini Diekstrak
- Langkah 9: Mulai Perangkat Lunak
- Langkah 10: Akhirnya Veracrypt
- Langkah 11: Mulailah Membuat Vault
- Langkah 12: Pilih Jenis Volume
- Langkah 13: Pilih Lokasi Volume
- Langkah 14: Pilih Enkripsi dan Hash
- Langkah 15: Pilih Ukuran Kontainer
- Langkah 16: Dan Waktunya untuk Kata Sandi
- Langkah 17: Generasi Acak
- Langkah 18: Format dan Tunggu
- Langkah 19: Selamat
- Langkah 20: Pasang Volume Vault
- Langkah 21: Masukkan Kata Sandi Anda
- Langkah 22: Tunggu
- Langkah 23: Pergi ke Vault
- Langkah 24: Isi Vault
- Langkah 25: Tutup Vault
- Langkah 26: Akhirnya Selesai
- Pengarang John Day [email protected].
- Public 2024-01-30 09:56.
- Terakhir diubah 2025-01-23 14:49.

Saya pikir saya akan membagikan dasar-dasar membuat brankas digital yang aman menggunakan perangkat lunak veracrypt. Saya telah menggunakannya selama beberapa tahun untuk membuat brankas digital untuk saya dan keluarga saya. ini adalah perangkat lunak enkripsi yang kuat, dan sangat serbaguna, tetapi tidak sepenuhnya mudah.
Jika diatur dengan benar, brankas akan melindungi data Anda dari hampir semua hal.
Dan jika Anda merasa ini adalah instruksi yang layak, saya akan menghargai suara dalam kontes keselamatan dan keamanan.
Langkah 1: Pilih Flash Drive
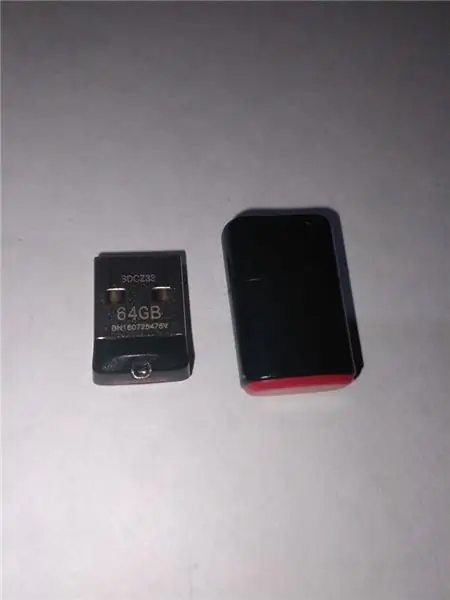
Pilih flashdisk. (Saya sangat suka yang low profile).
yang terbaik adalah memulai dengan drive yang baru diformat, meskipun drive setengah penuh masih berfungsi, atau model yang lebih lama.
Yang low profile cenderung tidak rusak saat berada di komputer (saya memiliki drive yang patah, atau bengkok saat berada di komputer, dan mendengar yang lebih buruk, seperti melepas konektor dari motherboard)
Langkah 2: Unduh Veracrypt
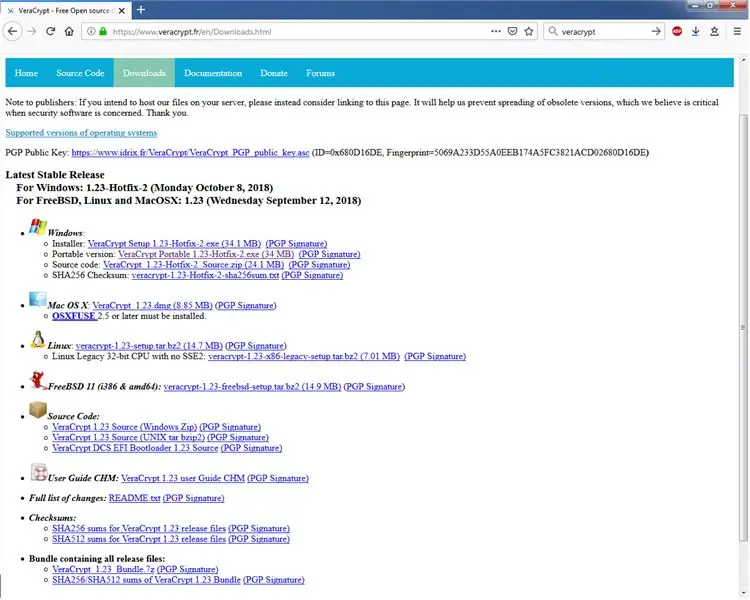
Unduh versi portabel Veracrypt (yang gratis, dan open source)
www.veracrypt.fr/en/Downloads.html
Langkah 3: Pindahkan Unduhan ke Flash Drive
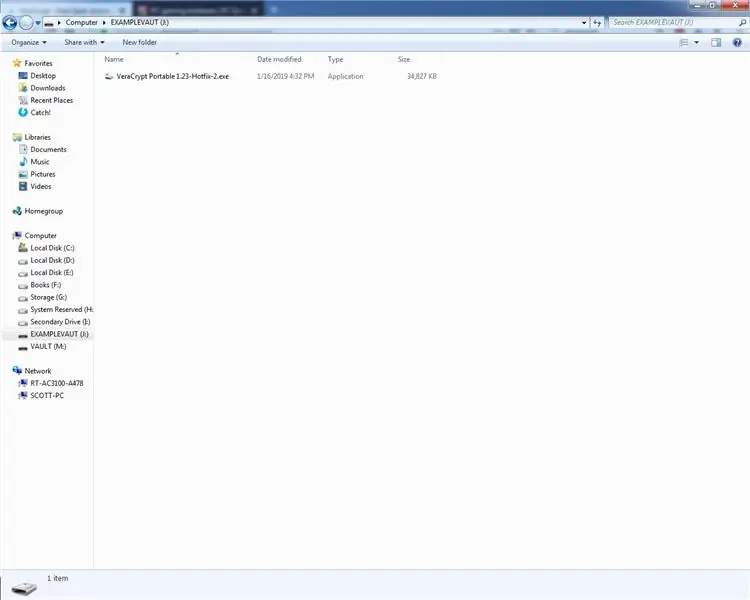
salin EXE ke flash drive Anda (saya telah memberi nama contoh flash drive saya)
Langkah 4: Pilih Bahasa
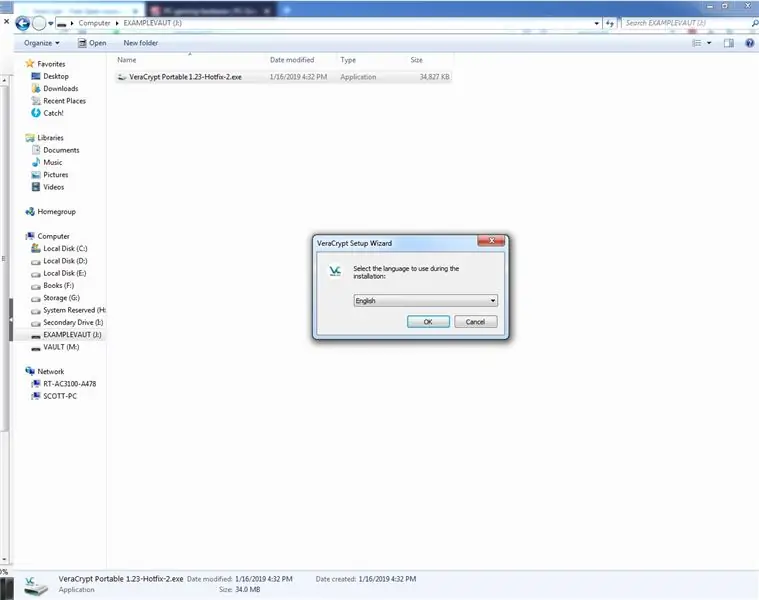
pilih bahasanya (saya menggunakan bahasa Inggris, karena itulah bahasa yang digunakan untuk instruksi ini)
Langkah 5: Lisensi
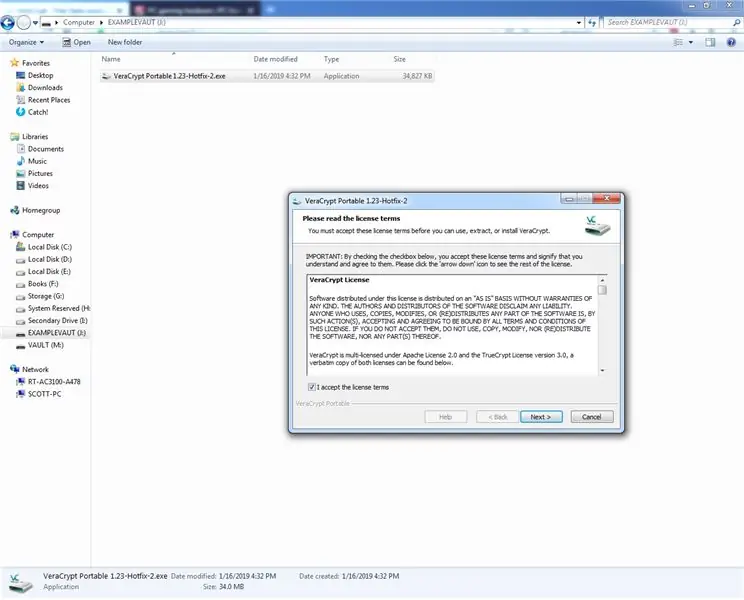
klik melewati hal-hal lisensi biasa (URRRG!)
Langkah 6: Pilih Direktori Instal
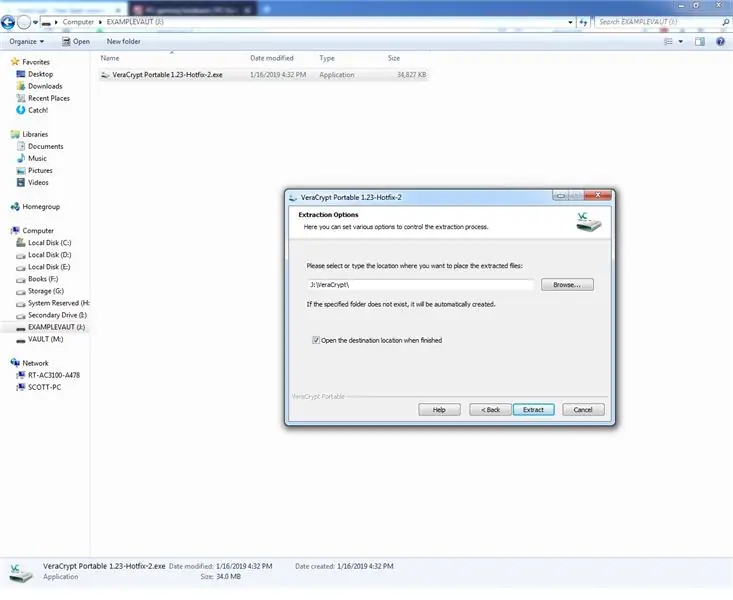
pastikan direktori instal diatur ke huruf flash drive Anda, dan ekstrak perangkat lunak
Langkah 7: Tunggu hingga Ekstrak
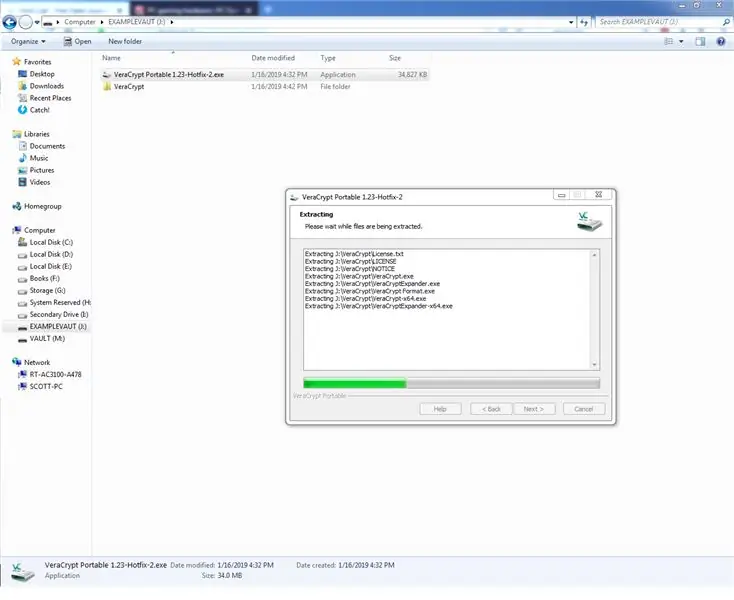
tunggu sampai ekstrak. ya, tunggu saja. seharusnya tidak memakan waktu lama
Langkah 8: Ini Diekstrak
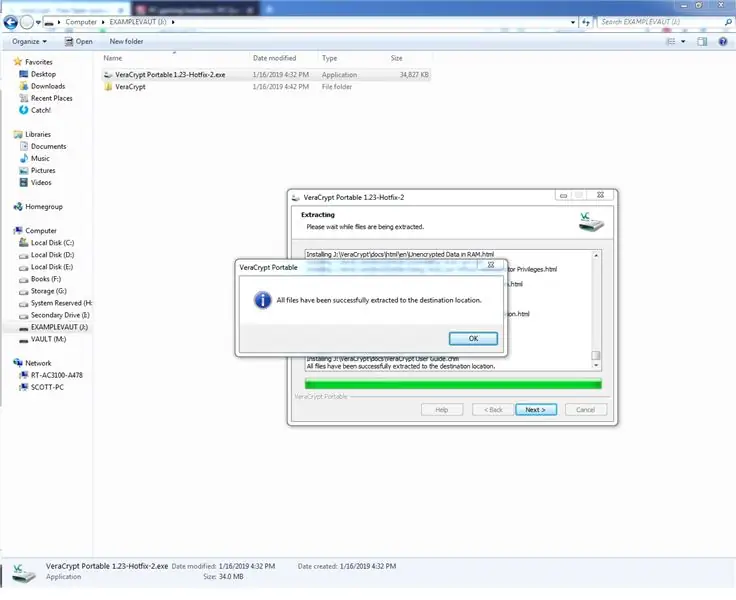
semua file sudah di extract, dan softwarenya ada di flashdisk kita. Sekarang saatnya untuk memulai bagian yang sulit, menyiapkan wadah yang aman
Langkah 9: Mulai Perangkat Lunak
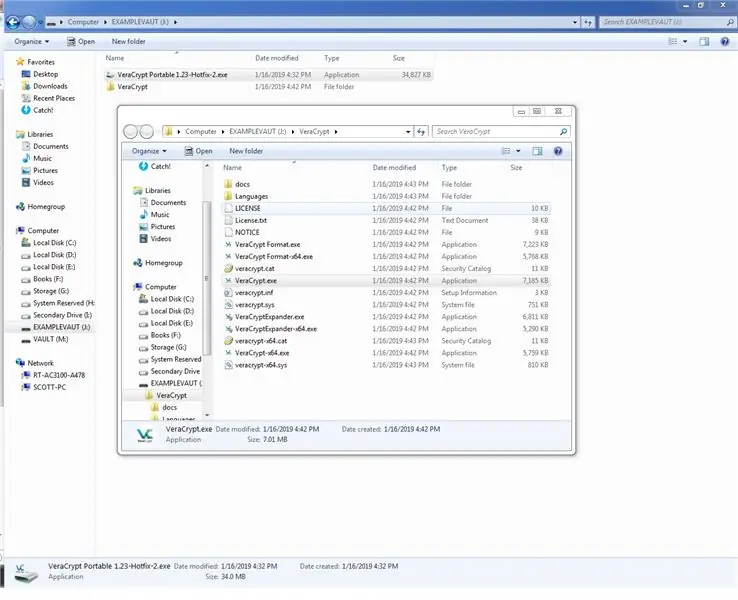
mungkin folder baru muncul secara otomatis, atau Anda mungkin harus membukanya. Dengan cara lain, Anda akan melihat banyak hal yang membingungkan, dan beberapa file yang dapat dieksekusi (.exe).
Klik pada veracrypt.exe
biarkan media berjalan (Anda benar-benar berpikir sesuatu yang keren dapat dilakukan tanpa izin admin?) dan Anda mencapai layar veracrypt
Langkah 10: Akhirnya Veracrypt
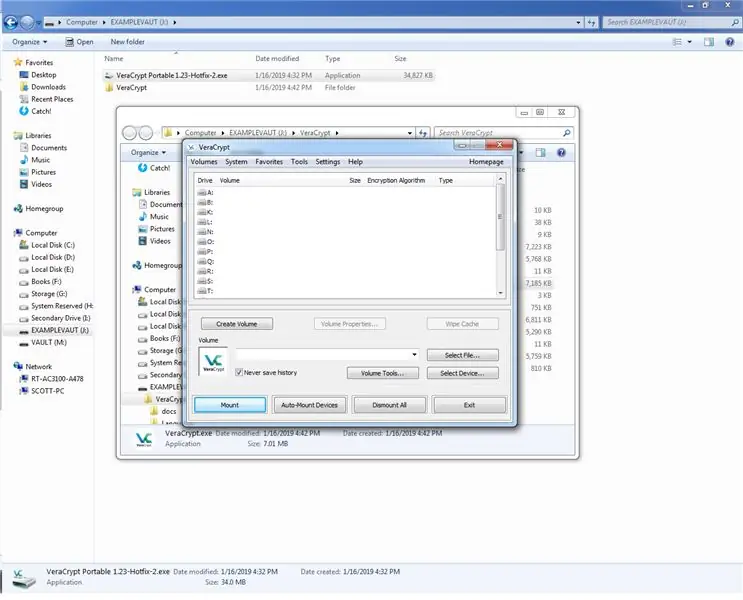
Anda telah mencapai layar veracrypt akhirnya.
sekarang klik buat volume
Langkah 11: Mulailah Membuat Vault
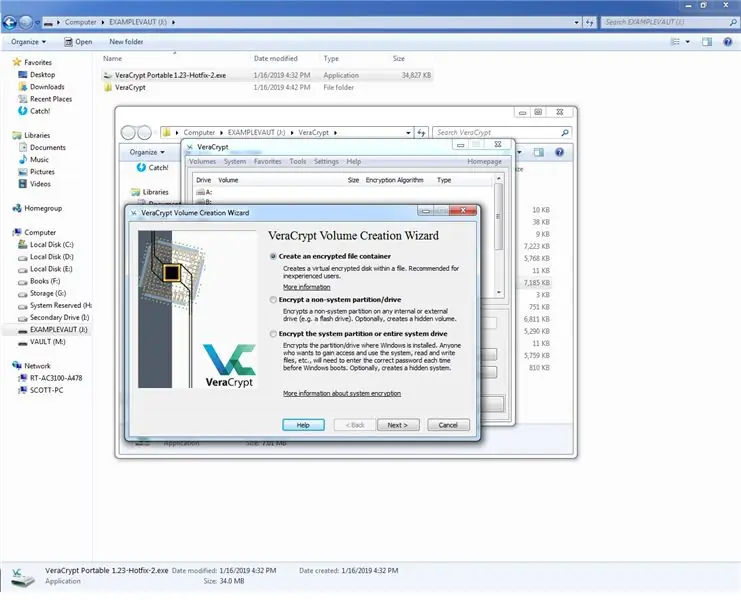
centang buat wadah file terenkripsi
Langkah 12: Pilih Jenis Volume
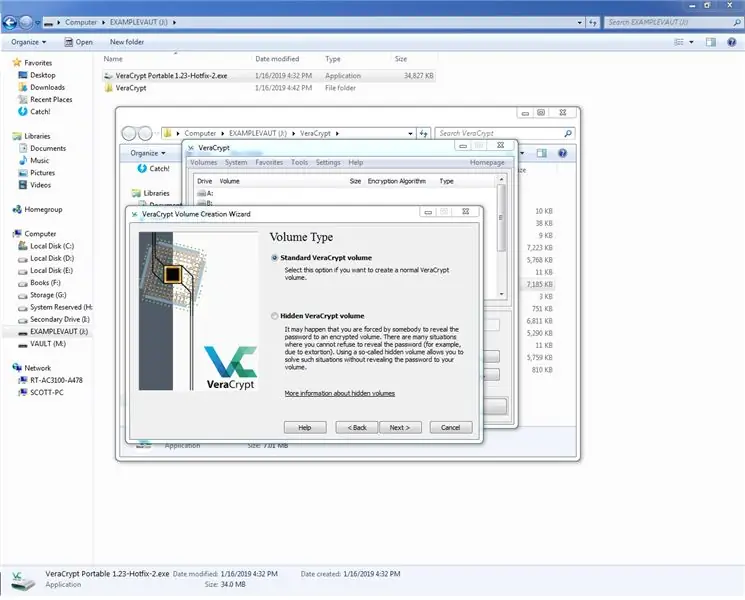
Pilih volume Veracrypt standar (volume tersembunyi memang keren, tetapi JAUH lebih dari yang Anda butuhkan).
Langkah 13: Pilih Lokasi Volume
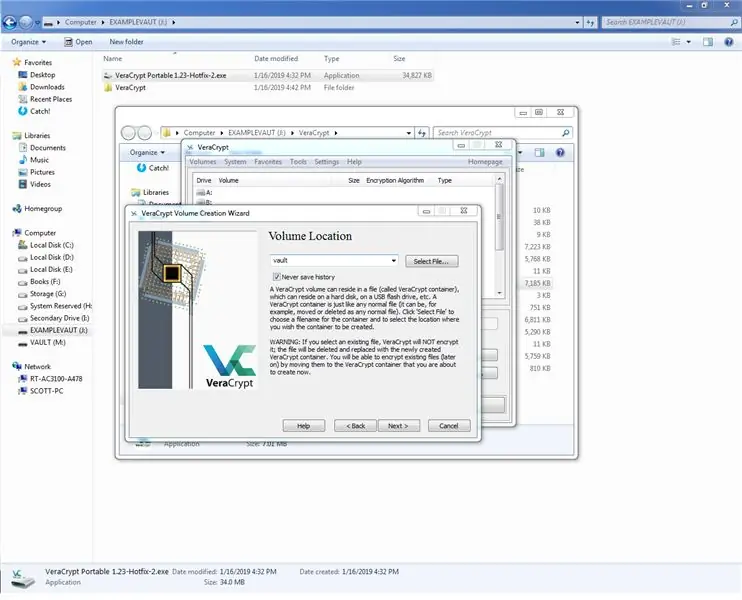
untuk lokasi volume, beri tahu akar flash drive (jika Anda ingin lebih licik, tambahkan beberapa folder ke flash drive dan beri nama sesuatu yang terdengar tidak bersalah di dalam salah satunya) untuk saat ini, kami akan menamakannya vault
Langkah 14: Pilih Enkripsi dan Hash
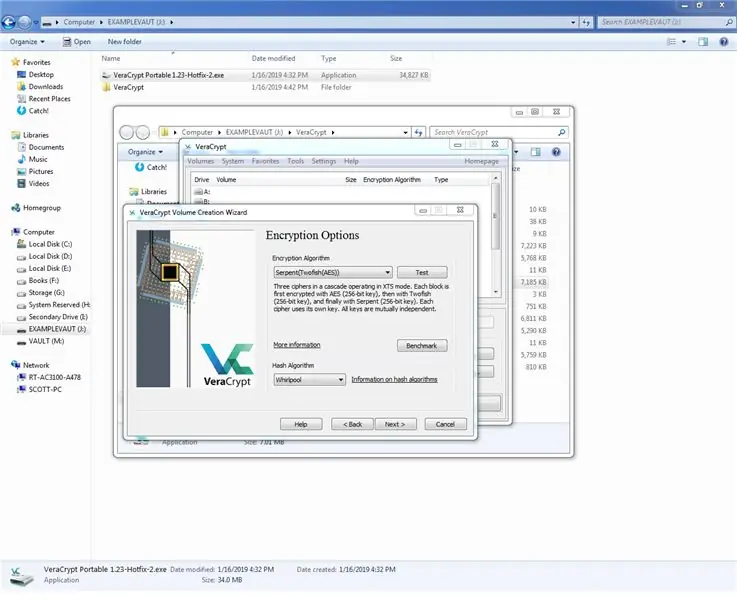
memilih algoritma enkripsi … atau tiga. Ya, Veracrypt memungkinkan Anda melakukan itu:)
jangan gunakan metode AES default. itu cukup aman (digunakan untuk materi rahasia) tetapi ini adalah VAULT digital.
pilih algoritma hash (RIPEMD-160 atau Whirlpool adalah yang terbaik. Yang lain membawa noda pengembangan NSA…)
Langkah 15: Pilih Ukuran Kontainer
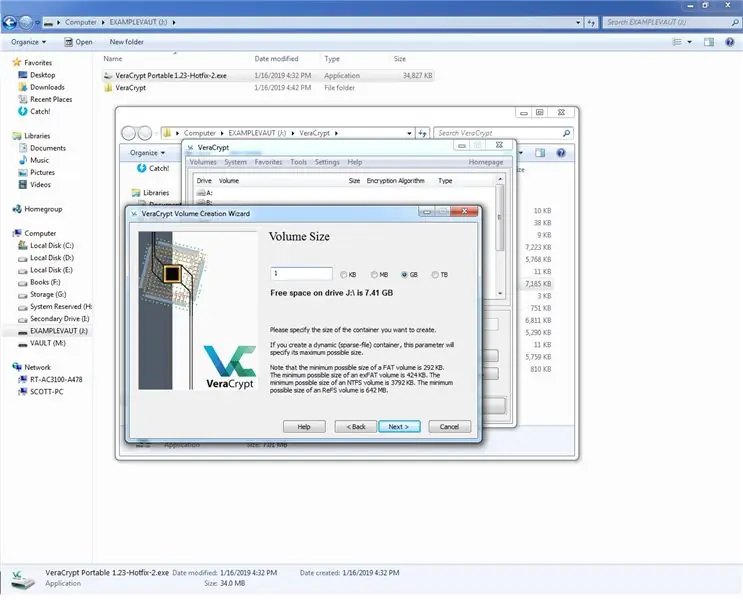
Pilih ukuran wadah file Anda (1GB seharusnya cukup untuk file teks, tetapi pilih dua atau tiga jika Anda menyimpan PDF.) jangan mencoba dan membuat sesuatu yang lebih besar dari ruang yang tersedia (terdaftar dengan membantu). Jika Anda melakukannya, itu akan berakhir dengan mimpi buruk.
Klik berikutnya!
Langkah 16: Dan Waktunya untuk Kata Sandi
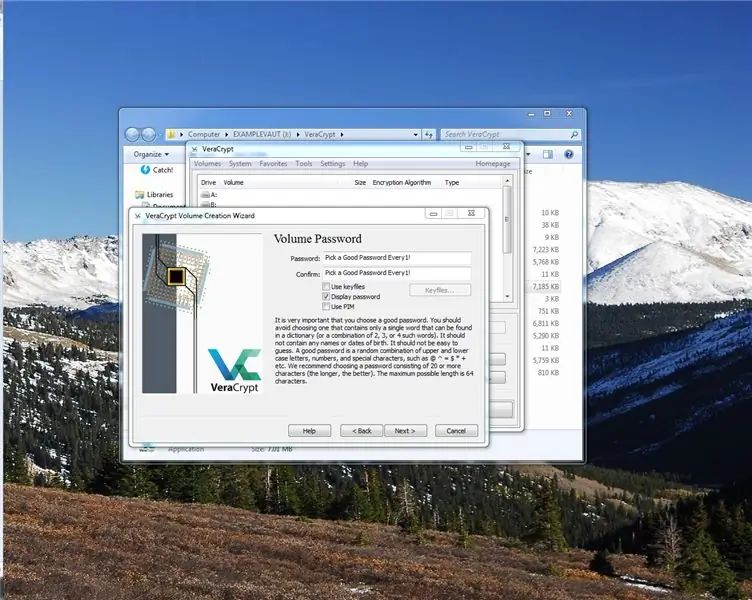
Berikutnya adalah memilih kata sandi. Saya tidak akan banyak bicara tentang ini, karena kata sandi adalah subjek pribadi yang rumit. Saya merekomendasikan semacam frasa yang mudah diingat yang diambil dari buku yang akan Anda simpan, tetapi tidak terlalu disukai. Juga, ada banyak pembuat kata sandi otomatis yang bagus.
Tolong jangan gunakan kata sandi yang sama dengan yang Anda gunakan DI MANA SAJA! Untuk saat ini saya hanya akan menggunakan "Pick a Good Password Every1!" sebagai pengingat bagi kita semua.
Anda memerlukan huruf kapital, huruf kecil dan angka sebelum perangkat lunak bahkan akan membiarkan Anda mencoba membuat wadah (perangkat lunaknya bijaksana) juga, ia menerima hingga 64 kata sandi karakter, dan saya sarankan menggunakan semua itu.
Langkah 17: Generasi Acak
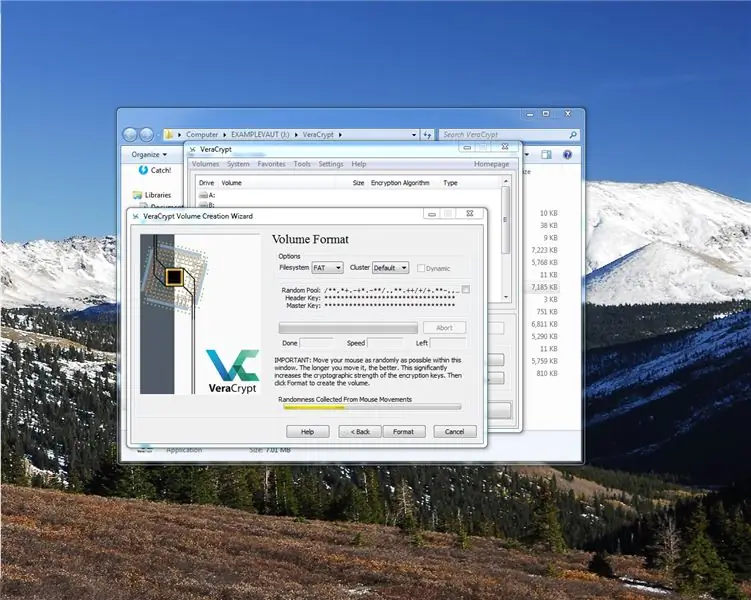
Sekarang ia akan meminta Anda untuk menggerakkan mouse secara acak di sekitar layar. melakukannya sampai bar terisi. Anda dapat memulai ketika bilah menjadi hijau, tetapi mengapa keamanannya lebih rendah?
Langkah 18: Format dan Tunggu
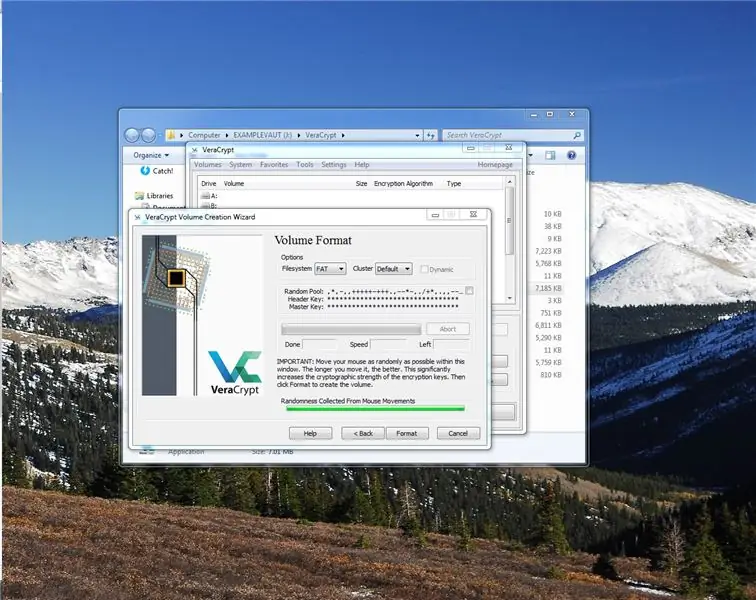
Sekarang klik format, dan tunggu. Ini akan memakan waktu sedikit, bersabarlah. Bahkan setelah selesai memformat volume baru, seperti yang disebut lemari besi kami, itu akan memakan waktu satu menit
Langkah 19: Selamat
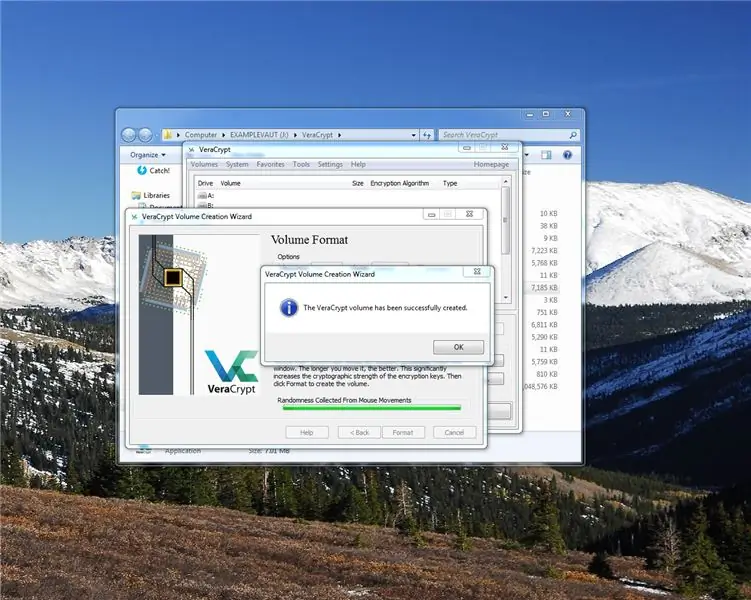
Selamat, Anda sekarang dapat keluar dari wizard pembuatan.
Langkah 20: Pasang Volume Vault
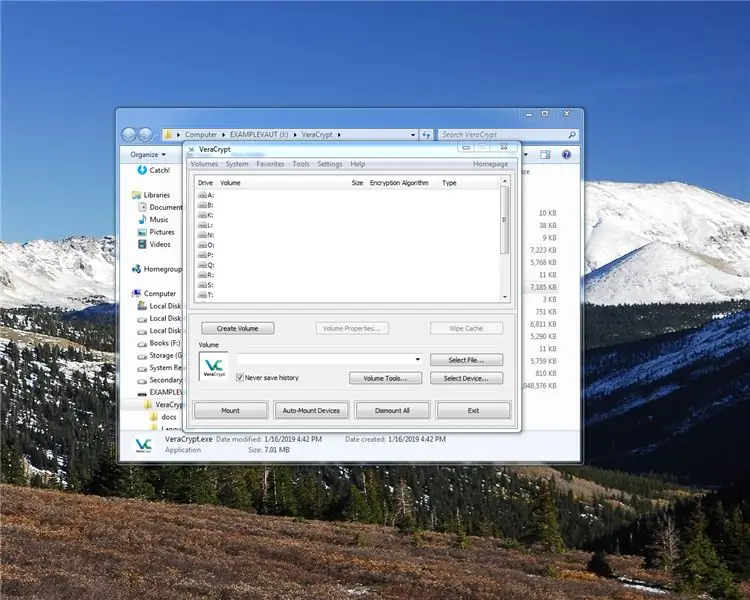
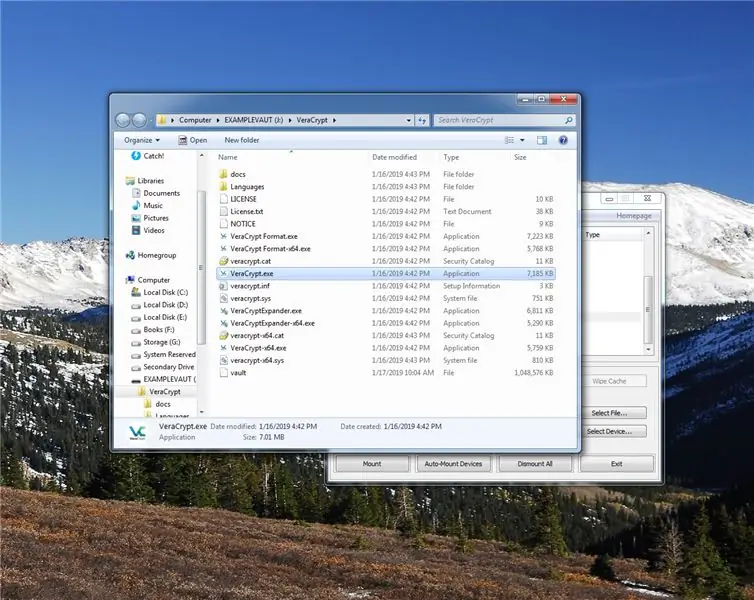
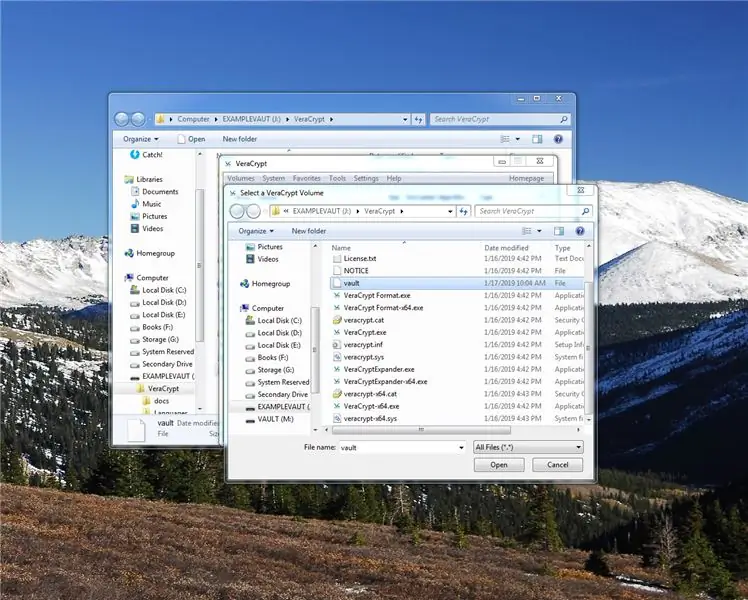
Sekarang volume dibuat, tetapi tidak ada apa-apa di sana.
Dari veravrypt, pilih huruf drive yang tidak Anda gunakan. Sesuatu seperti "w:", lalu pilih file yang baru saja kita buat dengan mengklik tombol pilih file, lalu klik buka
sekarang klik tombol besar "Pasang"
Langkah 21: Masukkan Kata Sandi Anda
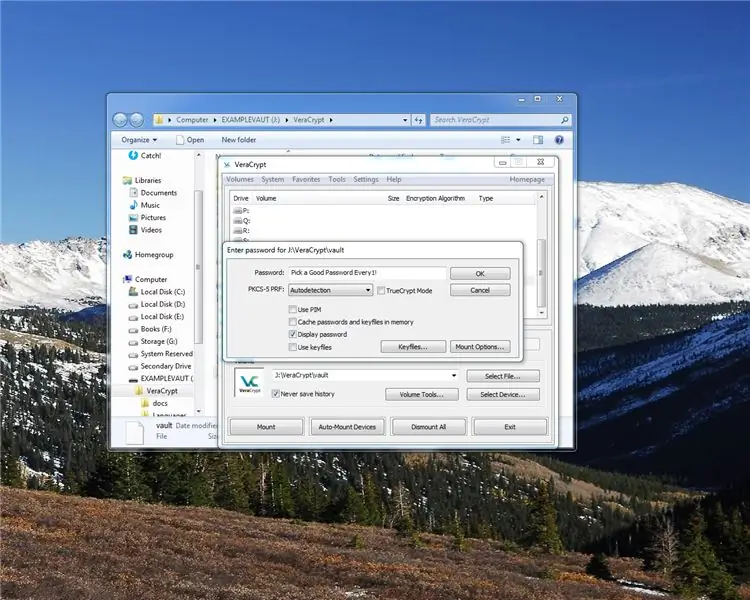
Nah, masukkan kata sandi Anda
Langkah 22: Tunggu
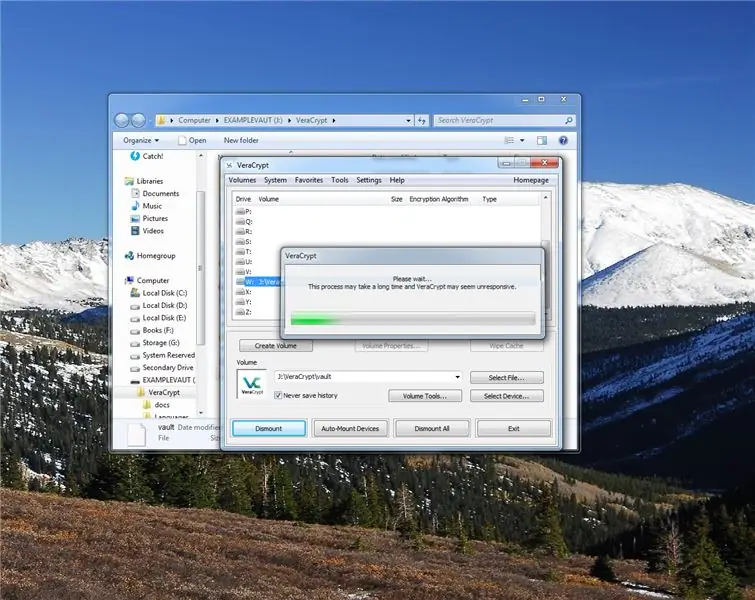
Tunggu, sementara brankas terbuka….
Langkah 23: Pergi ke Vault
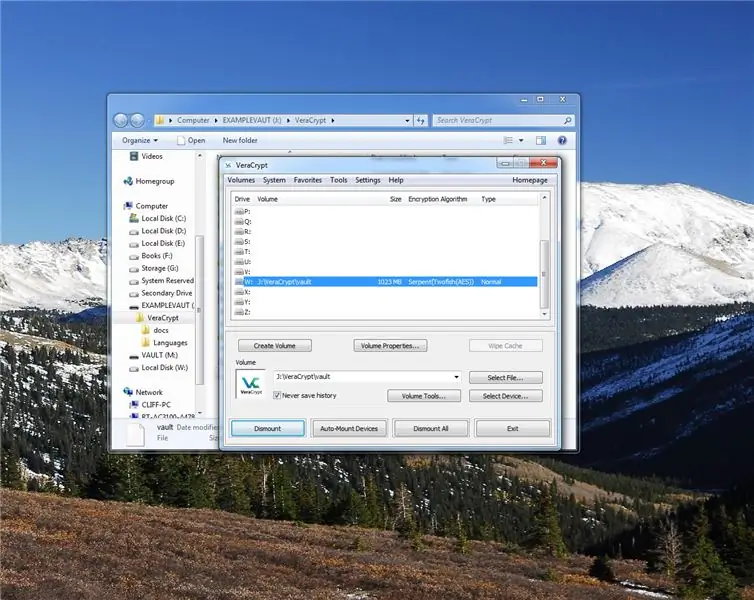
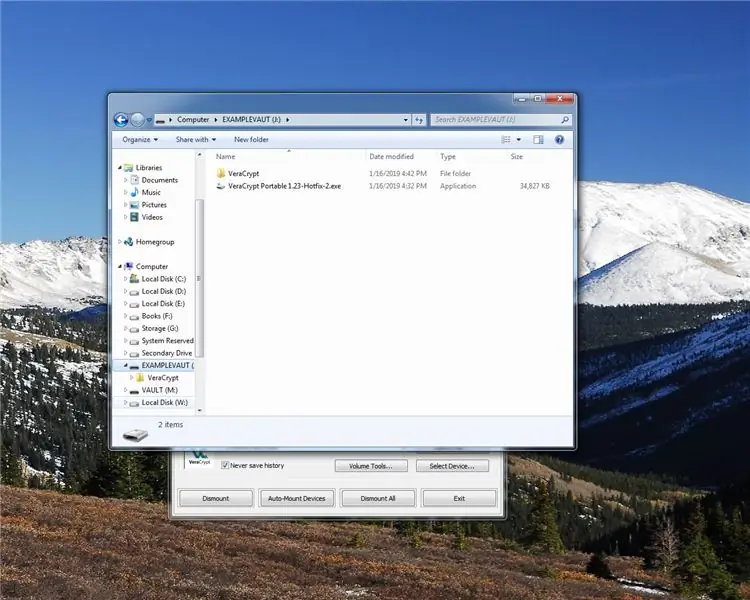
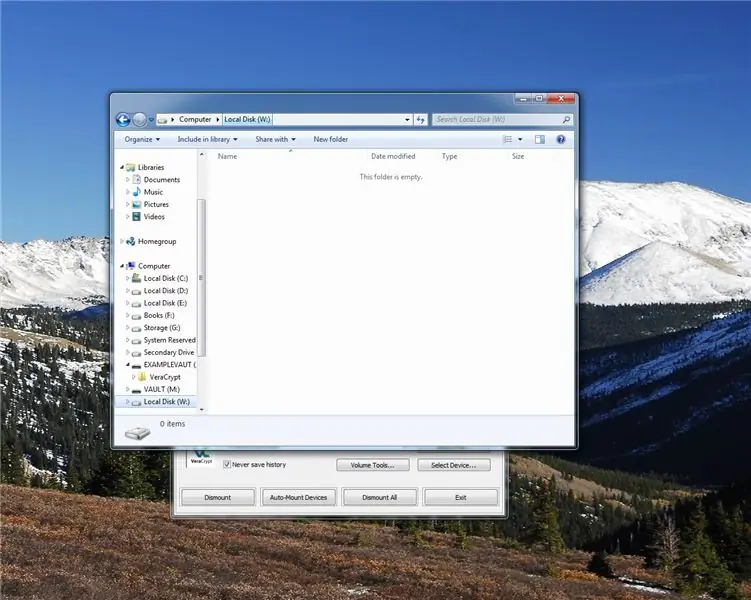
Sekarang masuk ke bilah alamat dan ketik "w:" atau huruf drive yang Anda pilih.
(atau cukup klik di bilah sisi)
inilah lemari besi baru kami yang bagus dan mengkilap!
Langkah 24: Isi Vault
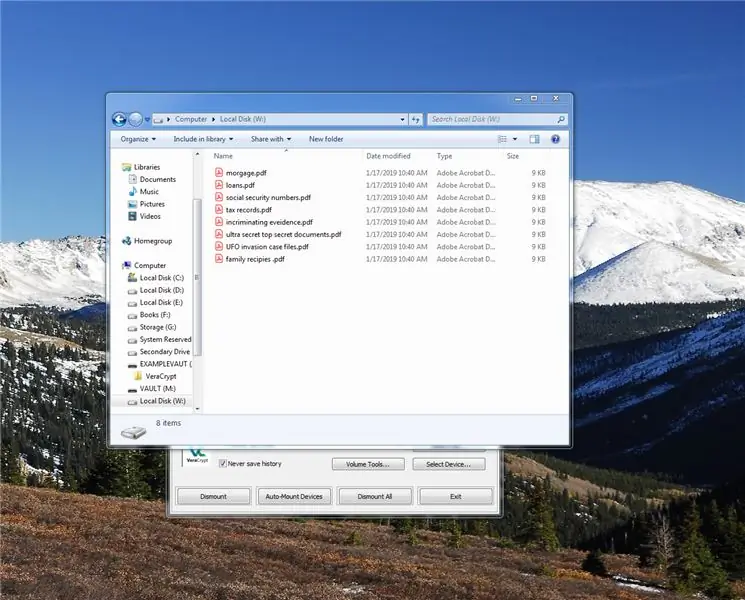
Sekarang isi dengan hal-hal yang layak untuk dilindungi….:)
Anda dapat mengeklik dan menyeret, atau cukup salin/tempel ke brankas.
Langkah 25: Tutup Vault
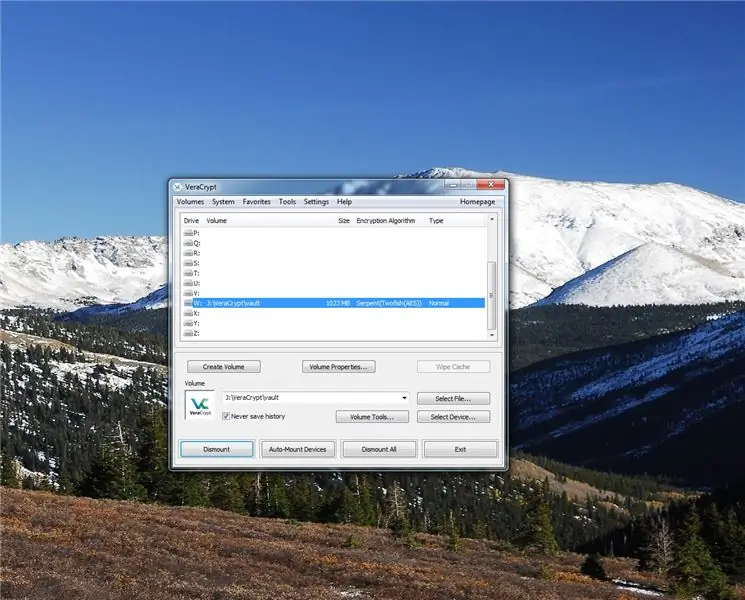
dan sekarang saatnya untuk menutup brankas. Tutup jendela, lalu buka jendela veracrypt, dan klik Dismount All
Langkah 26: Akhirnya Selesai
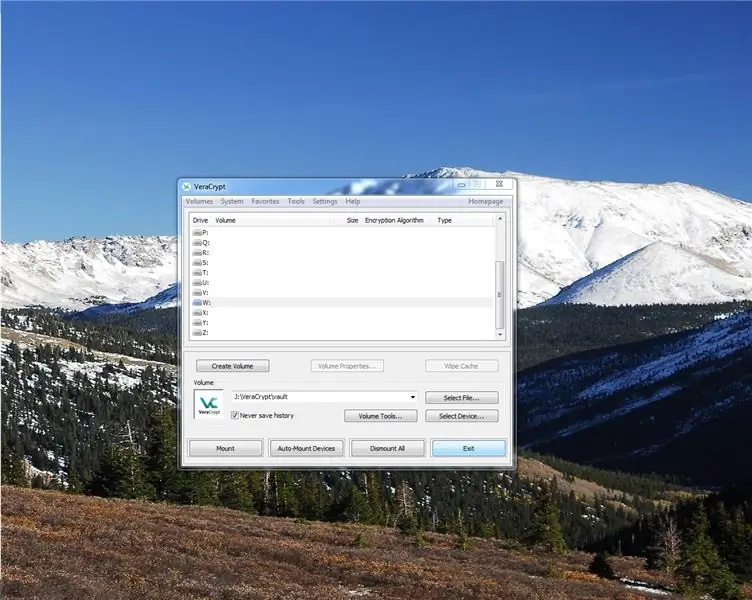
Dengan brankas tertutup, klik Keluar.
Dan selamat, dokumen Anda sekarang aman di dalam brankas terenkripsi yang kuat dengan kata sandi yang kuat. Menikmati.
Dan ingat kata sandi itu. Ini bukan situs web. Kata sandi yang terlupakan berarti dokumen-dokumen itu hilang selamanya. Jadi INGAT PASSWORDnya!
penafian: (ini adalah dunia yang menyedihkan yang membutuhkan ini) apa pun yang Anda lakukan dengan instruksi dan perangkat lunak ini adalah kesalahan Anda, bukan milik saya, saya tidak dapat disalahkan jika Anda kehilangan kata sandi Anda, atau mengenkripsi hal-hal yang tidak seharusnya Anda miliki.
Adakah yang punya trik, komentar, tip keamanan yang saya lewatkan, bahkan mungkin kesalahan yang Anda temukan? Beri tahu saya di komentar, dan terima kasih telah membaca!
Direkomendasikan:
Bangun Brankas Menggunakan Rpi: 12 Langkah

Membangun Brankas Menggunakan Rpi: Ingin mempelajari cara mengubah Raspberry pi Anda menjadi brankas yang berfungsi penuh? Kemudian ikuti 12 langkah yang dapat diinstruksikan ini untuk mempelajari caranya. Brankas akan memiliki keypad yang berfungsi penuh dan sistem penguncian, sehingga Anda dapat menyimpan barang-barang Anda dengan aman
B-Safe, Brankas Portabel: 8 Langkah (dengan Gambar)

B-Aman, Brankas Portabel: *** 4 September 2019: Saya mengunggah file 3D baru dari kotak itu sendiri. Tampaknya kunci saya terlalu tinggi 10 mm untuk penutupan yang baik ***MasalahnyaBayangkan ini:Anda bangun di suatu pagi dan cuacanya sangat bagus. Anda ingin pergi ke pantai. Karena Anda tidak
Brankas Cerah: 6 Langkah

A Bright Safe: Proyek ini mengusulkan cara untuk mengamankan barang Anda. Hasil akhir dari proyek ini adalah sebuah saklar yang diperintahkan oleh arduino setelah dua tahap keamanan. Saklar dapat membuka portal, mengganti remote control atau hanya memerintahkan motor. Prese proyek saya
Lebih Aman Lebih Baik: Membuat Stasiun Kereta Lebih Aman: 7 Langkah

Lebih Aman Lebih Baik: Membuat Stasiun Kereta Lebih Aman: Banyak stasiun kereta api saat ini tidak aman karena kurangnya keamanan, penghalang, dan peringatan kedatangan kereta api. Kami melihat perlunya memperbaikinya. Untuk mengatasi masalah ini kami menciptakan Lebih Aman Lebih Baik. Kami menggunakan sensor getaran, sensor gerak, dan
Cara Membuat Flash Drive Anda Menjadi Data Aman yang Tidak Dapat Ditembus: P: 4 Langkah

Cara Membuat Flash Drive Anda Menjadi Data Aman yang Tidak Dapat Ditembus: P: Oke, jadi pada dasarnya apa yang akan kita lakukan adalah membuatnya jadi flashdrive generik atau pemutar mp3 Anda (Pada dasarnya apa pun yang menggunakan memori flash…) dapat aman dari predator menemukannya dan memeriksa apa yang Anda simpan di dalamnya
