
Daftar Isi:
- Langkah 1: Beraksi
- Langkah 2: Merancang Shell untuk Kotak Musik Dengan Kotak Pembuat (Opsional, Dapat Menggunakan Kotak atau Kotak Karton apa saja)
- Langkah 3: Selesaikan Desain Casing Dengan CorelDRAW 2017 (masih Optional, Bisa Desain Casing Sendiri)
- Langkah 4: Unggah Paket Kotak Anda ke Pengukir Laser Anda
- Pengarang John Day [email protected].
- Public 2024-01-30 09:56.
- Terakhir diubah 2025-01-23 14:49.


Analisis proses ini menunjukkan cara membuat pemutar MP3 dengan Arduino Nano, filenya adalah MP3 16-bit dan bekerja tidak seperti pemutar musik Arduino tradisional yang terbatas pada WAV 8-bit.
Bagian lain dari tutorial ini menunjukkan pembuatan casing potong laser menggunakan berbagai situs web dan aplikasi.
Kotak itu memiliki total 21 lagu bersama dengan tombol stop juga
Langkah 1: Beraksi
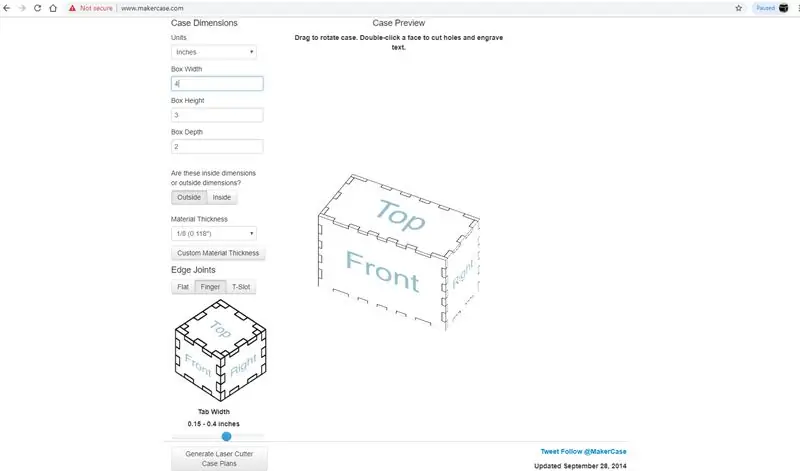

Nyalakan audio Anda, ini hanya menunjukkan intro ke beberapa lagu, dan bagaimana tombol mengubah tombol ke lagu baru.
Langkah 2: Merancang Shell untuk Kotak Musik Dengan Kotak Pembuat (Opsional, Dapat Menggunakan Kotak atau Kotak Karton apa saja)
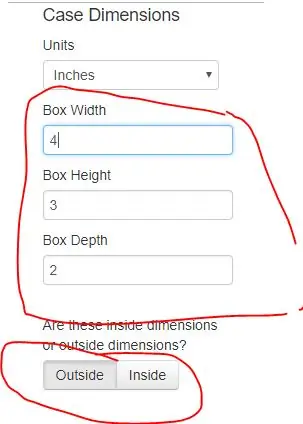
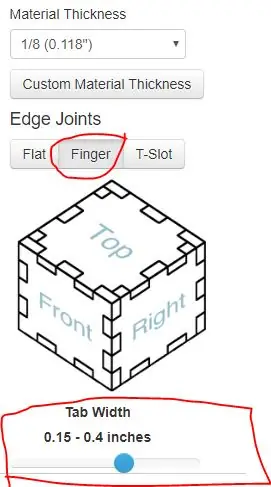
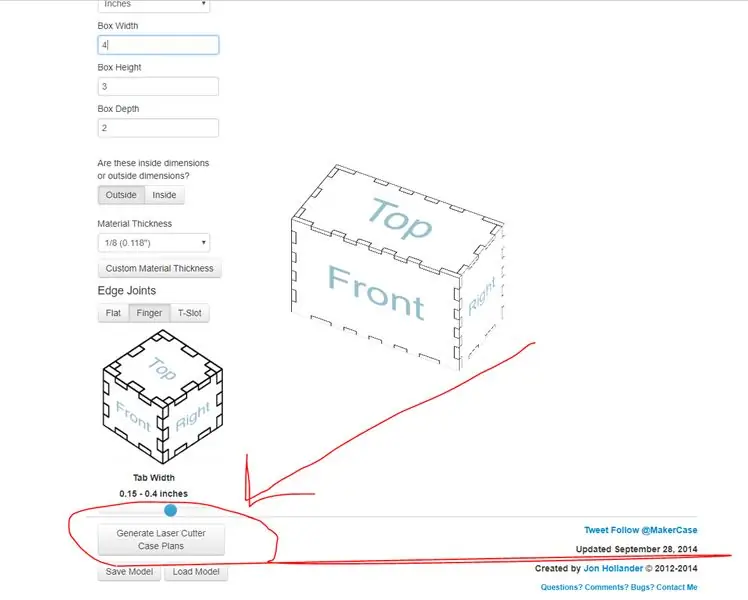
Apa itu Maker-Case?
Maker-case adalah rencana pemotongan laser yang sangat ramah pengguna dan GRATIS untuk kasus-kasus sederhana. memiliki opsi untuk membuat kotak raksasa dengan slot hingga kotak kecil dengan berbagai slot.
Tautan ke kasing pembuat
Menghasilkan Kotak kami
Jangan ragu untuk melakukan dimensi apa pun yang Anda rasa nyaman di cangkang Anda. Untuk gambar di atas, contoh kotak saya adalah 5" x 4" x 3".
Selanjutnya pilih di luar untuk dimensi agar sejajar dengan penggaris standar yang mengukur di seluruh kotak.
Ketebalan bahan harus bergantung pada bahan apa pun yang Anda gunakan, Anda dapat mengukur ketebalannya dengan jangka sorong atau penggaris yang tepat. Untuk proyek ini kami akan menggunakan 1/8 , kaca akrilik berwarna.
Sambungan tepi harus berupa slot jari, agar mudah pecah rata dan T-Slot tidak terlihat estetis.
Lebar Tab Saya akan merekomendasikan menjadi 0,4 tetapi jangan ragu untuk melakukannya sesuai dengan kotak Anda.
Setelah semua ini dipilih untuk pemasangan Anda, klik "Generate Laser Cutter Case Plans" maka layar akan muncul, Di sudut kanan bawah lalu klik "Download Plans"
Langkah 3: Selesaikan Desain Casing Dengan CorelDRAW 2017 (masih Optional, Bisa Desain Casing Sendiri)
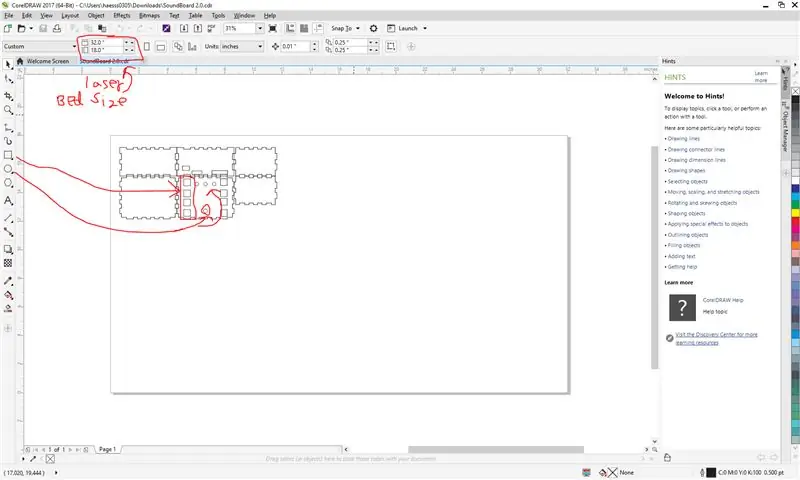
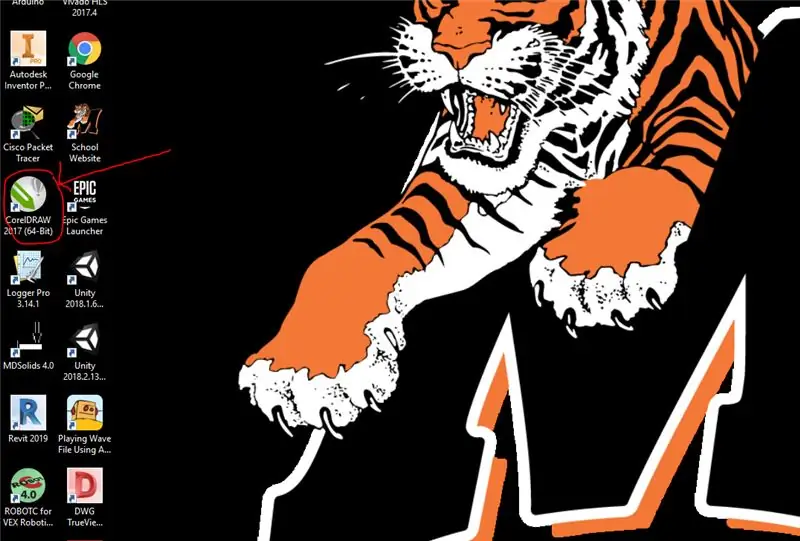
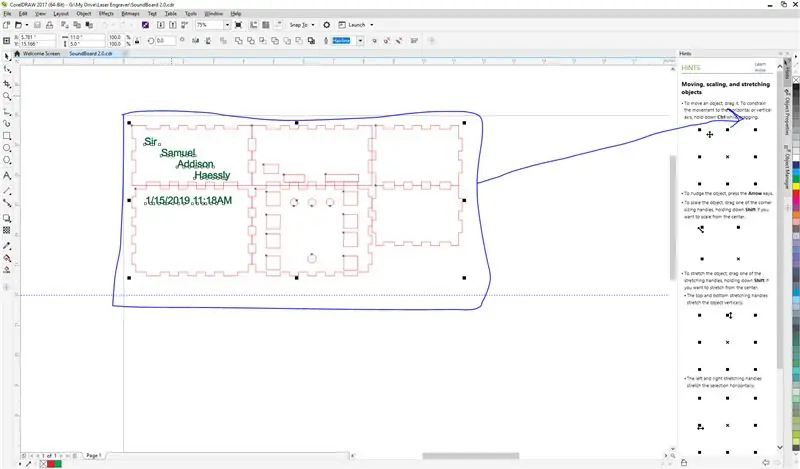
Ini adalah link ke CorelDraw.
Membuat rencana pemotongan laser akhir di CorelDraw
ketika Anda membuka CorelDraw, hal pertama yang harus dilakukan adalah membuka paket laser Anda dari MakerCase
Buka FILE, lalu untuk membuka dan menemukan gambar Anda di unduhan Anda, kemungkinan besar bernama "CasePlans"
Setelah Anda memiliki rencana kasus Anda terbuka. lanjutkan dan rancang penutup kotak Anda, menggunakan kaliper dial, Anda bisa mendapatkan pengukuran tombol dan potensiometer Anda.
Setelah Anda memiliki pengukuran, Anda dapat menambahkan lubang, kotak, dan huruf apa pun yang Anda inginkan pada kotak Anda.
Sekarang, Sorot kotak dan buat warna tertentu, saya memilih merah untuk saya, garis-garis ini akan memotong kotak
Kedua, sorot teks yang ingin Anda ukir dan buat menjadi hijau, seperti yang ditunjukkan pada gambar di atas
Langkah 4: Unggah Paket Kotak Anda ke Pengukir Laser Anda
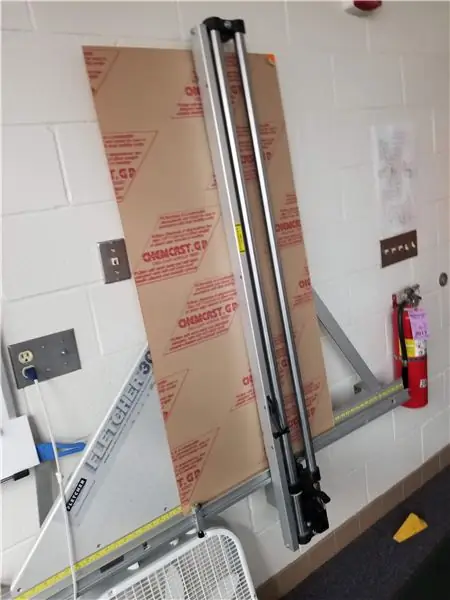
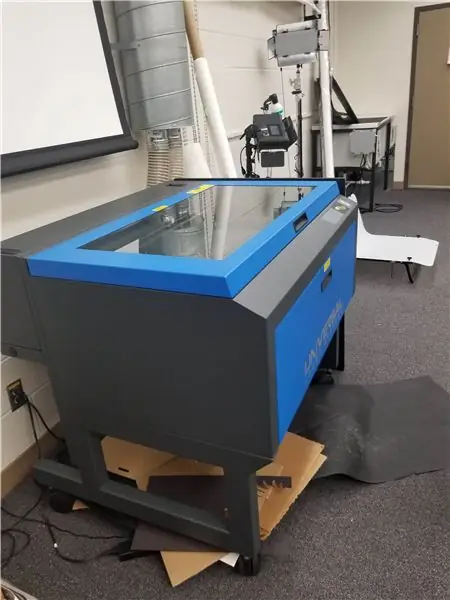
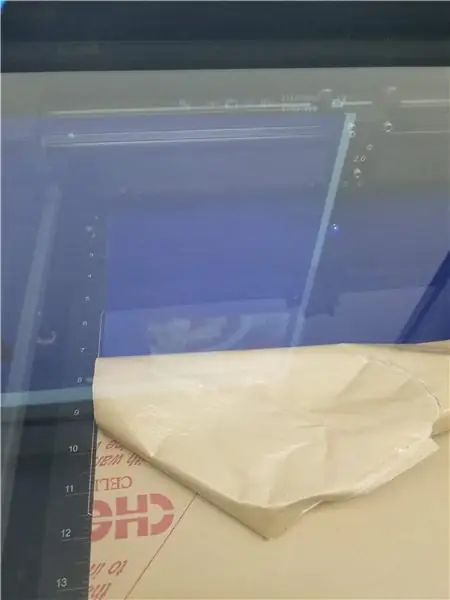
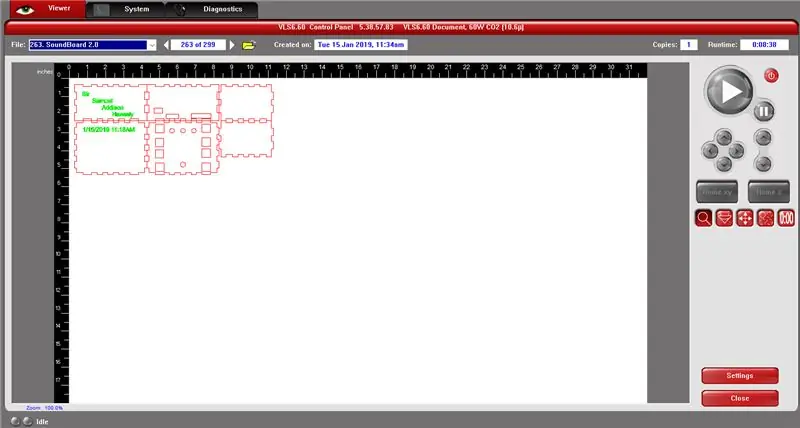
Dengan menggunakan lembaran kaca akrilik yang besar, gunakan pemotong kaca/kotak untuk mengukur akrilik Anda ke pengukir laser Anda
Pengukir laser yang saya gunakan adalah Sistem Laser Universal di departemen teknologi kami di sekolah
Pengukir laser universal datang dengan acara programnya sendiri di atas.
Simpan gambar Corel sebagai file. CDR dan buka kembali di program pengukir laser Anda.
Pada antarmuka ini, yang harus terhubung ke pemotong lase Anda, yang perlu Anda lakukan sekarang adalah mengklik tombol greenplay besar di sisi kiri.
Direkomendasikan:
Kotak Musik Dengan Pertunjukan Cahaya: 9 Langkah (dengan Gambar)

Kotak Musik Dengan Pertunjukan Cahaya: Halo dan selamat datang, dalam tutorial ini kami akan menunjukkan bagaimana Anda dapat membuat kotak musik Anda sendiri dengan pertunjukan cahaya yang disertakan. Yang Anda butuhkan hanyalah kotak kosong. Kami mengambil kasus yang biasanya digunakan untuk alat. Dalam Proyek ini Anda bisa sangat kreatif, jadi Anda tidak perlu
Tobias - Kotak Musik Arduino Dengan TVout: 5 Langkah (dengan Gambar)

Tobias - Kotak Musik Arduino Dengan TVout: Pertama-tama, izinkan saya memperkenalkan Tobias, boneka beruang raksasa pacar saya, yang merupakan inspirasi untuk proyek ini. Tobias memiliki kepribadian, yang dibangun dari waktu ke waktu sementara kami bercanda bertanya-tanya dalam pikiran kami apa yang dia lakukan saat dia pergi bekerja. Proyek ini
Kotak Musik MP3 Anak-anak: 6 Langkah (dengan Gambar)

Kotak Musik MP3 Anak-Anak: Saat mencari beberapa proyek DIY baru di sekitar arduino, saya menemukan beberapa ide bagus tentang pemutar MP3 berbasis RFID untuk Anak-Anak. Dan ada satu kotak mainan profesional yang bagus di pasaran - orang-orang ini berkuasa. Mereka membuat bisnis besar dari ide cerdas mereka. Memeriksa
Kotak Musik Dengan Mini Monitor (OLED) dan LED: 8 Langkah (dengan Gambar)

Kotak Musik Dengan Monitor Mini (OLED) dan LED: Ide saya adalah kotak yang akan memutar musik saat Anda membukanya. Ini juga memiliki tampilan dengan emoji di atasnya yang membangunkan, menyapa Anda. Ada juga LED di dalamnya yang menyala jika Anda memegang resistor peka gaya yang terjepit di antara jari-jari Anda, sementara
Kotak Barbie: Kotak Kamuflase/ Kotak Boom untuk Pemutar Mp3 Anda: 4 Langkah (dengan Gambar)

Kotak Barbie: Kotak Kamuflase / Kotak Boom untuk Pemutar Mp3 Anda: Ini adalah tas pelindung berlapis untuk pemutar mp3 Anda yang juga mengubah jack headphone menjadi seperempat inci, dapat bertindak sebagai kotak boom di flip sakelar, dan menyamarkan pemutar mp3 Anda sebagai pemutar kaset awal tahun sembilan puluhan atau pencurian rendah serupa di
