
Daftar Isi:
- Pengarang John Day [email protected].
- Public 2024-01-30 09:56.
- Terakhir diubah 2025-01-23 14:49.

Dalam instruksi ini, saya akan dengan ramah mengajari Anda semua cara membuat kode Anda sendiri dalam bahasa C#! Yang Anda perlukan hanyalah komputer/laptop dan sedikit kesabaran. Terlepas dari waktu pengunduhan, Anda hanya perlu sekitar 10 menit untuk menyelesaikannya! Siap? Cukup ikuti 7 langkah mudah ini.
Langkah 1: Unduh Visual Studio IDE

Langkah pertama yang ingin Anda lakukan adalah mengunduh perangkat lunak yang akan Anda coding! Perangkat lunak yang akan kita gunakan dalam instruksi ini adalah Visual Studio. Pastikan Anda mengunduh Komunitas edisi 2017 agar Anda tidak dikenakan biaya apapun. Saya akan menempatkan tautan ke situs web hanya untuk membuat segalanya lebih mudah.
Langkah 2: Instalasi

Sekarang Visual Studio IDE sudah menjadi file MASSIVE dan memakan banyak memori sendiri. Jika Anda memilih untuk menginstal semua fitur yang ditawarkannya, jumlah ini berlipat ganda. JANGAN INSTAL SEMUA. Karena kita akan memprogram kode sederhana dalam C#, HANYA instal 3 fitur yang terdaftar di bawah panel "Windows". Proses ini akan memakan waktu cukup lama, jadi, temukan sesuatu untuk menyibukkan diri Anda untuk sementara waktu.
Langkah 3: Membuat Proyek Pertama Anda

Sekarang hal pertama yang ingin Anda lakukan ketika pertama kali membuka Visual Studio IDE adalah masuk dengan Akun Microsoft Anda, tetapi itu membutuhkan waktu 2 detik dan saya rasa saya tidak perlu mengajari Anda cara melakukannya. Apa yang akan saya ajarkan kepada Anda, adalah bagaimana menavigasi ke tempat Anda akan membuat program pertama Anda. Di bawah "Proyek Baru" klik "Buat proyek baru…". Anda kemudian perlu mengklik "Visual C#" dari panel di sebelah kiri dan pilih opsi "Aplikasi Konsol (. NET Framework)" dan pilih "Ok". Pastikan untuk menggunakan gambar yang diposting untuk representasi visual.
Langkah 4: Membuat WriteLine

Sekarang apa yang Anda lihat di depan Anda mungkin tampak sangat menakutkan pada pandangan pertama, tetapi saya jamin tidak. Untuk saat ini, kita hanya akan mengkhawatirkan satu bagian dari kode ini. Cari baris dengan metode "static void Main(string args)". Kami akan bekerja dalam kurung kurawal yang mengikuti garis ini. Di dalam tanda kurung kurawal tersebut, " Console. WriteLine(""); ". Pastikan untuk menulis ini persis seperti yang saya tulis karena C # adalah bahasa yang peka huruf besar-kecil.
Langkah 5: Sekarang Anda Menjadi Kreatif

Sekarang kita memiliki perintah yang ditulis, giliran Anda untuk menjadi seorang programmer! Di dalam tanda kurung dari perintah Console. WriteLine(""), masukkan apa pun yang Anda ingin keluaran Konsol. Ini bisa berupa nama Anda, serangkaian angka, esai, Anda yang memutuskan. Pastikan saja Anda TINGGAL DI DALAM PARENTHESIS.
Langkah 6: Mengizinkan Konsol Mengeluarkan

Sekarang jika kita menjalankan program ini di Windows, program akan berjalan, menampilkan apa pun yang Anda tulis, dan segera menutup sebelum Anda dapat melihat apa pun. Di Mac Anda tidak akan mengalami masalah ini tetapi sekali lagi, tutorial ini bukan untuk pengguna Mac. Untuk mencegah konsol segera ditutup, kita akan menggunakan perintah yang disebut "Console. ReadKey();". Anda juga bisa menggunakan perintah yang disebut "Console. ReadLine();" tapi ini adalah praktik yang buruk jadi tetap berpegang pada perintah pertama yang saya berikan kepada Anda.
Langkah 7: Jalankan Programmer Anda

Itu dia! Anda sekarang seorang programmer, selamat! Sekarang Anda seorang programmer, pastikan Anda selalu menyimpan pekerjaan Anda untuk memastikan bahwa tidak ada kehilangan pekerjaan Anda. Untuk menyimpan program Anda cukup tekan "CTRL + S" pada keyboard Anda. Sekarang untuk menampilkan kode Anda. Ada tombol "MULAI" di bagian atas halaman. Tekan itu, dan voila! Apa pun yang Anda tulis di dalam tanda kurung itu harus ada di layar Anda. Jika tidak, pastikan Anda mengakhiri setiap baris dengan titik koma dan memeriksa kesalahan tata bahasa.
Direkomendasikan:
Steam Punk UPS Anda untuk Mendapatkan Jam Kerja untuk Router Wi-fi Anda: 4 Langkah (dengan Gambar)

Steam Punk UPS Anda untuk Mendapatkan Jam Kerja untuk Router Wi-fi Anda: Ada sesuatu yang pada dasarnya tidak menyenangkan ketika UPS Anda mengubah daya baterai 12V DC menjadi daya 220V AC sehingga transformator yang menjalankan router Anda dan serat ONT dapat mengubahnya kembali menjadi 12VDC! Anda juga melawan [biasanya
Cara Membangun Tindakan Pertama Anda untuk Google Home (dalam 10 Menit) Bagian-1: 10 Langkah

Cara Membuat Tindakan Pertama Anda untuk Beranda Google (dalam 10 Menit) Bagian-1: Hai,Ini adalah yang pertama dari serangkaian artikel yang akan saya tulis di mana kita akan belajar cara mengembangkan dan menerapkan Tindakan di Google. Sebenarnya, saya sedang mengerjakan "actions on google" dari beberapa bulan terakhir. Saya telah membaca banyak artikel yang tersedia di
Membuat Program C++ Pertama Anda (Windows): 12 Langkah

Membuat Program C++ Pertama Anda (Windows): Halo calon coders! Apakah Anda ingin dapat memberi tahu teman Anda bahwa Anda telah membuat program? Mungkin Anda hanya mencari tempat yang bagus untuk memulai untuk melihat apakah ini akan menjadi hobi yang menarik? Tidak peduli seberapa akrab Anda dengan navigasi
Cara Mendapatkan Kode Hex untuk Setiap Warna di Layar Anda: 7 Langkah
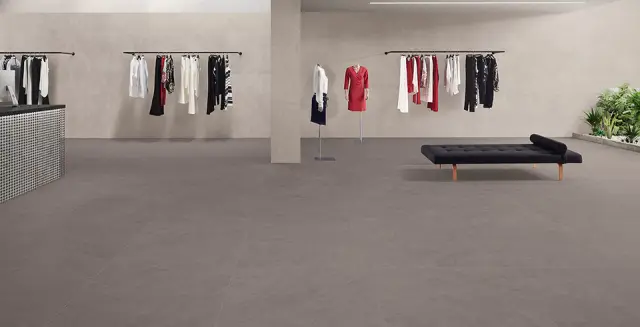
Cara Mendapatkan Kode Hex untuk Setiap Warna di Layar Anda: Saya akan menunjukkan cara mendapatkan kode Heksadesimal untuk warna apa pun yang ditampilkan oleh monitor komputer Anda, sehingga Anda dapat menggunakannya dalam dokumen HTML dan barang komputer mewah lainnya. Anehnya, ia menggunakan perangkat lunak legal
Program PC Anda untuk Mati Secara Otomatis dengan Menetapkan Waktu Yang Anda Inginkan untuk Melakukannya: 4 Langkah

Program PC Anda untuk Mati Secara Otomatis dengan Menetapkan Waktu Yang Anda Ingin Lakukan Itu: hei, itu instruksi lain yang diambil dari kehidupan sehari-hari saya … terakhir kali saya harus mengunduh banyak perangkat lunak ke PC saya dan saya harus membiarkannya mengunduh semalaman, saya tidak ingin PC saya tetap menyala sepanjang malam setelah selesai mengunduh dan di s
