
Daftar Isi:
- Langkah 1: Rencana Penerbangan
- Langkah 2: Tekan FPLN di FMC
- Langkah 3: Tekan CLR untuk Menghapus Scratchpad
- Langkah 4: Masukkan Kode ICAO Bandara Asal Anda di Scratchpad
- Langkah 5: Tekan Tombol di sebelah Kotak untuk Bandara Asal
- Langkah 6: Masukkan Kode ICAO Bandara Tujuan Anda di Scratchpad
- Langkah 7: Tekan Tombol di sebelah Kotak untuk Bandara Tujuan
- Langkah 8: Masukkan Nomor Penerbangan Anda di Scratchpad
- Langkah 9: Tekan Tombol di sebelah Spasi untuk FLT NO
- Langkah 10: Masukkan Waypoint Pertama Anda di Scratchpad
- Langkah 11: Tekan Tombol di sebelah Penunjukan TO
- Langkah 12: Tekan EXEC
- Langkah 13: Tekan Tombol KAKI
- Langkah 14: Masukkan Waypoint Kedua Anda di Scratchpad
- Langkah 15: Tekan Tombol untuk Ruang Kosong Di Bawah Titik Arah Terakhir Anda
- Langkah 16: Tekan EXEC
- Langkah 17: Ulangi Tiga Langkah Terakhir Sesering yang Diperlukan, Jika Perlu Tekan HALAMAN BERIKUTNYA untuk Menambahkan Lebih Banyak Titik Arah
- Langkah 18: Jika Sesuatu Seperti Di Bawah Ini Terjadi pada Anda, Pilih Opsi yang Sesuai dengan Lokasi Waypoint Anda
- Langkah 19: Tekan Tombol DEP/ARR
- Langkah 20: Klik pada Opsi DEP
- Langkah 21: Pilih Runway mana yang akan Anda lepas landas
- Langkah 22: Tekan EXEC
- Langkah 23: Tekan Tombol untuk DEP/ARR INDEX
- Langkah 24: Tekan Tombol ARR untuk Bandara Tujuan Anda
- Langkah 25: Pilih Runway Mana yang Anda Inginkan untuk Mendarat
- Langkah 26: Tekan EXEC
- Langkah 27: Tekan Tombol KAKI
- Langkah 28: Pergi ke Halaman Berikutnya dan Tekan Tombol yang Tepat Setelah DISCONTINUITY
- Langkah 29: Kembali ke Halaman DISCONTINUITY dan Tekan Tombol di sebelahnya
- Langkah 30: Tekan EXEC
- Langkah 31: Tekan CLB
- Langkah 32: Ubah Batas SPD/ALT ke Setelan Anda
- Langkah 33: Tekan CRZ atau NEXT PAGE Mereka Keduanya Pergi ke Halaman yang Sama
- Langkah 34: Ubah Halaman Ini Sesuai dengan Kebutuhan Anda
- Langkah 35: Tekan DES atau HALAMAN BERIKUTNYA
- Langkah 36: Ubah Halaman Ini Sesuai Kebutuhan Anda
- Langkah 37: Taksi dan Lepas landas
- Langkah 38: Balikkan F/D Dari Mati ke Hidup
- Pengarang John Day [email protected].
- Public 2024-01-30 09:56.
- Terakhir diubah 2025-01-23 14:49.
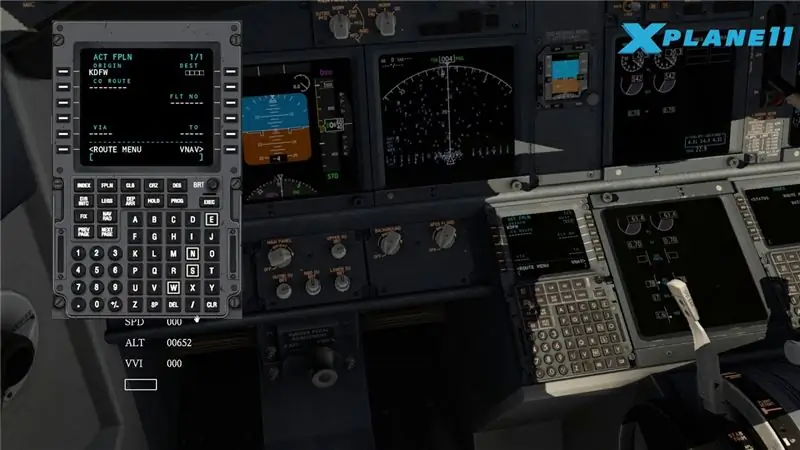
Suatu hari saya terbang dengan x-plane 11 default 737, dan saya ingin tahu cara menempatkan titik arah di FMC. Saya mencari secara online, dan satu-satunya tutorial yang dapat saya temukan adalah untuk Zibo 737. Akhirnya saya menemukan cara memprogram FMC jadi sekarang saya membuat tutorial untuk pemain yang kurang berpengalaman.
Dalam skenario ini, saya akan pergi dari KSAC ke KSFO dan titik arah saya adalah SELALU->CEDES->ARCHI. Ketinggian jelajah saya adalah 5000 kaki, saya akan melaju dengan kecepatan 250 knot dan callsign saya adalah AAL1738.
Langkah 1: Rencana Penerbangan
Sebelum Anda dapat memprogram FMC Anda, Anda harus memiliki titik arah. Saya merekomendasikan SkyVector Ini adalah situs web gratis yang dapat Anda gunakan untuk menemukan titik arah dan rute penerbangan.
Langkah 2: Tekan FPLN di FMC
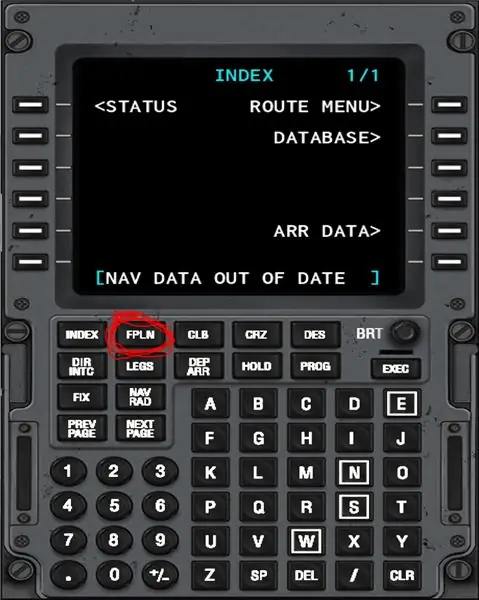
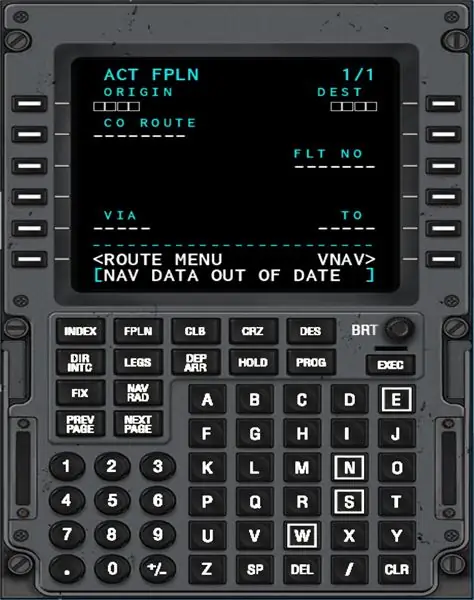
Langkah 3: Tekan CLR untuk Menghapus Scratchpad
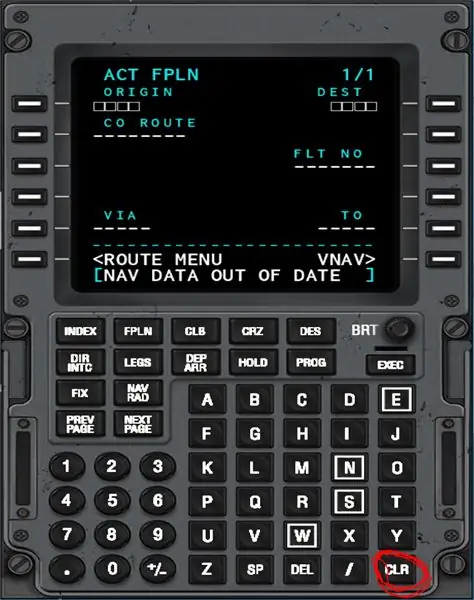
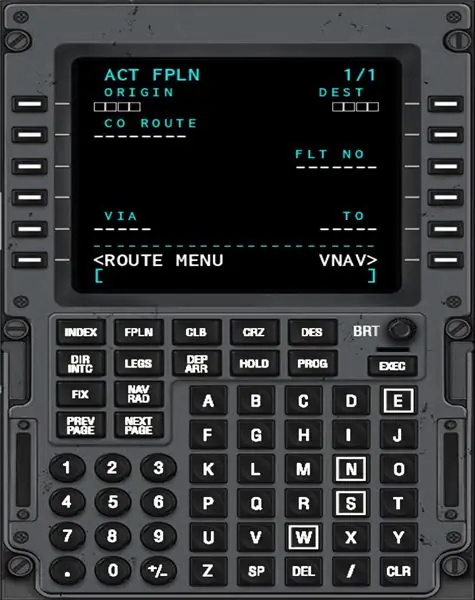
Langkah 4: Masukkan Kode ICAO Bandara Asal Anda di Scratchpad
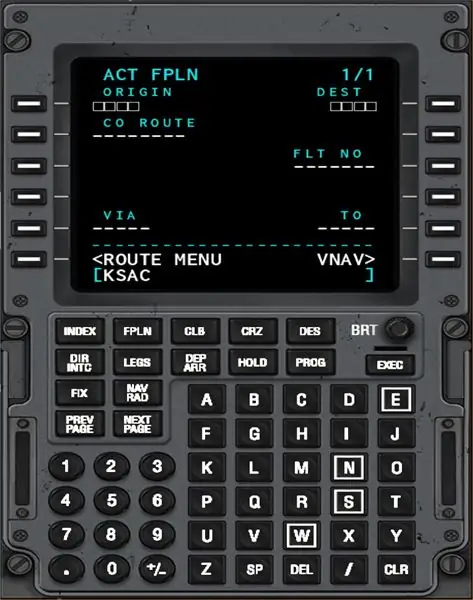
Langkah 5: Tekan Tombol di sebelah Kotak untuk Bandara Asal
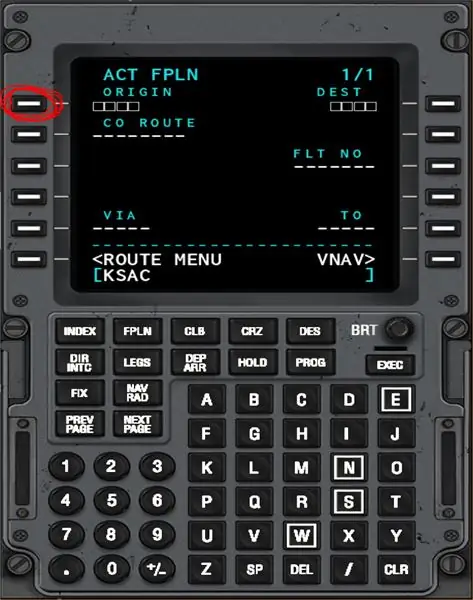
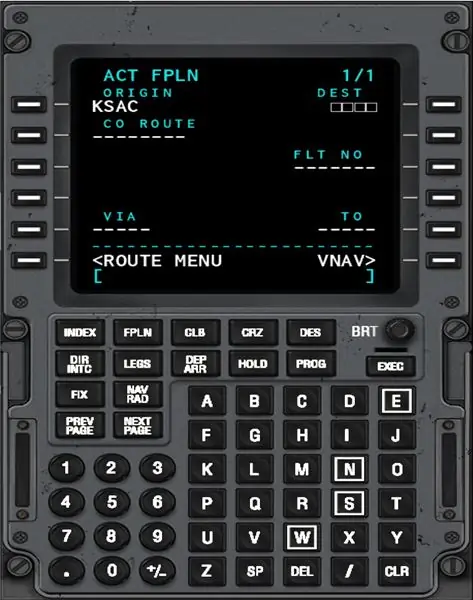
Langkah 6: Masukkan Kode ICAO Bandara Tujuan Anda di Scratchpad
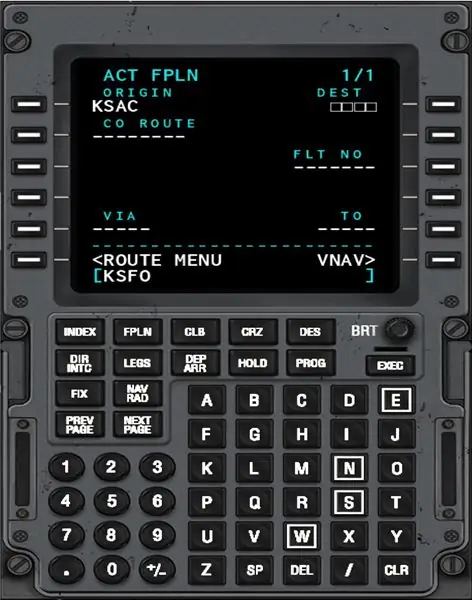
Langkah 7: Tekan Tombol di sebelah Kotak untuk Bandara Tujuan
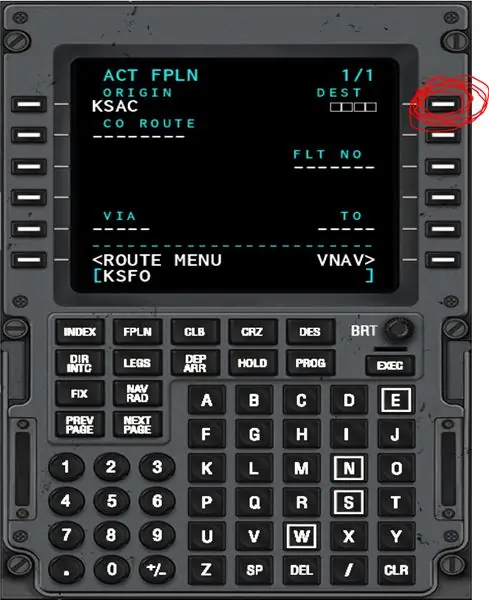
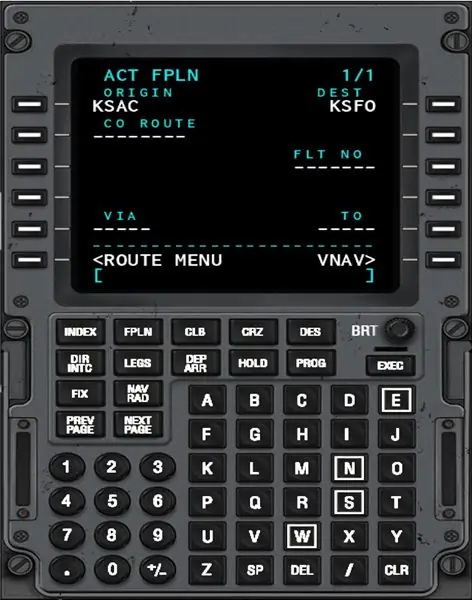
Langkah 8: Masukkan Nomor Penerbangan Anda di Scratchpad
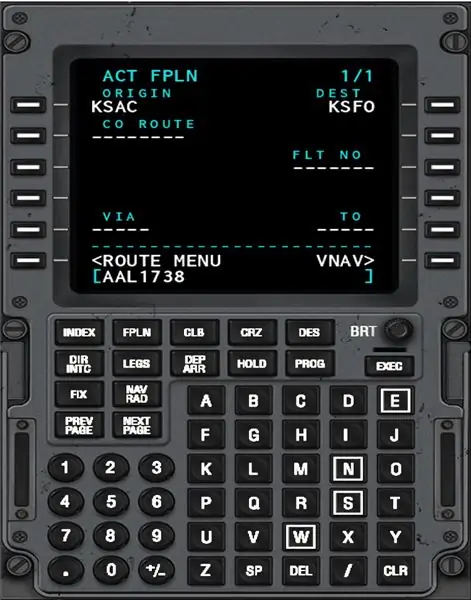
Langkah 9: Tekan Tombol di sebelah Spasi untuk FLT NO
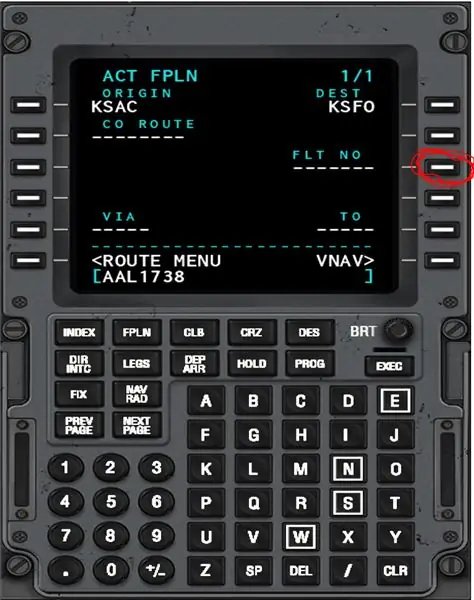
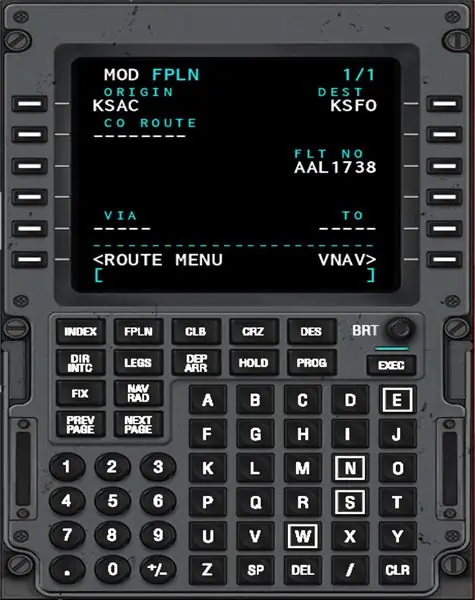
Jika Anda melakukannya dengan benar, lampu biru di atas EXEC akan menyala, jangan tekan EXEC dulu. Ada pilihan untuk CO ROUTE di sebelah FLT NO tapi abaikan saja. CO ROUTE adalah untuk rute perusahaan.
Langkah 10: Masukkan Waypoint Pertama Anda di Scratchpad
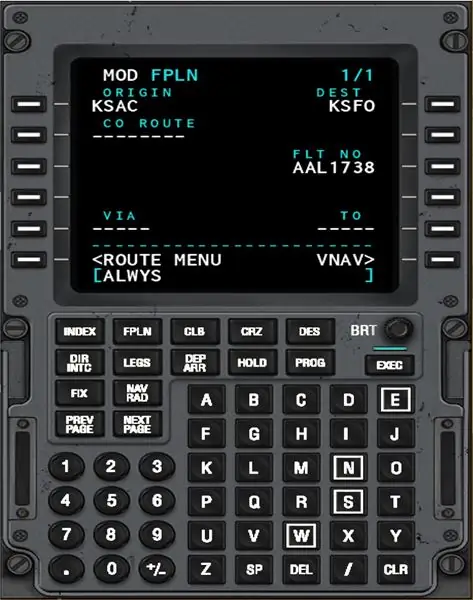
Langkah 11: Tekan Tombol di sebelah Penunjukan TO
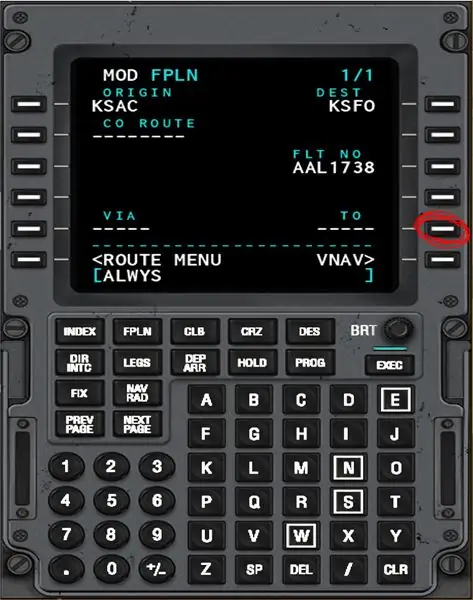

Jika Anda melakukannya dengan benar, maka ruang di bawah VIA akan otomatis terisi dengan kata DIRECT.
Langkah 12: Tekan EXEC
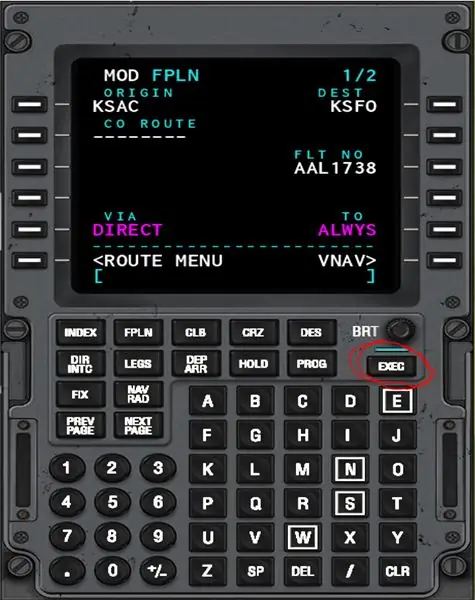
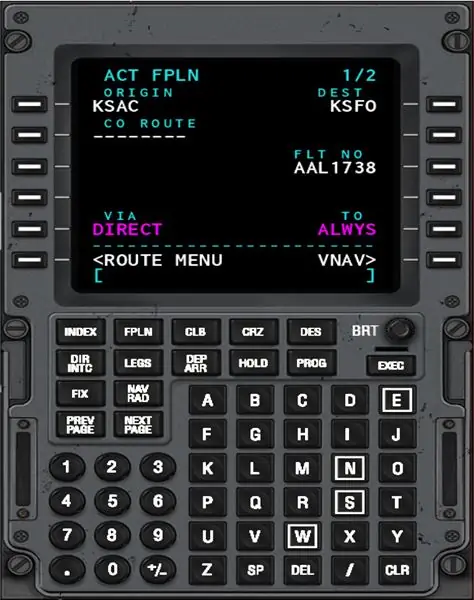
Setelah Anda menekannya, lampu biru akan padam.
Langkah 13: Tekan Tombol KAKI
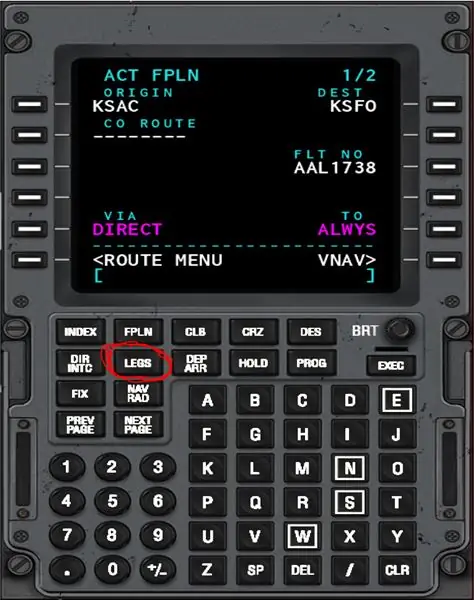
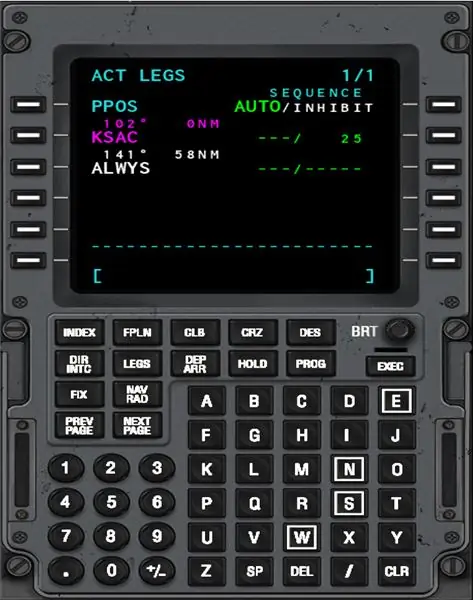
Ini akan membawa Anda ke layar seperti di atas.
Langkah 14: Masukkan Waypoint Kedua Anda di Scratchpad

Langkah 15: Tekan Tombol untuk Ruang Kosong Di Bawah Titik Arah Terakhir Anda


Jika Anda melakukan ini dengan benar, akan ada opsi CANCEL MOD dan EXEC akan menyala lagi.
Langkah 16: Tekan EXEC

Setiap kali setelah memodifikasi kaki Anda, Anda harus menekan EXEC.
Langkah 17: Ulangi Tiga Langkah Terakhir Sesering yang Diperlukan, Jika Perlu Tekan HALAMAN BERIKUTNYA untuk Menambahkan Lebih Banyak Titik Arah



Langkah 18: Jika Sesuatu Seperti Di Bawah Ini Terjadi pada Anda, Pilih Opsi yang Sesuai dengan Lokasi Waypoint Anda
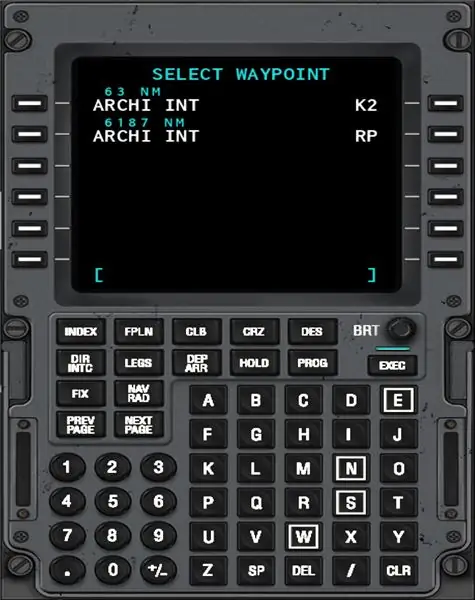
Langkah 19: Tekan Tombol DEP/ARR
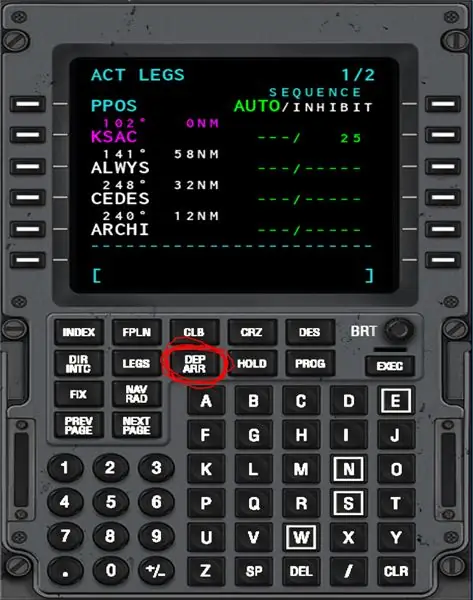
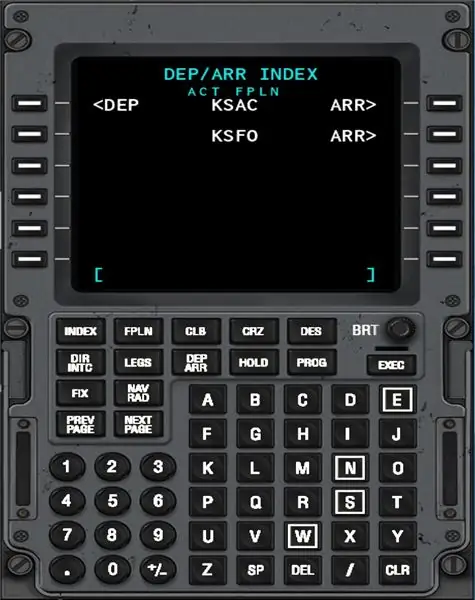
Ini akan membawa Anda ke halaman seperti di atas.
Langkah 20: Klik pada Opsi DEP
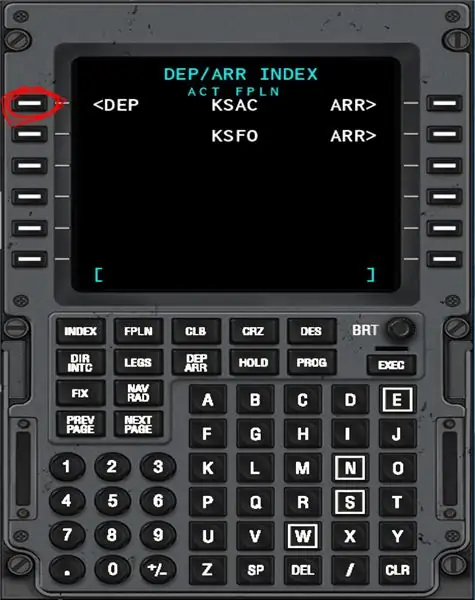
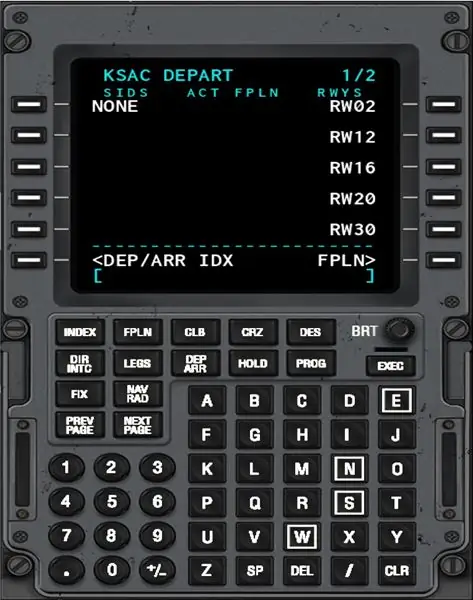
Langkah 21: Pilih Runway mana yang akan Anda lepas landas
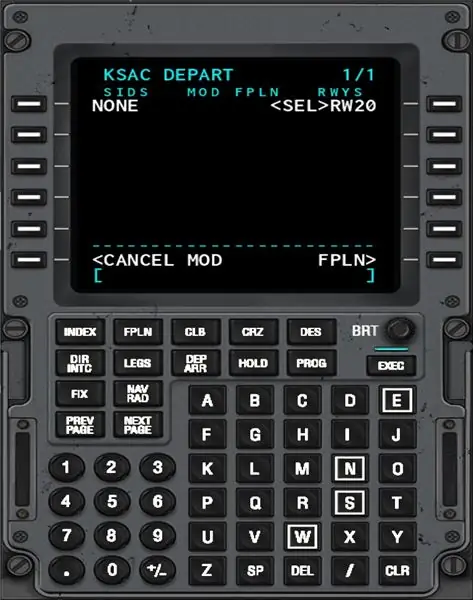
Jika perlu klik HALAMAN BERIKUTNYA untuk mendapatkan lebih banyak opsi landasan pacu.
Langkah 22: Tekan EXEC
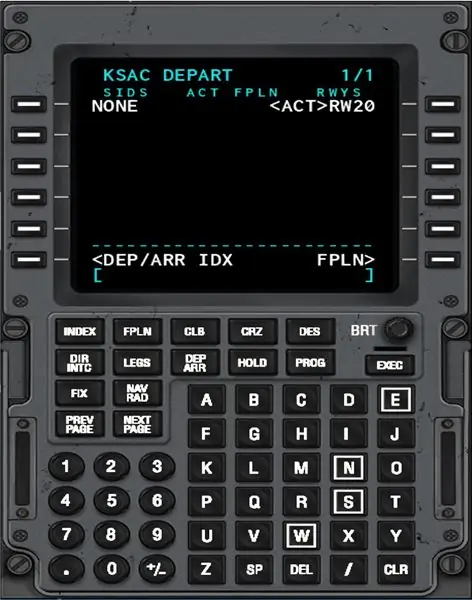
Langkah 23: Tekan Tombol untuk DEP/ARR INDEX
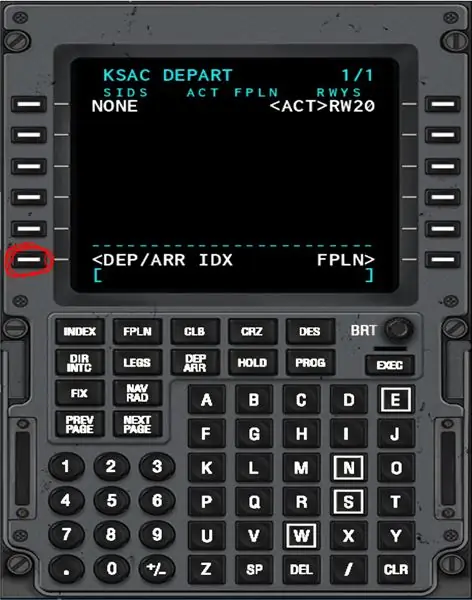
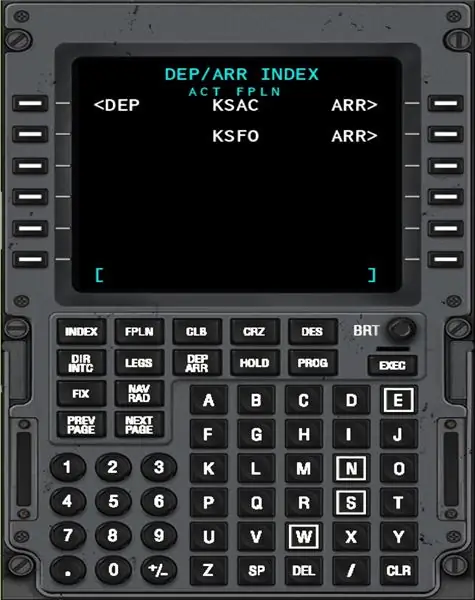
Ini akan membawa Anda kembali ke halaman DEP/ARR.
Langkah 24: Tekan Tombol ARR untuk Bandara Tujuan Anda
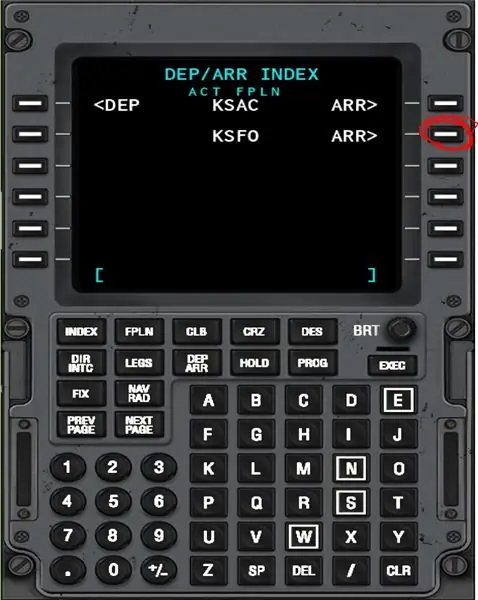
Langkah 25: Pilih Runway Mana yang Anda Inginkan untuk Mendarat
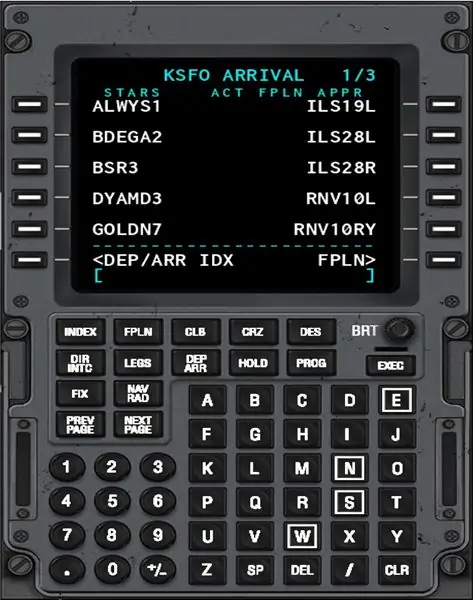

Jika perlu tekan HALAMAN BERIKUTNYA untuk melihat opsi lainnya.
Langkah 26: Tekan EXEC
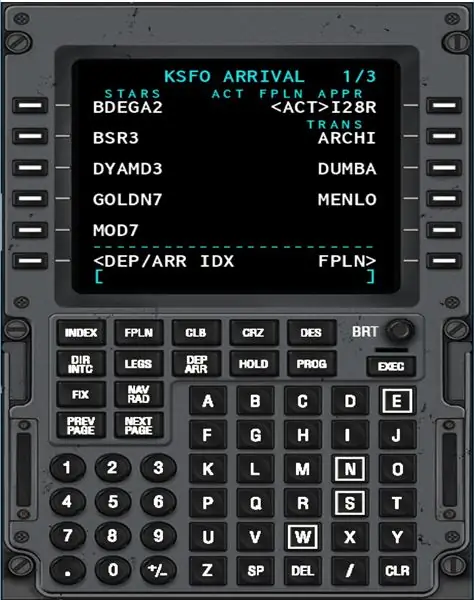
Langkah 27: Tekan Tombol KAKI
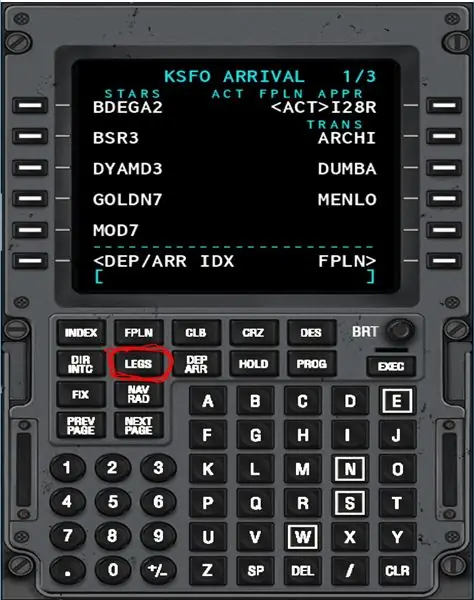

Akan ada ruang yang memiliki kotak dan bertuliskan DISCONTINUITY, itu bagus.
Langkah 28: Pergi ke Halaman Berikutnya dan Tekan Tombol yang Tepat Setelah DISCONTINUITY


Jika ada opsi di bawah DISCONTINUITY maka tekan itu. Melakukan ini akan membuat opsi itu masuk ke papan gores Anda.
Langkah 29: Kembali ke Halaman DISCONTINUITY dan Tekan Tombol di sebelahnya
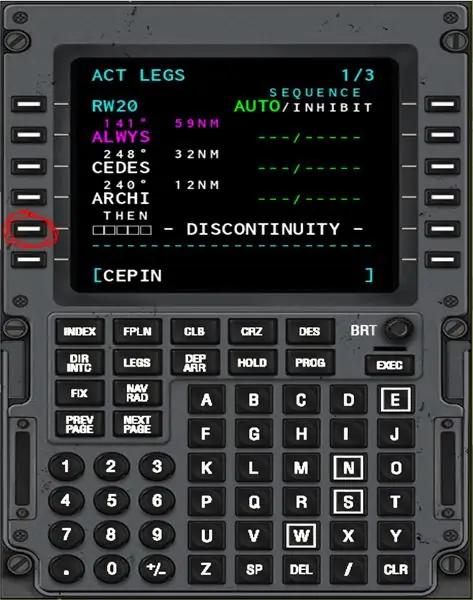

Ini akan menggantikan DISCONTINUITY dengan waypoint.
Langkah 30: Tekan EXEC

Sekarang rencana penerbangan NAV Anda selesai, tetapi Anda masih perlu mengonfigurasi pelayaran pendakian dan penurunan.
Langkah 31: Tekan CLB
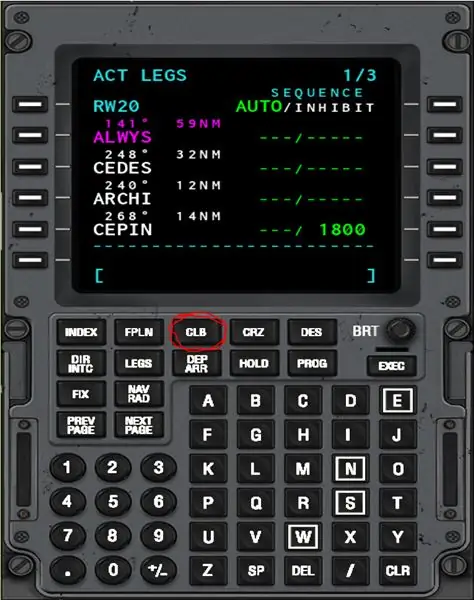
Langkah 32: Ubah Batas SPD/ALT ke Setelan Anda
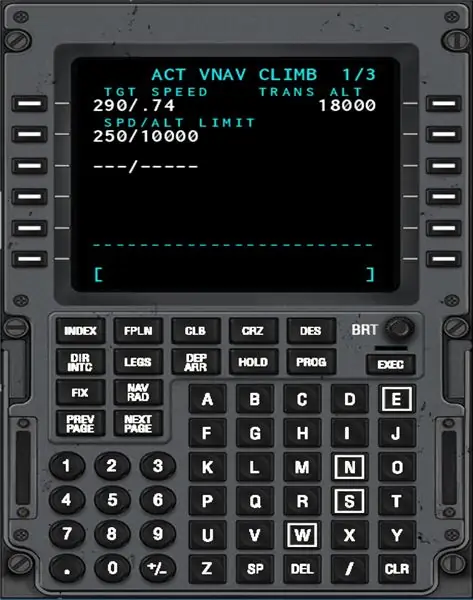
Karena ketinggian jelajah saya adalah 5000, saya akan meninggalkan halaman CLB apa adanya.
Langkah 33: Tekan CRZ atau NEXT PAGE Mereka Keduanya Pergi ke Halaman yang Sama
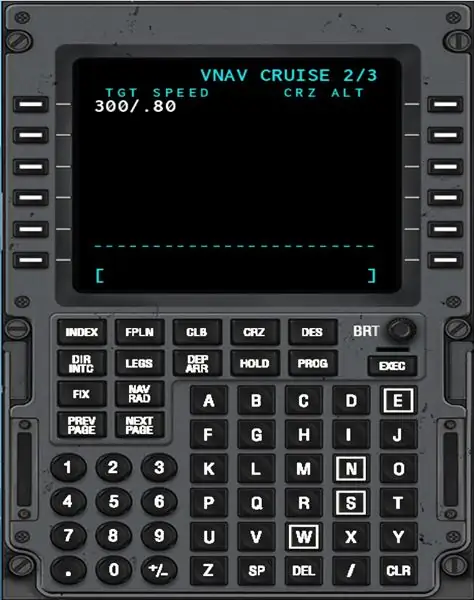
Langkah 34: Ubah Halaman Ini Sesuai dengan Kebutuhan Anda
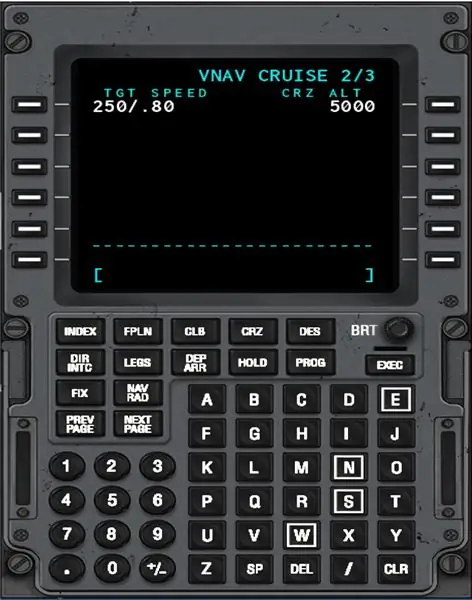
Saya berlayar di 5000ft dan kecepatan target saya adalah 250kts.
Langkah 35: Tekan DES atau HALAMAN BERIKUTNYA
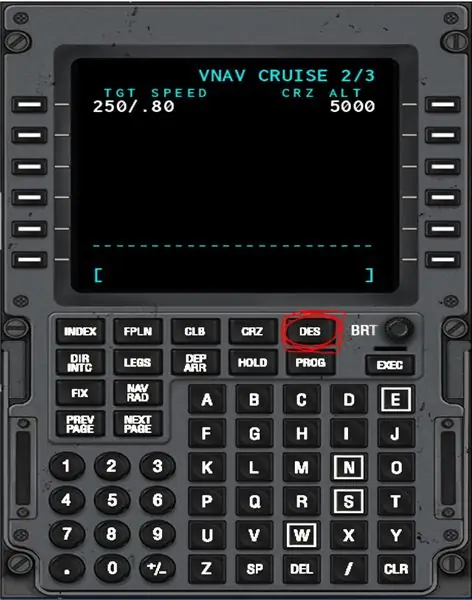
Langkah 36: Ubah Halaman Ini Sesuai Kebutuhan Anda
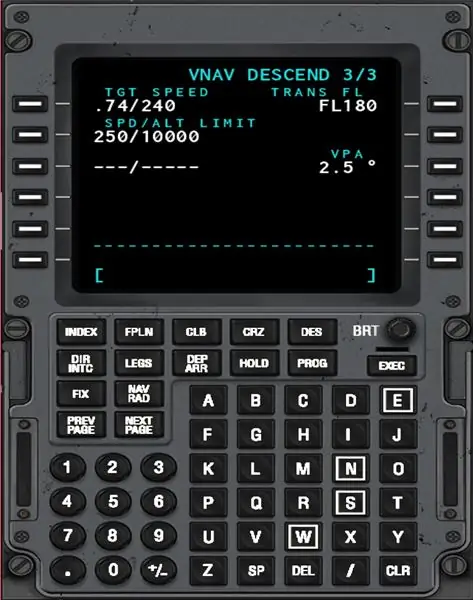
Langkah 37: Taksi dan Lepas landas
Direkomendasikan:
Cara Menggunakan Autoland di Default X-Plane 11 737: 10 Langkah
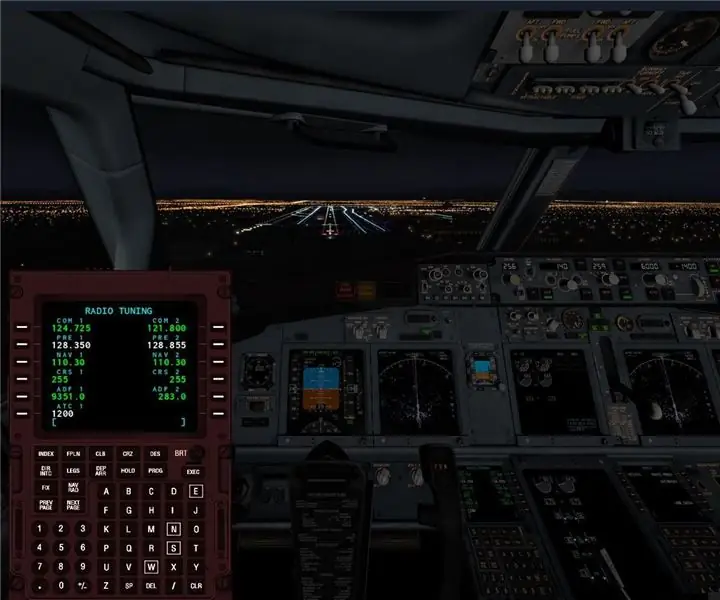
Cara Menggunakan Autoland di Default X-Plane 11 737: Saya menerbangkan default 737 di X-Plane 11 dan saya ingin melakukan autoland. Saya membuka internet dan mencari "cara autoland default 737," tapi semua hasil yang saya dapatkan adalah untuk Zibo yang dimodifikasi 737. Saya menemukan cara untuk mendapatkannya
Cara Memprogram Dekoder IR untuk Kontrol Motor AC Multi-kecepatan: 7 Langkah
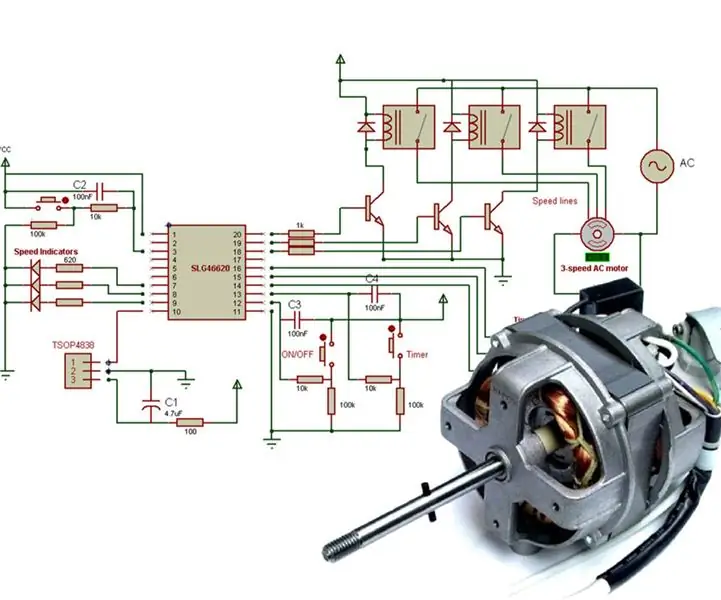
Cara Memprogram Dekoder IR untuk Kontrol Motor AC Multi-kecepatan: Motor arus bolak-balik satu fase biasanya ditemukan di barang-barang rumah tangga seperti kipas, dan kecepatannya dapat dengan mudah dikontrol saat menggunakan sejumlah belitan diskrit untuk kecepatan yang disetel. Dalam Instruksi ini kami membangun pengontrol digital yang
Cara Memprogram ESP32 M5Stack StickC Dengan Arduino IDE dan Visuino: 12 Langkah

Cara Memprogram ESP32 M5Stack StickC Dengan Arduino IDE dan Visuino: Dalam tutorial ini kita akan mempelajari cara memprogram ESP32 M5Stack StickC dengan Arduino IDE dan Visuino. Tonton video demonstrasi
Cara Melihat Semua Langkah Secara Default - TAPI LEBIH MUDAH!!!: 5 Langkah

Cara Melihat Semua Langkah Secara Default - TAPI LEBIH MUDAH!!!: Beberapa dari Anda mungkin sudah mengetahuinya, tetapi saya hanya memposting ini jika ada yang belum melihat pembaruan baru dan sedang melihat instruksi lainnya. Saya harap Anda menyukainya! Atau apakah saya? Bahan yang dibutuhkan: komputer Anda resistor 130 ohm 2x 5mm lampu LED biru
Cara Melihat Semua Langkah secara Default V.3: 4 Langkah

Cara Melihat Semua Langkah Secara Default V.3: Halo! Dalam Instructable ini, saya akan menunjukkan cara melihat Instructables Anda dengan Semua Langkah daripada harus mengklik setiap langkah dan membuat jari Anda lelah, mengakibatkan gagal hati dan kehilangan darah. Silakan minum bertanggung jawab. Terima kasih
