
Daftar Isi:
- Pengarang John Day [email protected].
- Public 2024-01-30 09:56.
- Terakhir diubah 2025-01-23 14:49.

Membangun perangkat kunci kode digital dengan sistem Arduino dan Qwiic menggunakan Zio M Uno dan Hex 4x3 Matrix Keypad.
Ulasan Proyek
Untuk proyek ini, kami akan membuat kunci kode digital sederhana yang dapat dimasukkan dan dimasukkan oleh pengguna. Dalam tutorial ini, kami akan menunjukkan kepada pengguna bagaimana sistem kunci kode digital bekerja di Antarmuka Arduino.
Pada akhir tutorial ini Anda akan dapat:
- Siapkan kunci kode digital dengan Zio dan keypad 12 tombol dasar
- Mampu berinteraksi dengan Arduino IDE untuk memprogram Zio dengan keypad
- Buat program yang meminta pengguna memasukkan kata sandi enam digit untuk membuka kunci
- Mampu membuat kata sandi enam digit baru
Sumber Daya Bermanfaat
Untuk tujuan kesederhanaan, tutorial ini mengasumsikan bahwa Anda memiliki pemahaman penuh dan pengetahuan tentang konfigurasi papan pengembangan Zio.
Untuk proyek ini, kami menganggap Anda telah mengonfigurasi Zuino M Uno untuk berinteraksi dengan Arduino IDE. Jika Anda belum melakukannya, kami memiliki pos terpisah di panduan papan pengembangan kami. Lihat di bawah ini:
Panduan Memulai Qwiic Zuino M Uno
Langkah 1: Tata Letak Skema
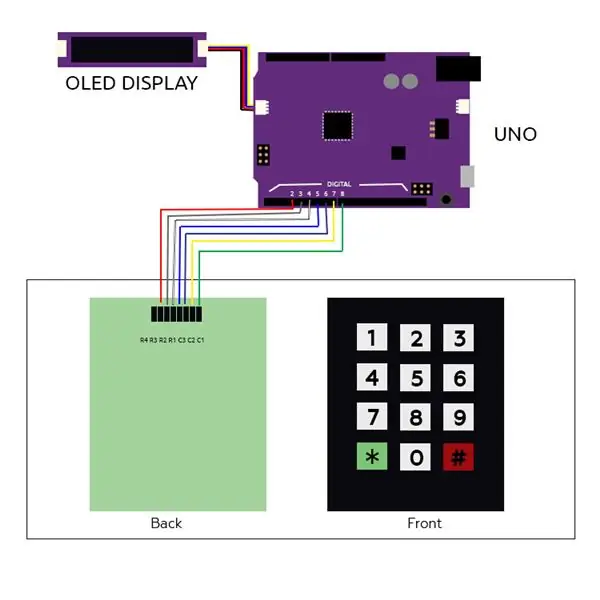
Langkah 2: Pengaturan & Konfigurasi
Anda akan memerlukan modul berikut untuk membangun proyek ini:
- Zuino M Uno
- Layar OLED Zio Qwiic 0.91”
- Keypad Matriks Hex (4 x 3)
- Kabel Qwiic 200mm
- Kabel Breadboard Kabel jumper (Pria ke Wanita)
- Kabel USB Mikro
Langkah 3:

Rantai Daisy modul bersama-sama seperti yang ditunjukkan pada diagram Skema di atas.
Langkah 4:



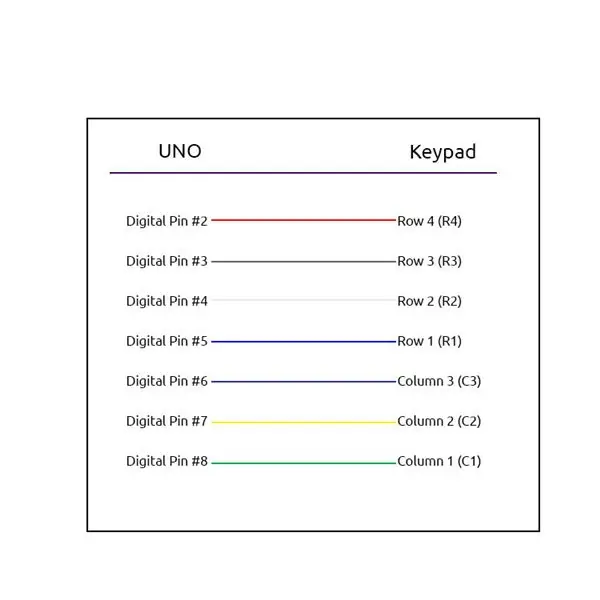
Hubungkan Keypad menggunakan Jumper Pria ke Wanita, ke Zuino M Uno
Langkah 5:
Unduh dan instal pustaka berikut ke Arduino IDE Anda:
- Perpustakaan Adafruit GFX
- Perpustakaan Adafruit SSD1306
- Perpustakaan Papan Tombol Arduino
Langkah 6:
Colokkan Uno Anda ke komputer. Unduh dan Flash kode ke Uno Anda menggunakan Arduino IDE.
Anda dapat mengunduh kode dari halaman Github kami.
Langkah 7: Demo: Uji Masuk


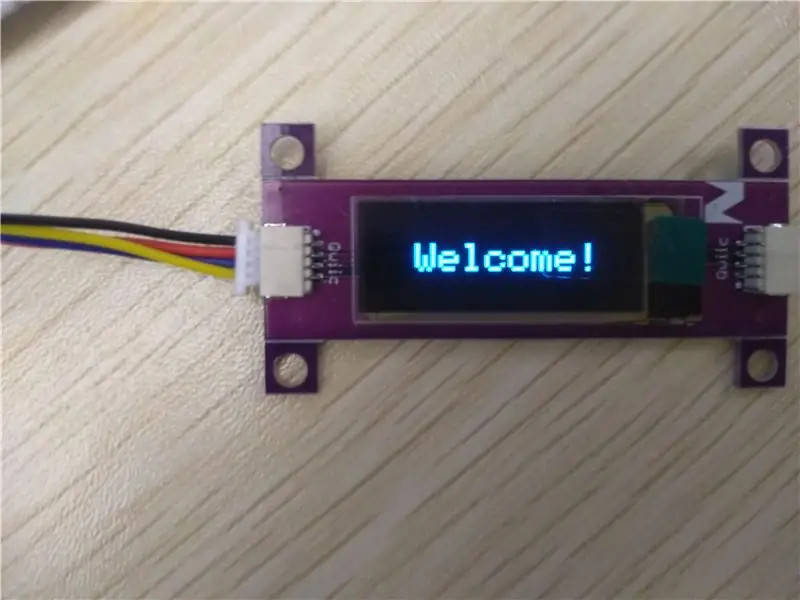
Masukkan kata sandi enam digit diikuti dengan tombol “#”. Untuk menemukan kata sandi 6 digit yang disimpan dalam kode program, buka monitor serial dan itu akan menampilkan kata sandi untuk kunci.
Jika Anda berhasil masuk dengan kata sandi yang benar, Anda akan melihat layar Selamat Datang.
Langkah 8: Ubah Tes Kata Sandi

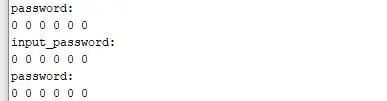
Setelah Anda berhasil masuk, Anda akan dapat mengubah kata sandi menjadi yang baru. Untuk mengubah kata sandi, konfirmasikan dengan tombol “*”.
Dalam contoh ini, saya mengubah kata sandi dari 123456 menjadi 000000 seperti yang ditunjukkan pada monitor Serial.
Langkah 9: Tes Percobaan Login Gagal

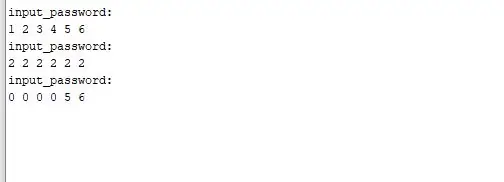
Dengan demo ini, kami juga menyertakan fungsi yang, dengan 3 upaya gagal memasukkan kata sandi yang benar, perangkat akan terkunci sendiri. Untuk mengujinya, setel ulang Uno Anda. Coba dan masukkan kata sandi yang salah sebanyak 3 kali.
Anda akan dikunci segera setelah 3 upaya gagal.
Direkomendasikan:
Cara Membuat RADAR Menggunakan Arduino untuk Proyek Sains - Proyek Arduino Terbaik: 5 Langkah

Cara Membuat RADAR Menggunakan Arduino untuk Proyek Sains | Proyek Arduino Terbaik: Hai teman-teman, dalam instruksi ini saya akan menunjukkan kepada Anda bagaimana membuat sistem radar luar biasa yang dibangun menggunakan arduino nano, proyek ini sangat ideal untuk proyek sains dan Anda dapat dengan mudah membuatnya dengan investasi dan peluang yang sangat sedikit jika memenangkan hadiah besar untuk
Kunci Kode Morse Arduino USB: 6 Langkah

Kunci Kode Morse USB Arduino: Pernah ingin mengetik di komputer dengan kunci kode morse atau untuk belajar/mengajarkan kode morse? Anda berada di halaman yang tepat! Untuk proyek saya yang lain, lihat situs web saya calvin.sh
Kode Kunci ESP32 Dengan Layar Sentuh: 5 Langkah

ESP32 Codelock Dengan Layar Sentuh: Banyak orang meminta saya untuk contoh kode yang sangat sederhana untuk ArduiTouch untuk menguji pekerjaan mereka dan juga sebagai titik awal untuk pengembangan sendiri. Codelock yang sangat sederhana ini akan menunjukkan fungsi dasar Arduitouch tanpa bel dan peluit dan
Menggunakan 1602 LCD Keypad Shield W/ Arduino [+Proyek Praktis]: 7 Langkah
![Menggunakan 1602 LCD Keypad Shield W/ Arduino [+Proyek Praktis]: 7 Langkah Menggunakan 1602 LCD Keypad Shield W/ Arduino [+Proyek Praktis]: 7 Langkah](https://i.howwhatproduce.com/images/002/image-5536-26-j.webp)
Menggunakan 1602 LCD Keypad Shield W/ Arduino [+Proyek Praktis]: Anda dapat membaca ini dan tutorial menakjubkan lainnya di situs web resmi ElectroPeakRingkasanDalam tutorial ini, Anda akan belajar cara menggunakan pelindung keypad LCD Arduino dengan 3 proyek praktis. Yang Akan Anda Pelajari: Cara mengatur perisai dan mengidentifikasi kunciHo
Pengubah Kunci: Buka Pintu Dengan kode QR: 8 Langkah

Pengubah Kunci: Pintu Terbuka Dengan kode QR: Halo, nama saya Ben Vanpoucke dan saya belajar Media Baru dan Teknologi Komunikasi di Howest di Kortrijk, Belgia. Sebagai tugas untuk sekolah, kami perlu membuat perangkat IoT. Menyewa akomodasi melalui Airbnb, saya mendapat ide untuk membuka
