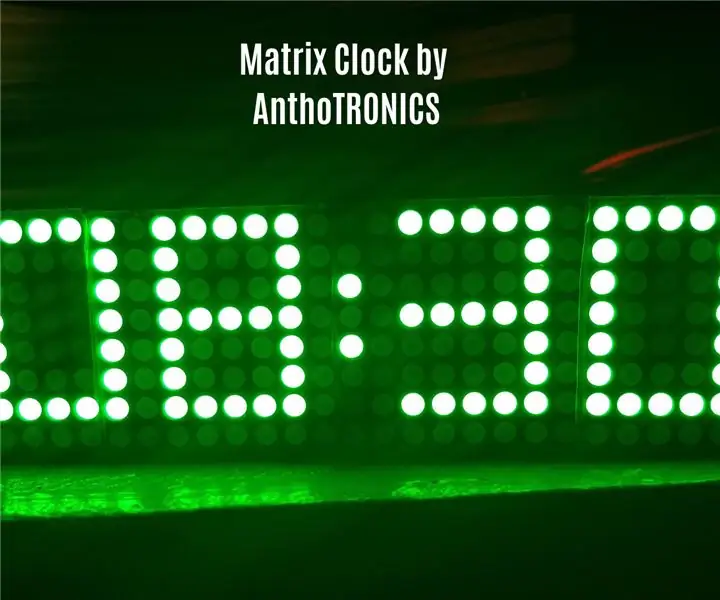
Daftar Isi:
2025 Pengarang: John Day | [email protected]. Terakhir diubah: 2025-01-23 14:49

Keterangan:
Bangun jam Anda menggunakan Arduino, tampilan matriks, dan modul Real Time Clock (RTC). Ini adalah proyek yang menyenangkan dan sederhana yang saya rasa sangat bagus untuk pemula. Jam menggunakan modul RTC untuk secara akurat melacak waktu serta hari, bulan, dan tahun. Selain itu, modul ini memiliki sensor suhu bawaan. Anda dapat mempelajari lebih lanjut tentang modul DS3231 di sini serta bus komunikasi I2C yang digunakan untuknya di sini. Terakhir kita akan menggunakan Tampilan Dot Matrix untuk tentu saja, menampilkan waktu, hari dalam seminggu, bulan.dll. Anda dapat lebih lanjut tentang tampilan di sini dan driver IC MAX7219 di lembar data di bawah ini.
Anda juga dapat mengunduh versi pdf untuk proyek ini di sini. Ini hampir sama dengan instruksi ini.
[PERBARUI: 22/2/19] Jangan gunakan panduan pdf, saya telah memperbarui instruksi ini tetapi perubahan itu belum tercermin pada pdf.
Langkah 1: Kumpulkan Komponen
Komponen yang Anda perlukan untuk proyek ini:
- Tampilan Dot Matrix Max7219 [Beli di sini] [Lembar Data]
- RTC DS3231 [Beli di sini] [Lembar Data]
- Baterai 3V CR3032 (untuk DS3231)
Selain itu, Anda memerlukan Arduino apa pun (sebaiknya Nano untuk meminimalkan ukuran proyek), papan tempat memotong roti, kabel jumper, serta Arduino IDE yang terpasang di PC Anda.
Langkah 2: Perpustakaan
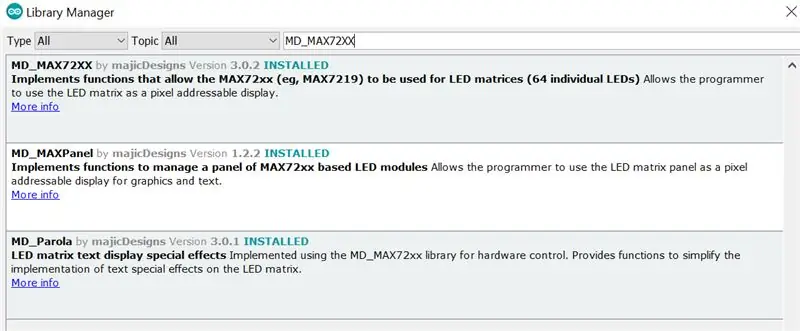
Unduh pustaka berikut dan instal file.zip ke Arduino IDE dengan masuk ke Sketch > Include Library > Add. Zip library
CATATAN: VERSI PENTING!
* Pastikan Anda memiliki versi yang benar sebelum mengunduh. Saya akan merekomendasikan mengunduh setiap perpustakaan di dalam Arduino IDE agar aman.
MD_Parola 3.0.1:
MD_MAX72XX 3.0.2:
DS3231 1.0.2:
Kalau tidak, Di Arduino IDE, buka Sketch> Include Library> Manage Libraries dan di bilah pencarian ketik: "MAX72XX" dan Anda akan melihat yang berikut (Lihat gambar):
Instal hanya MD_MAX72XX dan MD_Parola. MD_MAXPanel TIDAK diperlukan.
Langkah 3: Menguji Komponen Anda
Setelah Menginstal pustaka, uji komponen Anda satu per satu untuk memastikan bahwa mereka berfungsi sebagaimana mestinya. Harap ikuti langkah-langkah ini sebelum menyambungkan semuanya
Untuk menguji Modul DS3231 RTC, Hubungkan DS3231 ke Arduino (lihat Pengkabelan di bawah). Kemudian di Arduino IDE, buka File > Contoh > DS3231 > DS3231_Test dan unggah sketsa. Buka Serial Monitor dan periksa untuk melihat apakah Anda mendapatkan tanggal, waktu, hari yang benar.etc.
Untuk menguji tampilan matriks, pertama sambungkan ke Arduino (lihat Pengkabelan di bawah). Selanjutnya, di Arduino IDE, buka File > Contoh > MD_Parola > Parola_HelloWorld dan unggah sketsa. Anda akan melihat HELLO tercetak di layar dan mungkin atau tidak mungkin dicetak mundur. Jika teksnya terbalik maka Anda harus mengubah baris berikut:
#define HARDWARE_TYPE MD_MAX72XX::PAROLA_HW
Ke
#define HARDWARE_TYPE MD_MAX72XX::FC16_HW
Unggah sketsa lagi dan masalahnya harus diselesaikan.
Sekarang setelah kami menguji komponen kami, kami siap untuk menyatukan semuanya!
Langkah 4: Pengkabelan
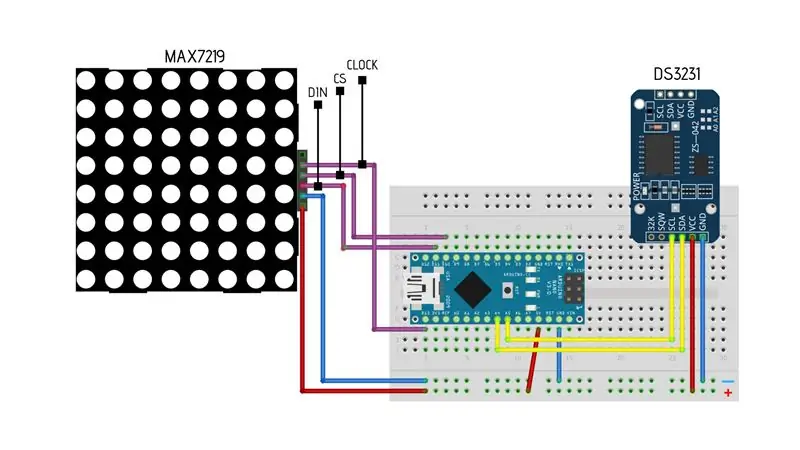
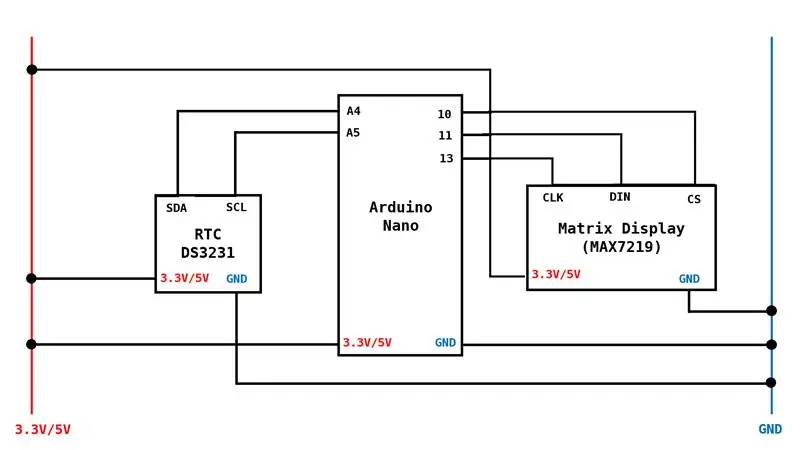
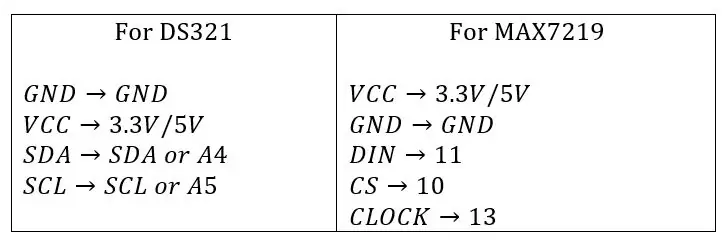
Lihat diagram atau skema atau tabel
Langkah 5: KODE
Dapatkan kodenya di sini
Catatan: Saya menggunakan kode awalnya oleh Proyek Elektronik tetapi memodifikasinya untuk mendukung perpustakaan saat ini (pada saat penyelesaian).
Fitur Jam:
Jam secara otomatis diatur untuk memberi tahu waktu dalam format 24 jam tetapi dapat dengan mudah diubah menjadi 12 jam. Jam juga akan menampilkan suhu (baik dalam Celcius dan Fahrenheit). Saya juga menyertakan fitur yang disebut 'Mode Tidur' yang disetel ke "MATI" (Lihat Mode Tidur di bawah untuk detailnya).
Format 12 jam: Untuk mengatur jam agar menunjukkan waktu dalam format 12 jam, Anda harus berkomentar di baris 88
jam =Jam.getjam(h12, PM); //Format 24 jam
Dan batalkan komentar pada baris 93 hingga 100
if (Clock.getHour(h12, PM)>=13 || Clock.getHour(h12, PM)==0)
{ j = Jam.getHour(12, PM) - 12; } else { j = Jam.getHour(h12, PM); }
Mode tidur:
Ini adalah fitur yang membantu mengurangi kecerahan jam terutama pada jam-jam di mana kita tertidur. Saya tidak berpikir Anda ingin bangun di tengah malam dan dibutakan oleh jam ini. Ini sangat terang bahkan ketika itu pada pengaturan terendah. Untuk mengaktifkan mode tidur, batalkan komentar pada baris 177 hingga 184
if(h == 12 || h<8) //Interval waktu (dalam hal ini, dari 00:00 hingga 08:00) { P.setIntensity(0); //Mengatur kecerahan layar ke pengaturan terendah } else { P.setIntensity(6); // Setel kecerahan layar ke 6 (15 adalah yang paling terang) }
Catatan: Saya menemukan masalah saat menggunakan mode tidur saat jam disetel ke mode 12 jam. Anda akan melihat bahwa itu akan berjalan dua kali sehari sejak jam 8 pagi dan jam 8 malam ditafsirkan sebagai 8. Jadi jika Anda mengatur Mode Tidur menjadi aktif dari jam 9 malam sampai jam 7 pagi, maka itu juga akan aktif dari jam 9 pagi sampai jam 7 malam. NAMUN, masalah ini tidak terjadi jika jam diatur ke mode 24 jam.
Langkah 6: Kesimpulan
Selamat!!! Anda memiliki jam kerja. Ini adalah bagaimana milik saya [Galeri Jam]. Saya harap Anda tidak hanya belajar sedikit lebih banyak tentang komponen dan pengkodean, tetapi Anda menikmati perjalanan menuju ke sana. Silakan bagikan dengan saya pemikiran Anda tentang panduan ini di [email protected]. Ini sebenarnya adalah panduan proyek pertama saya dan semoga bermanfaat bagi Anda. Saya berharap untuk membuat lebih banyak panduan. Selain itu, jika Anda memiliki pertanyaan, saran, dan/atau perbaikan pada proyek, jangan ragu untuk mengirim pesan kepada saya.
Direkomendasikan:
Jam Matriks LED ESP32: 8 Langkah

Jam Matriks LED ESP32: Ini merupakan kelanjutan dari proyek Jam Matriks LED ESP8266. Penulis kode asli memperbaruinya untuk ESP32 (terima kasih banyak kepada schreibfaul1 !) jadi saya memutuskan untuk juga memperbarui Jam yang sudah saya lakukan
Jam Jaringan ESP8266 Tanpa RTC - Nodemcu NTP Jam Tidak Ada RTC - PROYEK JAM INTERNET: 4 Langkah

Jam Jaringan ESP8266 Tanpa RTC | Nodemcu NTP Jam Tidak Ada RTC | INTERNET CLOCK PROJECT : Pada project ini akan dibuat project clock tanpa RTC, akan memakan waktu dari internet menggunakan wifi dan akan ditampilkan pada layar st7735
Jam Matriks Led: 3 Langkah

Jam Matriks Led: Instruksi ini menunjukkan bagaimana kita dapat membuat jam matriks led merah yang bisa mendapatkan tanggal / waktu dari internet dan menampilkannya menggunakan matriks LEDIni menjadi proyek DIY singkat saya belum membuat kasus untuk ini sehingga mungkin tidak terlihat profesional juga langkah
Jam Tampilan Matriks LED Kecil: 8 Langkah

Jam Tampilan Matriks LED Kecil: Saya selalu ingin memiliki jam desktop kuno, yang terlihat seperti sesuatu dari film tahun 90-an, dengan fungsionalitas yang cukup sederhana: jam waktu nyata, tanggal, lampu latar yang berubah, pager, dan opsi alarm . Jadi, saya datang dengan id
Jam Alarm Kecerahan Otomatis Matriks Led: 7 Langkah (dengan Gambar)

Jam Alarm Kecerahan Otomatis Matriks Led: 16 hari dan delapan jam yang lalu Saya memulai proyek hebat ini, proyek yang penuh dengan masalah dan transistor. Tapi melalui semua itu saya belajar hal-hal yang saya tidak tahu sebelumnya… Hanya bercanda Saya punya semacam ide tentang apa yang harus dilakukan sebelum saya mulai. Sebelum Anda
