
Daftar Isi:
2025 Pengarang: John Day | [email protected]. Terakhir diubah: 2025-01-23 14:49
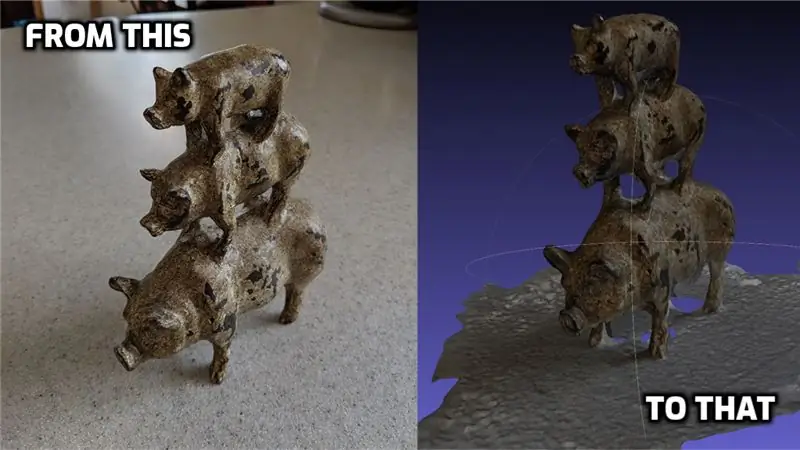
Fotogrametri adalah penggunaan gambar/fotografi untuk mengukur jarak antar objek (terima kasih Webster). Tetapi untuk keperluan modern, sering digunakan untuk membuat model 3D dari sesuatu dari dunia nyata tanpa memerlukan Pemindai 3D.
Ada banyak perangkat lunak di luar sana yang dapat Anda gunakan untuk fotogrametri, termasuk beberapa opsi gratis yang bagus, tetapi saya perhatikan bahwa banyak (seperti Meshroom) tidak menyediakan build Mac. Atau mereka akan memerlukan kartu grafis dengan dukungan CUDA (tidak khas dengan hal-hal seperti Macbook). Jadi itu berarti beberapa menggali sekitar.
Saya akhirnya menemukan artikel yang luar biasa ini:
Ini mengarah ke skrip build tindak lanjut:
Butuh beberapa saat untuk membuatnya bekerja, tetapi begitu saya melakukannya, saya cukup senang dengan hasil yang mulai saya dapatkan. Jadi, saya akan merinci langkah-langkahnya sedikit lagi, terutama bagi Anda pengguna Mac di luar sana.
Langkah 1: Dapatkan COLMAP
COLMAP (https://colmap.github.io/install.html) adalah alat kecil yang bagus dan gratis untuk memulai dengan fotogrametri. Saya mencobanya sendiri pada awalnya, tetapi beberapa langkah selanjutnya membutuhkan CUDA. Jadi saya harus mulai mencari lagi. Itu sebabnya kami akan menggunakan perangkat lunak lain untuk langkah selanjutnya.
Mengunduh COLMAP itu mudah. Anda dapat mengikuti petunjuk di sini:
Atau Anda dapat melihat rilis terbaru di halaman github mereka: https://github.com/colmap/colmap/releases dan unduh COLMAP-dev-mac-no-cuda.zip terbaru
Setelah Anda mengunduh zip, unzip dan tempelkan aplikasi COLMAP ke folder Aplikasi Anda.
Langkah 2: Dapatkan dan Bangun OpenMVS
Program selanjutnya yang saya gunakan untuk membantu menyelesaikan pembuatan model 3d adalah OpenMVS (https://cdcseacave.github.io/openMVS/). Anda harus membuat ini di mesin Anda, jadi saya akan berusaha membuatnya senyaman mungkin.
Tautan ke instruksi untuk mendapatkan dan membangun OpenMVS di Mac ada di sini:
tapi saya harus memodifikasi sedikit. Inilah yang saya lakukan:
-
Unduh Xcode dari App store
Buka Xcode dan setujui lisensinya
- Instal Homebrew jika Anda belum memilikinya:
- Instal GIT:
- Instal CMake:
- Buka terminal dan jalankan skrip berikut. Pastikan Anda melakukannya dari suatu tempat di mana Anda ingin openMVS hidup (saya memiliki folder 'Proyek' di bawah pengguna utama saya):
#Install dependenciesbrew update brew install boost eigen opencv cgal ceres-solver main_path=`pwd` #VCGLib (Diperlukan) git clone https://github.com/cdcseacave/VCG.git vcglib #Mendapatkan sumber OpenMVS: git clone https:/ /github.com/cdcseacave/openMVS.git #Build OpenMVS mkdir openMVS_build && cd openMVS_build cmake…/openMVS -DCMAKE_BUILD_TYPE=Lepaskan -DVCG_ROOT="$main_path/vcglib" -G "Xcode"
xcodebuild -konfigurasi Rilis
Langkah 3: Buat Skrip Fotogrametri
Saya kemudian membuat skrip berdasarkan skrip dari sini:
Inilah yang saya dapatkan (perhatikan catatan dalam skrip, karena mengharuskan Anda untuk mengatur beberapa lokasi):
Fotogrametri.sh
# Parameter ini khusus untuk komputer # Simpan Direktori saat ini: currDir=$PWD
# dapatkan nama folder sebagai variabel
folder saya=${PWD##*/}
# Setel direktori colmap (ubah ini ke tempat Anda mengunduh colmap, ganti 'dev' dengan nomor versi jika perlu):
colDir=/Applications/COLMAP.app/Contents/MacOS/colmap
# Setel direktori openMVS (ubah ini ke folder 'bin/Release' tempat Anda mengunduh dan membuat openMVS)
oMVS=/Pengguna/joecooning/Proyek/openMVS_build/bin/Rilis
# Atur Direktori Kerja (Saya membuat folder ruang kerja sementara di direktori 'Proyek' saya untuk memproses data)
workDir=/Users/joecooning/Projects/3dscans/workspace/$myfolder/
mkdir $workDir
cp *-j.webp
$colDir feature_extractor --database_path database.db --image_path.
$colDir exhaustive_matcher --database_path database.db mkdir sparse $colDir mapper --database_path database.db --image_path. --output_path sparse $colDir model_converter --input_path sparse/0 --output_path model.nvm --output_type NVM $oMVS/InterfaceVisualSFM model.nvm $oMVS/DensifyPointCloud model.mvs $oMVS/ReconstructMesh model_dense.mvs $oMesh.mvs tingkat resolusi 1 model_dense_mesh.mvs $oMVS/TextureMesh --export-type obj -o $myfolder.obj model_dense_mesh_refine.mvs
mkdir $currDir/model/
cp *.obj $currDir/model/ cp *.mtl $currDir/model/ cp *Kd-j.webp
cd $currDir
Langkah 4: Jalankan Script
Sekarang setelah Anda memiliki skrip, Anda dapat mengambil foto objek yang ingin Anda buat model 3dnya. Ada artikel dan video lain di luar sana yang dapat memberi Anda beberapa saran bagus tentang cara terbaik mengambil foto untuk tujuan fotogrametri (seperti yang ini: https://www.tested.com/art/makers/460142-art- foto…).
Tapi foto-foto itu ke dalam folder, copy script yang Anda buat ke dalam folder tersebut.
Dari terminal Anda, buka folder tempat foto dan skrip berada dan jalankan:
sh Fotogrametri.sh
Script kemudian akan melakukan sisa pekerjaan untuk Anda. Harap diperhatikan bahwa proses ini membutuhkan waktu yang cukup lama (terutama jika Anda menggunakan banyak foto beresolusi tinggi). Saya sarankan mencoba beberapa set foto yang lebih kecil terlebih dahulu. Beberapa contoh set foto sederhana dapat ditemukan di sini: (https://www.regard3d.org/index.php/demo-models)
Direkomendasikan:
Menggunakan Fotogrametri untuk Membuat Model: 9 Langkah

Menggunakan Fotogrametri untuk Membuat Model: Siapa saya? Saya Samuel Conklin dan saya mahasiswa tahun kedua di E.L. SMA Meyer. Saya telah bereksperimen dengan fotogrametri selama beberapa bulan terakhir dan saya berharap dapat membantu Anda jika Anda memilih untuk membuat ulang produk ini. Saya tertarik untuk melihat bagaimana pe
Pemodelan Berbasis Gambar/Potret Fotogrametri: 4 Langkah

Pemodelan Berbasis Gambar/Potret Fotogrametri: Hai semuanya,Dalam Instruksi ini, saya akan menunjukkan kepada Anda proses cara membuat model 3D menggunakan citra digital. Proses ini disebut Fotogrametri, juga dikenal sebagai Image-Based Modeling (IBM). Secara khusus, proses semacam ini digunakan untuk
(Ascensor) Model Lift Menggunakan Arduino, App Inventor dan Software Gratis Lainnya: 7 Langkah

(Ascensor) Model Lift Menggunakan Arduino, App Inventor, dan Perangkat Lunak Gratis Lainnya: ESPConstrucción, paso a paso, de un ascensor a escala usando arduino (como controlador del motor y entradas y salidas por bluetooth), penemu aplikasi (para diseño de aplicación panel como de control del ascensor) y freeCAD y LibreCAD untuk diseño.Abajo
Propeller Gratis, Cepat, Mudah dan Efisien (Una Hélice Gratis, Rápida): 6 Langkah

Baling-Baling Gratis, Cepat, Mudah dan Efisien (Una Hélice Gratis, Rápida…): Saya perlu memasang pengekstrak udara kecil di kamar mandi. Saya memiliki dua atau tiga mesin berdaya rendah, tetapi baling-baling yang terpasang pada salah satunya tidak bagus. Lainnya adalah daya yang terlalu rendah.(Yo necesitaba colocar un pequeño extractor de aire en
Cara Berbagi Foto Anda Dari Mac Mini Anda di Internet: 6 Langkah

Cara Berbagi Foto Anda Dari Mac Mini Anda di Internet: "Picasa - batas 1 GB"Flickr - 100 MB"Photobucket - 1 GB"Mac mini Anda - Tidak Terbatas!!!***"Setiap situs berbagi foto umum lainnya di luar sana, beberapa batasan ukuran file bodoh dan ruang terbatas dan batasan tidak masuk akal lainnya. Tunggu
