
Daftar Isi:
- Langkah 1: Persyaratan Perangkat Keras + Pengaturan
- Langkah 2: Persyaratan Perangkat Lunak + Pengaturan
- Langkah 3: Mendaftarkan Sesuatu
- Langkah 4: Membuat Bucket S3
- Langkah 5: Membuat Tabel DynamoDB dan Menetapkan Aturan
- Langkah 6: Hasil yang Diharapkan
- Langkah 7: Kode Sumber (Pastebin)
- Langkah 8: Referensi
- Pengarang John Day [email protected].
- Public 2024-01-30 09:55.
- Terakhir diubah 2025-01-23 14:49.


Daftar isi
1 Ikhtisar Smart Secure Home
2 Persyaratan perangkat keras + Penyiapan
3 Persyaratan perangkat lunak + Pengaturan
4 Daftarkan raspberrypi sebagai sesuatu
5 Buat Bucket S3
6 Pengaturan DynamoDB + Aturan
7 Hasil yang diharapkan
8 Kode (Dari Pastebin)
9 Referensi
Gambaran
Selamat datang! Proyek Raspberry Pi ini adalah sistem manajemen "rumah pintar", dengan fitur keamanan tertentu. Proyek ini mampu mengukur berbagai nilai seperti suhu dan cahaya. Bagian keamanan terdiri dari Buzzer, sistem pemindai kartu (Authorises card), kamera dalam dan luar ruangan serta sistem peringatan SMS. Petunjuk berikut akan mencakup pengaturan seluruh proyek.
Pada dasarnya, kami memiliki resistor dioda cahaya dan sensor DHT11 untuk mendapatkan suhu serta nilai cahaya. Nilai tersebut kemudian akan dipublikasikan ke 'smartroom/sensor/nilai' dan akan ada langganan topik untuk memeriksa apakah nilai tersebut dipublikasikan. Setelah nilai dipublikasikan, nilai juga akan dikirim ke tabel DynamoDB kami. Nilai yang disimpan di dalam DynamoDB dapat diekstraksi dan diplot ke dalam grafik yang menampilkan nilai waktu nyata di antarmuka web kita. (Grafik cahaya) Selain menggunakan sensor untuk mendapatkan nilai untuk memplot grafik kami untuk tujuan analisis, sensor dht11 kami juga digunakan sebagai detektor "api" potensial. Ketika mencapai suhu tertentu yang mungkin menjadi api, kami memiliki skrip bernama publishHeat.py yang akan mempublikasikan suhu ke topik 'smartroom/sensor/fire', papan tempat memotong roti yang melambangkan bagian luar apartemen kemudian akan berlangganan itu topik dan memiliki lampu LED untuk menunjukkan bahwa mungkin ada potensi kebakaran. Alarm akan berbunyi juga serta SMS untuk mengingatkan pemilik rumah ketika mungkin ada potensi kebakaran.
Untuk memasuki rumah/kamar, pengguna harus mengetuk kartu mereka di pemindai RFID. Jika kartu yang disadap salah, alarm akan berbunyi sampai kartu dengan kredensial yang benar diketuk. Selain itu, ketika kartu yang salah diketuk, kamera pengintai di luar akan mengambil gambar pengguna yang mengetuk kartu dan mengunggah gambar ke ember S3. Pemilik rumah juga akan menerima SMS yang menyatakan bahwa seseorang mencoba masuk ke rumahnya. Kamar juga memiliki indikator LED di luar untuk memberi label jika pintu tidak terkunci/terkunci. Saat pintu terkunci, LED kuning menyala. Saat dibuka, LED hijau akan menyala. Ketika kartu resmi diketuk, pintu akan dibuka kuncinya selama 15 detik dan dengan LED hijau menyala kemudian kembali ke mode tidak terkunci dengan LED kuning menyala.
Pengguna dapat melihat data yang dikumpulkan melalui Dasbor di Node-Red yang menunjukkan nilai pengukuran saat ini selain representasi grafis dari pengukur dan grafik historis. Dasbor juga mencakup fitur tambahan seperti jam yang menampilkan data dan waktu saat ini dan sakelar untuk mengontrol berbagai peralatan listrik dari jarak jauh, yang direpresentasikan sebagai LED dan bel.
Terakhir, kami juga memiliki fitur bot telegram. Bot telegram dapat mengambil gambar dari jarak jauh apa pun yang terjadi di dalam ruangan dan menyimpannya ke dalam ember S3. Gambar-gambar ini akan diberi label di dalam folder bernama “Homed/User. Bot telegram juga dapat mengontrol lampu LED di ruangan dari jarak jauh.
Langkah 1: Persyaratan Perangkat Keras + Pengaturan


Hubungkan komponen berikut dengan 2 raspberry pis Anda seperti yang ditunjukkan pada diagram fritzing di atas.
2 x Raspberry Pi
3 x papan tempat memotong roti
1 x MCP3008 ADC
1 x DhT 11 sensor
1x LDR
1 x Pembaca Kartu RFID/NFC MFRC522
4 x LED
1 x Layar LCD
3 x 10k Resistor
4x220/330 Resistor
1 x Tombol
1 x Buzzer
34 x Kabel pria ke pria
11 x Kabel pria ke wanita
Langkah 2: Persyaratan Perangkat Lunak + Pengaturan



Ketik perintah berikut ke terminal raspberry pi Anda untuk memastikan bahwa perintah tersebut telah terinstal.
Jika salah satu perangkat lunak berikut sudah diunduh ke pi Anda, sudo pip install (Nama perangkat lunak) --upgrade akan melakukan trik memperbaruinya.
- sudo pip install gevent
- sudo pip install labu
- sudo pip instal nexmo
- sudo pip install --upgrade --force-reinstall pip==9.0.3
- sudo pip install AWSIoTPythonSDK --upgrade --disable-pip-version-check
- sudo pip install --upgrade pip
- sudo apt-get install python-dev
- sudo pip instal boto3
- sudo pip instal botocore
- sudo pip install numpy
- cd ~
git clone
cd ~/SPI-Py
sudo python setup.py install"
- cd ~
git clone
cd ~/MFRC522-python
sudo python setup.py install"
- sudo nano /boot/config.txt, periksa apakah baris device_tree_param=spi=on
dtoverlay=spi-bcm2835 ada di dalam, jika tidak tambahkan.
Langkah 3: Mendaftarkan Sesuatu




a) Pertama, navigasikan ke IoT Core dalam situs web AWS dengan mengklik layanan, lalu IoT Core.
b) Pada bilah navigasi di bawah kelola, pilih hal-hal dan pilih daftarkan sesuatu.
c) Pilih Buat satu hal.
d) Masukkan nama untuk barang Anda, misalnya, MyRaspberryPi2. Biarkan sisa bidang dengan nilai defaultnya. Klik berikutnya di bagian bawah halaman.
e) Klik buat sertifikat. Unduh keempat file. Untuk file CA root, unduh Amazon Root CA 1 dan simpan di notepad.
f) Setelah selesai, pindahkan keempat file tersebut ke dalam direktori di raspberry pi.
g) Klik aktifkan.
h) Setelah mengklik lampirkan kebijakan, Anda akan dibawa ke halaman berikut. Klik register hal, kebijakan akan dibuat nanti.
i) Di dasbor iot, navigasikan ke kebijakan di bawah bagian aman. Klik buat kebijakan.
j) Masukkan nama untuk kebijakan Anda, untuk contoh ini adalah MyRaspberryPiSecurityPolicy dan masukkan berikut ini di bawah Tambahkan pernyataan. Kemudian klik Buat.
k) Di dasbor iot, navigasikan ke sertifikat di bawah bagian aman. Pilih sertifikat yang Anda buat sebelumnya, dan klik lampirkan kebijakan dari tarik-turun tindakan. Lampirkan kebijakan yang Anda buat sebelumnya.
l) Pilih kembali sertifikat yang Anda buat sebelumnya, dan klik lampirkan. Lampirkan kebijakan yang Anda buat sebelumnya. Lampirkan hal yang Anda buat sebelumnya.
Langkah 4: Membuat Bucket S3




a) Kami akan mulai menggunakan fungsi pencarian di konsol manajemen AWS dan mencari "s3".
b) Klik buat ember.
c) Ketikkan nama untuk ember. Untuk contoh ini, kita akan menggunakan nama “sp-p1703263”. Kami akan memilih wilayah “US EAST(N. VIRGINIA)” yaitu us-east-1. Setelah itu selesai, klik Buat.
d) Bucket yang baru dibuat akan muncul di dasbor.
Langkah 5: Membuat Tabel DynamoDB dan Menetapkan Aturan




a) Pertama, navigasikan ke layanan AWS dengan mengklik
layanan, lalu DynamoDB. Klik buat tabel.
b) Masukkan nama tabel “iotdata” dan primary key “deviceid” dengan kunci sortir “datetimeid”, lalu klik create di bagian bawah halaman.
c) Setelah itu, navigasikan kembali ke halaman IoT Core. Klik Act, lalu klik buat aturan baru.
d) Buat aturan dengan nama “MyDynamoDBRule”. Di bawah topik pernyataan kueri aturan, masukkan "sensor/cahaya".
e) Di bawah Setel satu atau lebih bagian tindakan, klik tambahkan tindakan, klik "split message into multiple column of a database table". Klik pada tindakan konfigurasi. Di bawah nama tabel, pilih iotdata. Di bawah nama peran IAM, pilih peran yang Anda buat sebelumnya yaitu “dynamodb_role”. Klik tambahkan tindakan, lalu buat aturan.
f) Klik buat aturan.
Langkah 6: Hasil yang Diharapkan


Di luar ruangan
untuk pi yang mewakili bagian luar ruangan, skrip heatdetector.py dan AccessDoor.py akan dijalankan. Jika kartu yang salah mengetuk pemindai RFID, alarm akan berbunyi, dengan lampu LED kuning masih menyala. SMS akan dikirim ke telepon pemilik rumah untuk memberitahukan kemungkinan gangguan. Alarm akan berbunyi juga. Sebuah gambar juga akan diambil dan langsung diunggah ke S3 Bucket. Jika kartu yang diketuk diotorisasi, LED hijau akan menyala dan pengguna dapat masuk. Pintu akan terkunci kembali setelah 15 detik (LED Hijau akan mati dan LED kuning menyala kembali). Jika suhu di dalam ruangan/rumah menjadi terlalu tinggi (Untuk suhu yang kami anggap rumah/kamar berpotensi terbakar), kami akan mengirimkan SMS peringatan kepada pemilik rumah. Alarm juga akan berbunyi dengan LED merah di luar menyala.
Dalam
untuk pi yang mewakili bagian dalam ruangan, skrip publishHeat.py, server.py, pubsub.py, telegrambot.py akan dijalankan. Pubsub.py akan menyimpan nilai waktu nyata ke dalam DynamoDB. ketika server.py dijalankan, ketik alamat ip rpi:5000 di browser, Anda akan diarahkan ke antarmuka web kami. Kami memiliki grafik yang menampilkan nilai cahaya waktu nyata yang diperoleh dari sensor kami di pubsub.py ke DynamoDB. Selain itu, nilai cahaya historis juga akan ditampilkan di antarmuka web kami. publishHeat.py akan mempublikasikan nilai suhu ke papan tempat memotong roti luar ruangan untuk tujuan sensor api. telegrambot.py akan memungkinkan pengguna untuk mengontrol nyala/mati lampu LED di ruangan/rumah dari jarak jauh serta mengambil gambar apa yang terjadi di dalam dan mengunggah gambar ke dalam ember S3.
Untuk visualisasi yang lebih baik tentang bagaimana hasil yang diharapkan akan terlihat:
Langkah 7: Kode Sumber (Pastebin)

Klik pada link. Terdiri dari semua kode sumber yang diperlukan:
Langkah 8: Referensi

pemandu wisata. (2019). Kirim SMS dari Raspberry Pi menggunakan Python. [online] Tersedia di: https://iotguider.in/raspberrypi/send-sms-from-raspberry-pi-python/ [Diakses 21 Agustus 2019].
Direkomendasikan:
Escape Room Arduino: 6 Langkah (dengan Gambar)

Escape Room Arduino: Proyek ini adalah tentang membuat prototipe ruang pelarian, menggunakan komponen elektronik arduino, pengetahuan dasar pengkodeannya. Ruang pelarian ini akan memiliki 5 fase untuk dicakup:(Ini bisa berbeda untuk semua orang)1. Sensor tekanan - LEDSetelah Anda
IoT CA2: 3 Langkah
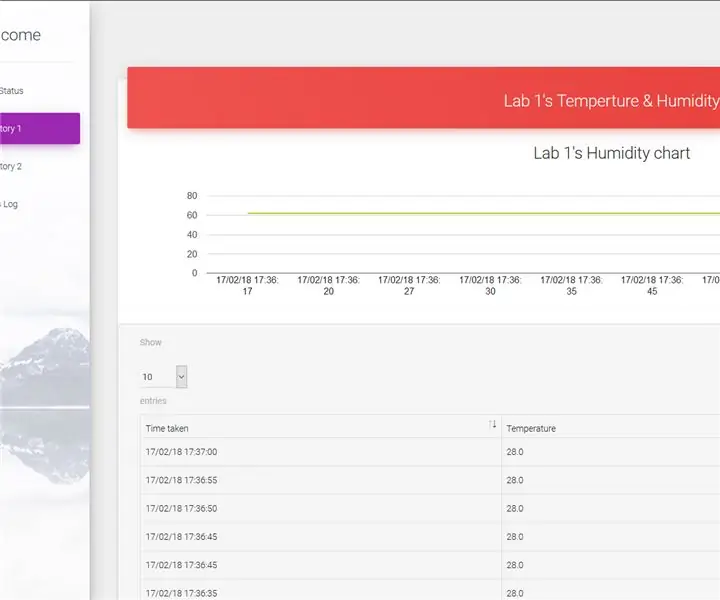
IoT CA2: Deskripsi Proyek: Fasilitas penelitian yang menangani material biohazard. Setiap Pi mewakili ruang penelitian dan pengembangan yang dilengkapi dengan sensor suhu, pemindai RFID, layar LCD, Buzzer, dan LED. Sensor suhu digunakan untuk
Tutorial Do Projeto Final Do Curso IoT Aplicada a Smart Home Inatel / Novembro 2017: 4 Langkah (dengan Gambar)

Tutorial Melakukan Projeto Final Lakukan Curso IoT Aplicada a Smart Home Inatel / Novembro 2017: No desenvolvimento desse projeto foi utilizada uma plataforma hybrid, sem a necessidade de acessar os recursos de plataformas nativas do Android ou do IOS. Menggunakan komputer tipo notebook com windows 10. Essa plataforma chama-se Ionic, q
Cabai rawit di Raspberry IoT Light Room: 4 Langkah
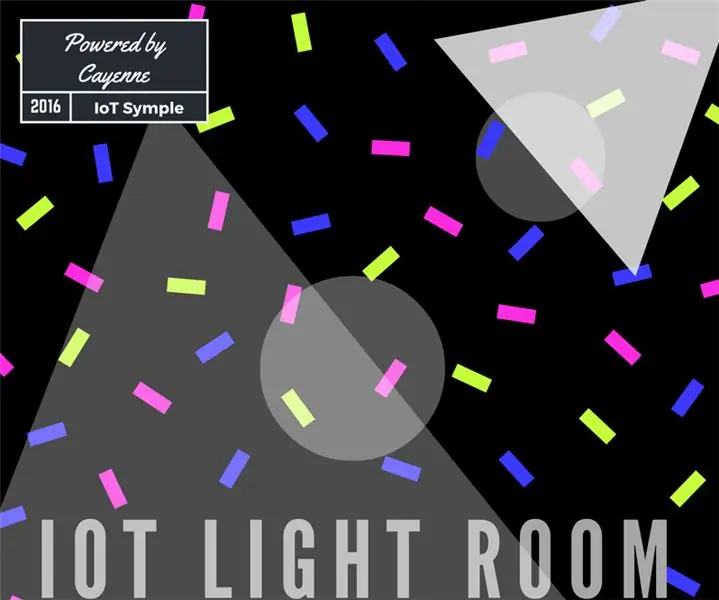
Cayenne di Raspberry IoT Light Room: Antefact adalah ruangan baru tanpa cahaya, lemari pakaian besar, dan keinginan untuk membuat perangkat IoT yang dapat saya gunakan di luar rumah saya. Untuk "rasa" IoT Saya menggunakan Cayenne. Di ruangan ini saya ingin membuat lampu tersembunyi di balik lemari. Saya ingin kita
IOT CA2 - Pintu Pintar: 3 Langkah

IOT CA2 - Smart Door: Deskripsi:Ini adalah sistem penguncian pintu untuk sebuah ruangan.Pengguna yang terdaftar akan dapat menggunakan kartu RFID untuk masuk, dan lampu untuk ruangan akan menyala. Jika kartu RFID yang salah disadap, kamera kemudian akan mengambil gambar, diikuti oleh lampu led merah
