
Daftar Isi:
2025 Pengarang: John Day | [email protected]. Terakhir diubah: 2025-01-23 14:49
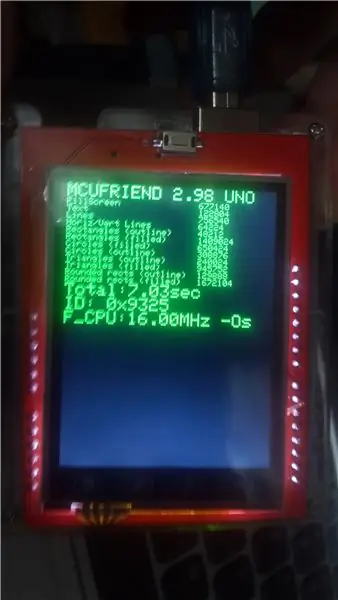
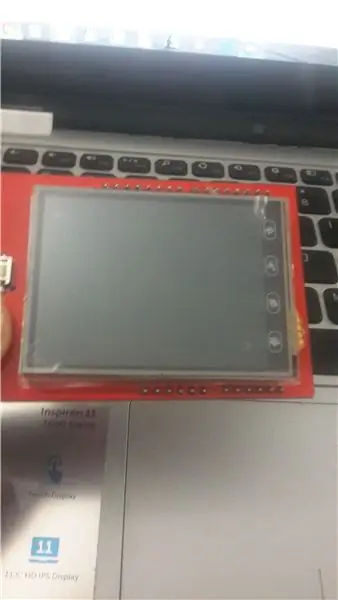
Halo semuanya, Instruksi ini untuk membuat tampilan fungsional yang terpasang pada arduino Anda. Umumnya itu terjadi seperti ketika kita menghubungkan Arduino dan menulis beberapa proyek, itu hanya menampilkan beberapa output putih kosong.
Jadi tetap berpegang pada dasar-dasarnya dan dengan mengunduh beberapa pustaka, kami akan membuat tampilan menampilkan beberapa nilai atau grafik.
Perlengkapan
Daftar barang yang dibutuhkan-
- ArduinoUNO.
- 2,4 inci TFT (layar sentuh) pelindung yang kompatibel dengan arduino.
- Komputer dengan Arduino IDE.
- Menghubungkan kabel usb.
- Koneksi internet (untuk mengunduh perpustakaan)*
Langkah 1: Menghubungkan Arduino Display Shield di Arduino


Perisai yang seharusnya kompatibel dengan arduino harus diperiksa, dihubungkan & ditempatkan dengan benar pada arduino.
"Panel Sentuh Perisai Layar TFT 2,4 Inch 240x320 untuk Arduino Uno."
Langkah 2: Memasang 2.4 TFT Display Libraries ke IDE
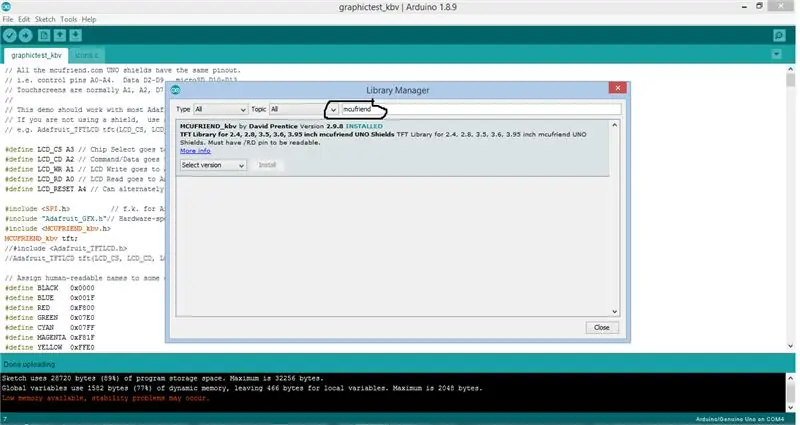
Ikuti langkah-langkahnya.
- Buka 'Alat' di bilah menu.
- Buka Manajer Perpustakaan
- Cari perpustakaan "mcufriend", yang merupakan perpustakaan tampilan TFT
- *langkah opsional* Anda juga dapat mengunduh pustaka "adafruit gfx" tetapi tidak wajib.
- Klik Instal untuk menginstal perpustakaan masing-masing.
- Mulai ulang IDE Anda.
Langkah 3: Mengunggah Program Dari Perpustakaan (Tes Grafis)
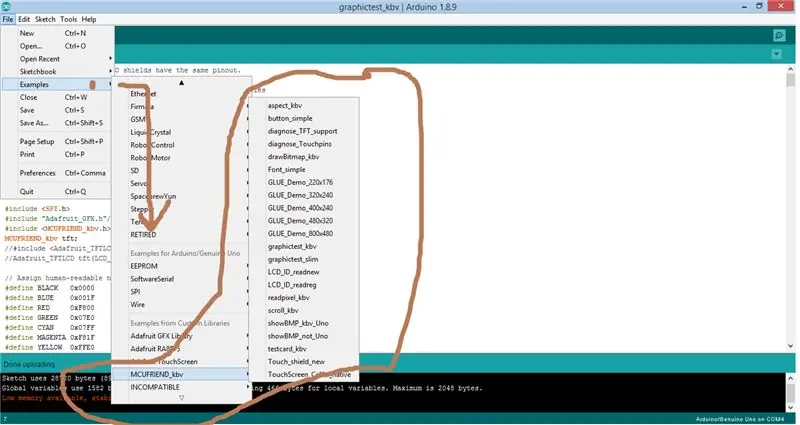
Langkah selanjutnya adalah menghubungkan Arduino Uno dan mengunggah program berikut dari perpustakaan mcufriend.
Langkah-langkahnya adalah:-
- Buka File -> Contoh -> MCUFRIEND_kbv.
- Di sini Anda akan melihat daftar program siap pakai untuk menguji tampilan.
- Buka "graphictest_kbv" untuk kode pengujian.
- Kompilasi programnya.
- Unggah ke Arduino Uno yang terhubung ke pelindung layar TFT 240x360.
Langkah 4: Menguji Program
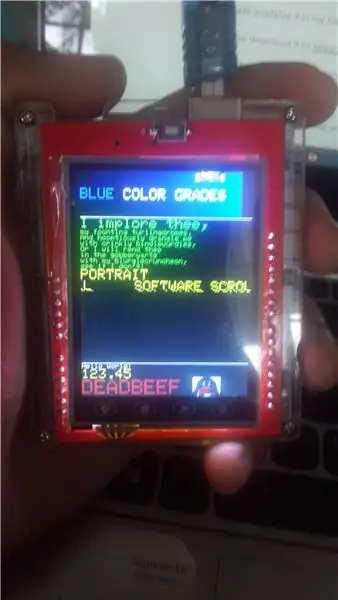
Akhirnya setelah mengunggah, sambungkan catu daya atau jalankan di usb komputer hanya program yang diunggah.
Ini akan menunjukkan kinerja dan kemampuan output tampilan Anda dan berapa banyak cara kreatif yang dapat Anda masukkan ke dalam proyek Anda masing-masing.
Terus menguji contoh lain dari perpustakaan juga. Yang keren juga banyak.
Terima kasih banyak telah membaca ini. Ini adalah pertama kalinya saya di Instructable, komentar dan pesan jika Anda merasa ini berguna atau ingin memberikan umpan balik Anda yang berharga. Terima Kasih Terus Bergoyang!:D
Direkomendasikan:
Suhu Tampilan Arduino pada Tampilan LED TM1637: 7 Langkah

Arduino Display Temperature pada LED Display TM1637 : Pada tutorial kali ini kita akan mempelajari cara menampilkan suhu menggunakan LED Display TM1637 dan sensor DHT11 serta Visuino
Waktu Tampilan Arduino pada Tampilan LED TM1637 Menggunakan RTC DS1307: 8 Langkah

Tampilan Waktu Arduino pada Tampilan LED TM1637 Menggunakan RTC DS1307 : Dalam tutorial ini kita akan mempelajari cara menampilkan waktu menggunakan modul RTC DS1307 dan Tampilan LED TM1637 dan Visuino
Bingkai Foto Murah & Lucu Tanpa Kartu SD di ESP8266 + TFT 1,8 inci: 4 Langkah

Bingkai Foto Murah & Lucu Tanpa Kartu SD pada ESP8266 + TFT 1,8 inci: Bingkai foto digital adalah hal yang mengagumkan untuk menampilkan foto anggota keluarga, teman, dan hewan peliharaan Anda. Saya ingin membuat bingkai foto kecil, murah dan lucu dengan bagian-bagian yang sudah ada di tangan saya. Bingkai ini menggunakan 1,8" Panel TFT kecil dan kabel ESP8266
Cara Membuat Jam Realtime Menggunakan Tampilan Arduino dan TFT-Arduino Mega RTC Dengan Tampilan TFT 3,5 Inch: 4 Langkah

Cara Membuat Jam Realtime Menggunakan Layar Arduino dan TFT|Arduino Mega RTC Dengan Layar TFT 3,5 Inch Modul RTC 2560 dan DS3231….Sebelum memulai…cek video dari saluran YouTube saya..Catatan:- Jika Anda menggunakan Arduin
55 inci, Tampilan Bingkai Foto Digital 4K dengan Harga Sekitar $400: 7 Langkah (dengan Gambar)

55 inci, Tampilan Bingkai Foto Digital 4K dengan Harga Sekitar $400: ada banyak tutorial tentang cara membuat bingkai foto digital yang mengagumkan dengan raspberry pi. sayangnya rpi tidak mendukung resolusi 4K. Odroid C2 dapat dengan mudah menangani resolusi 4K tetapi tidak ada tutorial rpi yang berfungsi untuk unit C2. butuh
