
Daftar Isi:
- Pengarang John Day [email protected].
- Public 2024-01-30 09:55.
- Terakhir diubah 2025-01-23 14:49.

Pernahkah Anda berada dalam situasi ketika hard drive MacBook Anda crash dan semua data penting dari laptop hilang atau hilang sama sekali? Pernahkah Anda merasa perlu mencadangkan data tetapi tidak tahu cara melakukannya? Anda tidak hanya dapat mencadangkan data Anda, tetapi Anda juga dapat mengkloning seluruh hard drive Anda di perangkat eksternal dan tidak perlu takut kehilangannya di masa mendatang. Saya telah mencoba menggambarkan langkah-langkah untuk membuat cadangan data dan memecahnya untuk memudahkan kelompok audiens.
Bahan yang Dibutuhkan:
- USB atau hard drive eksternal
- MacBook atau iMac dapat diakses
- Software aplikasi SuperDuper yang dapat didownload dari link di bawah ini:
www.macupdate.com/app/mac/13803/superduper
Langkah 1:

Untuk mengunduh Aplikasi SuperDuper, navigasikan melalui tautan yang disediakan di atas dan pilih unduh dan jalankan file yang diunduh.
Langkah 2:

Di sini kita menginstal aplikasi SuperDuper, jadi klik dua kali SuperDuper untuk menjalankannya. Setelah selesai, abaikan peringatan dan pilih buka.
Langkah 3:

Setelah menginstal dan meluncurkan aplikasi kloning, Anda harus memilih tempat menyimpan cadangan. Di menu tarik-turun kiri, pilih volume Mac Anda untuk dicadangkan. Kemudian pilih volume tujuan di menu tarik-turun kanan.
Anda dapat mencadangkan ke drive eksternal, komputer jaringan, atau file gambar (yang dapat Anda simpan di volume jaringan atau secara lokal).
Langkah 4:

Ada beberapa skrip cadangan bawaan untuk mencadangkan semua file atau hanya file pengguna Anda.
Pilih "Cadangkan semua file" untuk pencadangan sistem Anda yang lengkap dan dapat di-boot.
Langkah 5:

Jika Anda mengklik tombol "Opsi…", Anda akan dapat menentukan komputer untuk "Hapus Cadangan, lalu salin file dari Macintosh HD", yang merupakan opsi default. Ini akan menghapus volume tujuan di awal untuk memastikan hasilnya adalah salinan yang tepat. Opsi lain memungkinkan Anda melakukan pencadangan tambahan yang akan menghemat waktu Anda.
Langkah 6:

Jika Anda ingin menyiapkan pencadangan otomatis, Anda cukup menekan tombol "Jadwalkan…". Di layar penjadwalan, Anda memberi tahu aplikasi kapan Anda ingin pencadangan dijalankan.
Langkah 7:

Setelah meninjau pilihan, klik "OK" dan kloning sekarang akan dimulai. Program ini akan secara otomatis membuat salinan yang dapat di-boot dari Mac Anda pada jadwal yang Anda pilih, menghapus cadangan lama di drive yang sama jika Anda kehabisan ruang.
Direkomendasikan:
Catu Daya Cadangan untuk Shutdown yang Tepat: 5 Langkah

Catu Daya Cadangan untuk Shutdown yang Tepat: Catu daya cadangan adalah sirkuit yang memasok daya ke perangkat jika catu daya utama mereka mati. Dalam hal ini, catu daya cadangan ini hanya dimaksudkan untuk memasok daya selama beberapa detik agar perangkat dapat melakukan prosedur mematikannya. Ini
Seni 2D Dengan LED yang Dapat Diprogram dan Basis dan Logo yang Dapat Disesuaikan: 5 Langkah (dengan Gambar)

Seni 2D Dengan LED yang Dapat Diprogram dan Basis dan Logo yang Dapat Disesuaikan: Selamat datang di instruksi! Hari ini, saya akan menunjukkan cara membuat Proyek Seni 2D dengan logo dan desain keseluruhan pilihan Anda. Saya membuat proyek ini karena dapat mengajarkan orang banyak keterampilan seperti pemrograman, pengkabelan, pemodelan 3D, dan lainnya. Ini
Penguat Pengunci Miniatur yang Dapat Dipakai (dan Sistem Sonar untuk Perangkat yang Dapat Dipakai, Dll.): 7 Langkah
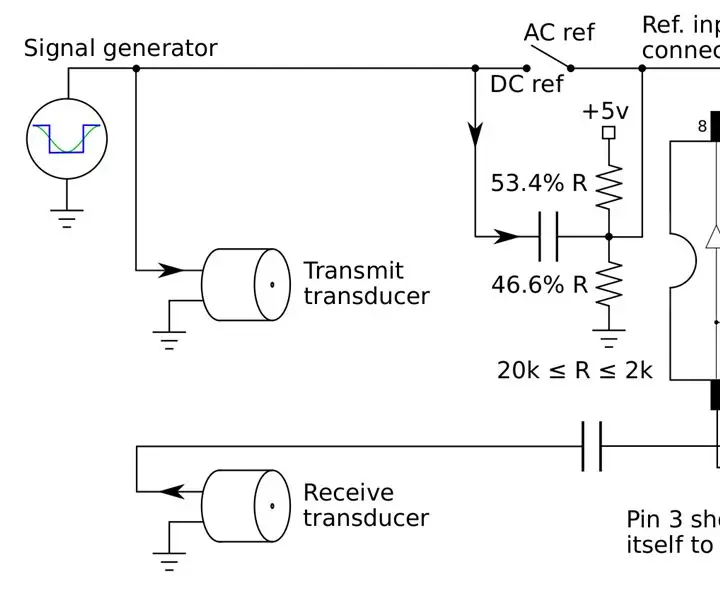
Penguat Penguncian Miniatur yang Dapat Dipakai (dan Sistem Sonar untuk Perangkat yang Dapat Dikenakan, Dll.): Bangun penguat pengunci mini murah yang dapat disematkan dalam bingkai kacamata dan untuk membuat sistem penglihatan sonar untuk orang buta, atau ultrasound sederhana mesin yang terus memantau jantung Anda dan menggunakan Pembelajaran Mesin Manusia untuk memperingatkan p
Buat Poster Besar yang Dapat Dicetak Dari Seni Album ITunes Anda!: 7 Langkah (dengan Gambar)

Buat Poster Besar yang Dapat Dicetak Dari Seni Album ITunes Anda!: Ini adalah instruksi yang menjelaskan cara mengekspor sampul album iTunes Anda yang sudah ada dan mengatur semua sampul ke dalam kotak besar, meninggalkan Anda dengan campuran budaya populer yang besar, penuh warna, dan bersemangat. untuk mencetak dan, mungkin la
Dapat diinstruksikan 8-Menit: Casing iPhone yang Hampir Tidak Dapat Dihancurkan: 7 Langkah

8-Menit-diinstruksikan: IPhone Hampir Tidak Dapat Dihancurkan Kasus: Sekolah telah dimulai lagi, Dan berlatih basket bukanlah olahraga terbaik untuk meninggalkan iphone Anda hanya di sana, tidak terlindungi, hampir telanjang, kebal terhadap pukulan keras jatuh dan berkeringat! Jadi, saya melakukan perjalanan singkat ke toko barang bekas dan membeli
