
Daftar Isi:
- Pengarang John Day [email protected].
- Public 2024-01-30 09:55.
- Terakhir diubah 2025-01-23 14:49.
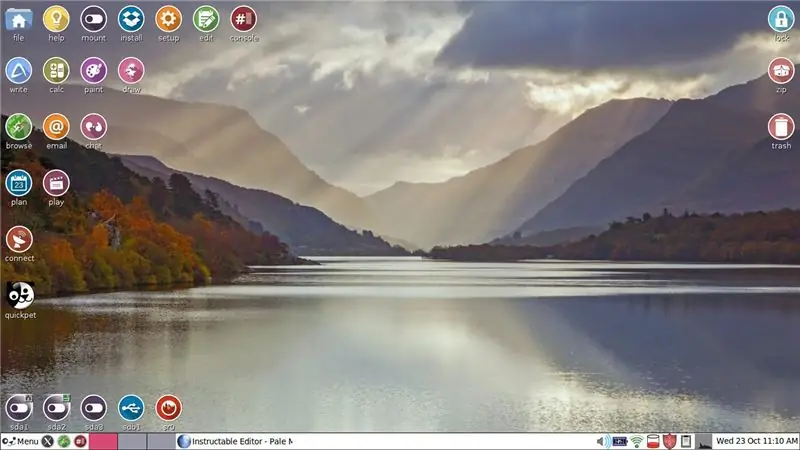
Saya memiliki laptop Windows 7. Itu tidak memiliki kekuatan untuk menggunakan Windows 10. Dalam beberapa bulan Microsoft tidak akan lagi mendukung Windows 7. Laptop saya masih bekerja dengan sangat baik. Saya tidak berminat untuk membeli komputer baru dan kemudian mencari cara untuk mendaur ulang komputer saya saat ini.
Sepuluh tahun yang lalu saya bereksperimen sebentar dengan Puppy Linux. Ini boot dari Live disc atau thumb drive. Lepaskan disk atau drive, dan laptop mem-boot Windows 7 saat restart, seperti biasa. Tahrpup adalah turunan dari Puppy Linux. Ini tersedia sebagai unduhan gratis dalam dua versi. Satu untuk komputer 32 bit dan yang lainnya untuk komputer 64 bit. Saya cukup yakin milik saya adalah 64 bit. Saya melakukan pencarian Internet untuk merek dan nomor model untuk memastikan bahwa itu memang mesin arsitektur 64 bit.
Tahrpup gratis. Ini terlihat dan bekerja sedikit berbeda dari komputer Windows. Saya tahu sedikit tentang Linux, tetapi ingin berbagi beberapa hal untuk membantu siapa saja yang akan memilih untuk mencoba sistem Linux daripada membeli komputer Windows baru.
Grafik adalah layar pembuka untuk Tahrpup 64 v. 6.0.6. Tombol Menu mirip dengan tombol Start Windows, tetapi juga menampilkan tautan ke berbagai utilitas.
Saya bisa saja menginstal salah satu dari banyak versi Linux langsung ke hard drive saya, tetapi ada beberapa program Windows yang ingin saya gunakan di masa mendatang. Itu tidak memerlukan koneksi Internet, jadi saya dapat menggunakannya dengan aman tanpa dukungan Microsoft untuk Windows 7. Untuk penjelajahan Internet saya dan untuk email saya dapat menggunakan Tahrpup Linux. Sistem Linux memuat dengan sangat cepat dan memungkinkan saya melakukan hampir semua hal yang ingin saya lakukan di Windows.
Langkah 1: Menavigasi Sistem File
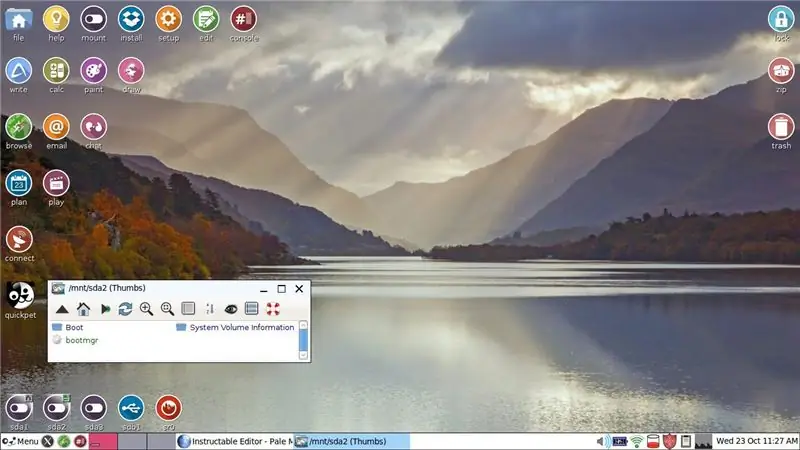
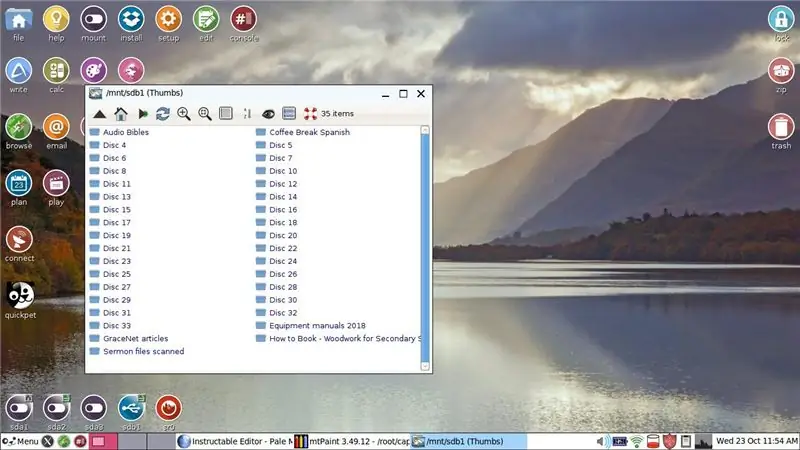
Menavigasi sistem file di Tahrpup Linux membingungkan kecuali Anda mengetahui beberapa hal dasar yang saya tunjukkan di sini. Di sudut kiri bawah tangkapan layar ada lima ikon bulat. Ini adalah berbagai drive dan partisi di Tahrpup. Jendela kecil yang terbuka dihasilkan ketika saya mengklik kiri sekali pada drive kedua: sda 2. Berkeliling dan menemukan file yang telah Anda simpan menjadi mudah jika Anda mengklik kiri sekali pada ikon rumah di bagian atas jendela. Kemudian Anda akan melihat hal-hal seperti root, dokumen, desktop, dan unduhan. File Anda yang disimpan biasanya akan berada di salah satunya.
Berikut adalah satu hal yang perlu diperhatikan. Ikon keempat dari kiri (sdb1) memiliki tampilan yang berbeda. Lihat grafik kedua. Ini adalah kartu SD yang sebenarnya merupakan bagian dari sistem Windows saya. Saya menggunakannya untuk menyimpan file cadangan kembali sekitar dua puluh tahun. Saya sebenarnya dapat mengakses file-file itu melalui Tahrpup, membukanya, dan menyimpan perubahan melalui pengolah kata Abiword di Tahrpup.
Itu memang terjadi setelah drive ini menjadi tidak dapat diakses. Saya menghapus File Simpan Tahrpup dan menginstal ulang Tahrpup. Akses ke kartu SD telah sempurna sejak itu.
Langkah 2: Browser Pale Moon dan Facebook
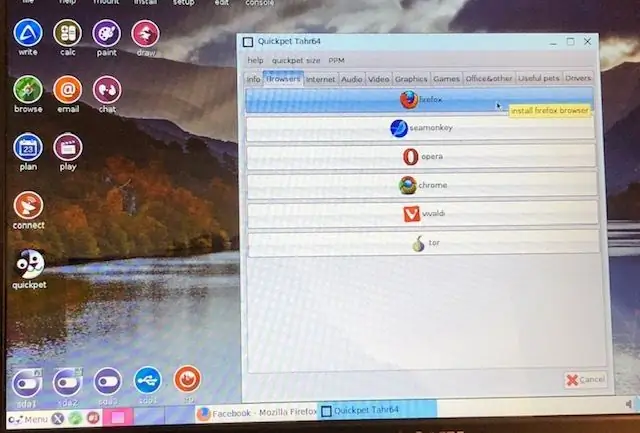
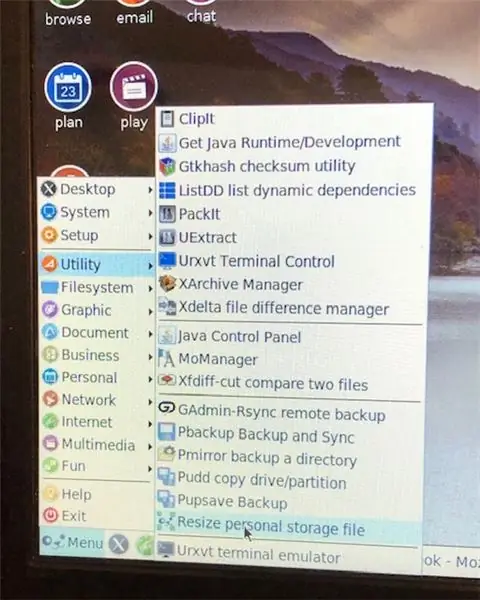
Pada bulan Oktober 2019 saya mendapatkan pemberitahuan bahwa Facebook tidak akan lagi mendukung browser yang disematkan yang merupakan bagian dari Tahrpup. Ini disebut Pale Moon dan berasal dari Firefox.
Lihat grafik pertama.* Ikon bulat hitam putih adalah Quickpet. Ini menawarkan add-on perangkat lunak, termasuk versi Firefox dan beberapa browser lainnya. Facebook menyarankan agar saya menambahkan Firefox atau Chrome ke Tahrpup jika saya ingin terus mengunjungi Facebook. Sebelum saya bisa melakukannya, saya harus meningkatkan penyimpanan memori yang disisihkan untuk Tahrpup. Ikuti jalur ini: Menu > Utilitas > Ubah ukuran file penyimpanan pribadi. (grafik kedua) Perubahan tidak berlaku sampai reboot.
(Catatan: Saya tidak yakin apakah itu membuat perbedaan, tetapi saya membuka Instal [ikon bulat di baris atas pada layar pembuka]. Saya mengklik Instal aplikasi. Saya mengklik untuk menginstal Puppy Package Manager.) Lihat grafik pertama. Saya mengklik untuk mengunduh Firefox. Jika gagal, coba tambahkan lebih banyak memori. Saya harus melakukan itu beberapa kali. Kemudian saya harus mengunduh Firefox versi terbaru. Tapi, sekarang saya punya Firefox. Ikon tidak muncul di desktop, tetapi ikuti rangkaian ini: Menu > Internet > Firefox. Anda memiliki opsi untuk menjadikan Firefox sebagai browser default. (Pembaruan: Firefox mulai mogok sebelum dibuka. Saya telah mengirimkan laporan kesalahan. Waktu akan memberi tahu apakah ini dapat diselesaikan. Jika tidak teratasi, saya mungkin harus membuang Firefox dan mencoba Chrome.)
*Grafis ini adalah foto yang diambil dengan kamera ponsel saya. Saya melakukan itu karena saya belum menguasai pemotongan bagian dari grafik dan menyimpannya. Kualitas gambar tidak sebaik yang diharapkan.
Langkah 3: Instalasi dan Pengaturan
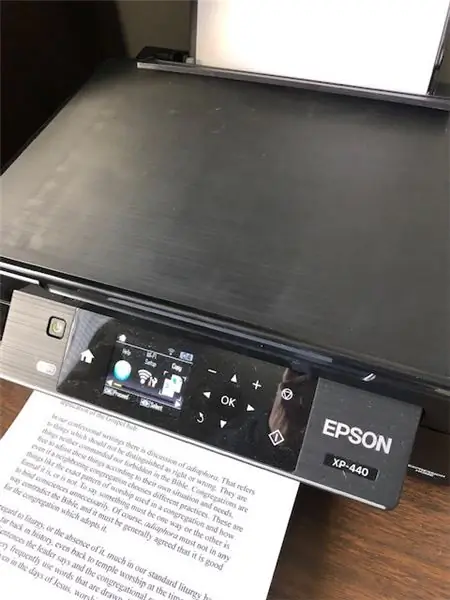
Anda bisa mendapatkan Tahrpup 64 di sini. Saya pertama kali mendapat versi 32 bit dan berhasil. Versi 64 bit lebih bagus dan memungkinkan saya mengakses sdb1, kartu SD sistem Windows saya. Ikuti petunjuk untuk membakar disk Live.
Instalasi akan mengarahkan Anda melalui koneksi ke router WiFi Anda. Jika ragu tentang opsi, pilih salah satu. Jika tidak berhasil, Anda akan diarahkan kembali ke layar sebelumnya dan Anda dapat mencoba opsi lain.
Sepuluh tahun yang lalu Puppy Linux tidak mengenali printer saya, tetapi Tahrpup tidak kesulitan mengenali printer nirkabel Epson model dasar saya, dan bekerja dengan sempurna. CUPS adalah pengaturan dasar yang diperlukan yang membuat dokumen sebagai PDF yang disimpan di komputer Anda. Anda berakhir dengan dua printer, penunjukan CUPS dan printer Anda yang sebenarnya. Anda harus memilih printer Anda yang sebenarnya saat mencetak sebagai lawan dari CUPS-PDF. Saya tidak dapat menemukan printer persis yang saya miliki di daftar tersebut, tetapi melihat driver untuk sejumlah besar printer Epson adalah driver yang sama. Driver itu bekerja dengan baik untuk printer saya.
Saya punya email Comcast. Butuh beberapa saat untuk mendapatkan e-mail saya untuk mengirim. Atur masuk ke POP3.comcast.net. Gunakan otentikasi SSL. Port masuk adalah 995. Surat keluar menggunakan smtp.comcast.net. Portnya adalah 465. Periksa otentikasi SMTP.
Tahrpup memuat jauh lebih cepat daripada Windows. Ini jauh lebih cepat saat menjelajah Internet daripada Windows. Ini dapat digunakan dengan aman tanpa membeli perlindungan anti-virus. Ini memiliki beberapa keterbatasan yang mungkin masih saya pelajari cara untuk mengatasinya. Tapi, ini adalah kehidupan baru untuk laptop Windows 7 saya.
Direkomendasikan:
Biarkan Hujan: 5 Langkah

Let It Rain: Ini adalah permainan yang dimainkan di Micro:bitPermainan ini disebut Rain dan tujuannya adalah untuk menghindari terkena benda jatuh.Baik dengan bergerak ke kiri kanan dan/atau menembak benda.Permainan ini dioperasikan oleh kontrol berikut. Goyang – Init
Pixie - Biarkan Tanaman Anda Cerdas: 4 Langkah (dengan Gambar)

Pixie - Let Your Plant Smart: Pixie adalah proyek yang dikembangkan dengan tujuan membuat tanaman yang kita miliki di rumah lebih interaktif, karena bagi kebanyakan orang salah satu tantangan memiliki tanaman di rumah adalah mengetahui cara merawatnya, seberapa sering kita menyiram, kapan dan berapa banyak
Baterai Selamanya - Jangan Ganti AAA Lagi!!: 14 Langkah

Baterai Selamanya - Jangan Ganti Baterai AAA Lagi!!: Bosan mengganti baterai dalam skala dapur ini, karena seperti biasa Anda tidak pernah memiliki ukuran yang tepat saat Anda membutuhkannya. Jadi, saya mengubahnya menjadi bertenaga AC. Melakukan hal ini bukanlah hal baru. Bahkan, saya ingat melakukannya sebagai seorang anak (c
OTOMASI RUMAH DIY - Ganti Saklar Lampu Tradisional: 5 Langkah

OTOMATIS RUMAH DIY - Ganti Sakelar Lampu Tradisional: Menghidupkan atau mematikan LAMPU menggunakan sensor sentuh Fitur: Sensor sentuh kapasitif digunakan untuk menyalakan lampu, bukan sakelar mekanis tradisional.Sensor PIR untuk lampu otomatis
Ganti Lead pada PokitMeter: 5 Langkah

Ganti Kabel di PokitMeter: Jadi saya punya meteran pokit (https://pokitmeter.com/) tapi kabelnya rusak, anak saya memutarnya di mekanisme retraktor. Sayangnya Pokitmeter tidak bersedia menyediakan lead cadangan, tetapi saya memiliki satu set lead uji multimeter biasa. Buka
