
Daftar Isi:
- Pengarang John Day [email protected].
- Public 2024-01-30 09:55.
- Terakhir diubah 2025-01-23 14:49.
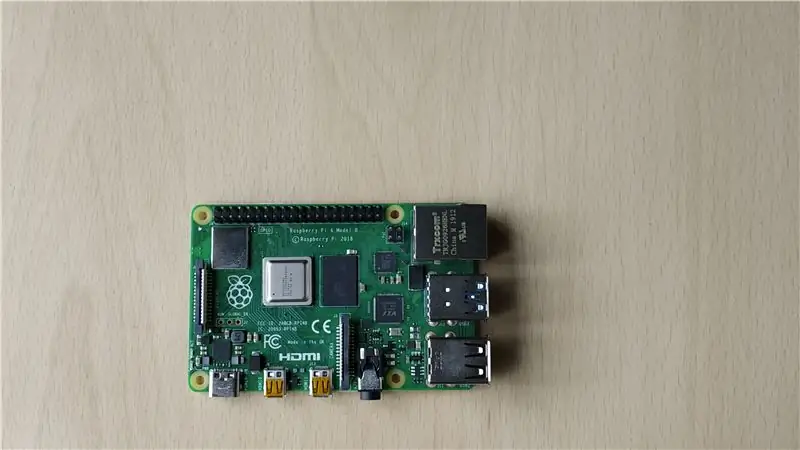


Dalam Instruksi ini kita akan menghubungkan sensor ADXL335 (akselerometer) pada Raspberry Pi 4 dengan Shunya O/S
Perlengkapan
- Raspberry Pi 4B (varian apa saja)
- Catu daya yang sesuai dengan Raspberry Pi 4B
- Kartu micro SD 8GB atau lebih besar
- Memantau
- Kabel mikro-HDMI
- Mouse
- Papan ketik
- laptop atau komputer lain untuk memprogram kartu memori
- Sensor akselerometer ADXL3355 - Beli
- Modul ADC PCF8591 - Beli
- Papan tempat memotong roti
- Menghubungkan kabel
Langkah 1: Instal OS Shunya di Raspberry Pi 4
Anda memerlukan laptop atau komputer dengan pembaca/adaptor kartu micro SD untuk memuat kartu micro SD dengan OS Shunya.
- Unduh Shunya OS dari situs resmi rilis
- OS Shunya guys memiliki tutorial yang layak tentang Flashing OS Shunya di Raspberry Pi 4.
- Masukkan kartu micro SD ke Raspberry Pi 4.
- Hubungkan mouse & keyboard ke Raspberry Pi 4.
- Hubungkan Monitor ke Raspberry Pi 4 melalui micro-HDMI
- Hubungkan kabel daya dan Nyalakan Raspberry Pi 4.
Raspberry Pi 4 harus boot dengan Shunya OS.
Langkah 2: Instal Antarmuka Shunya
Shunya Interfaces adalah pustaka GPIO untuk semua papan yang didukung oleh OS Shunya.
Untuk menginstal Shunya Interfaces kita perlu menghubungkannya ke wifi dengan akses internet.
1. Hubungkan ke wifi menggunakan perintah
$nmtui
2. Menginstal Antarmuka Shunya itu mudah, cukup jalankan perintah
$ sudo apt install shunya-interfaces
Langkah 3: Koneksi Sensor
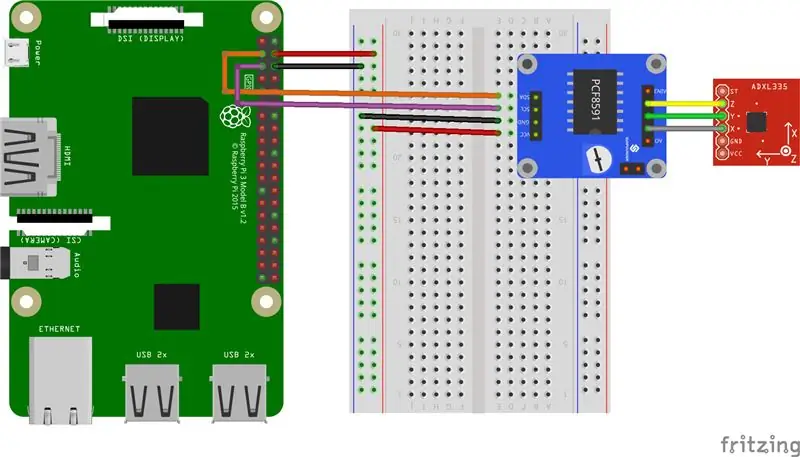
ADXL335 adalah sensor analog, tetapi Raspberry Pi 4 adalah perangkat digital. Oleh karena itu kita membutuhkan konverter PCF8591 (ADC) yang mengubah semua nilai analog yang diberikan oleh ADXL335 menjadi nilai digital yang dapat dimengerti oleh Raspberry Pi 4.
Diagram sirkuit diberikan pada gambar di atas.
- Hubungkan pin SDA & SCL pada PCF8591 ke pin 3 & pin 5 pada Raspberry Pi 4.
- Hubungkan VCC & GND pada PCF8591 ke pin 4 (5V) & pin 6 (GND) pada Raspberry Pi 4.
- Hubungkan VCC & GND pada ADXL335 ke VCC & GND pada PCF8591.
- Hubungkan Ain1 pada PCF8591 ke X pada ADXL335.
- Hubungkan Ain2 di PCF8591 ke Y di ADXL335.
- Hubungkan Ain3 pada PCF8591 ke Z pada ADXL335.
Langkah 4: Contoh Kode
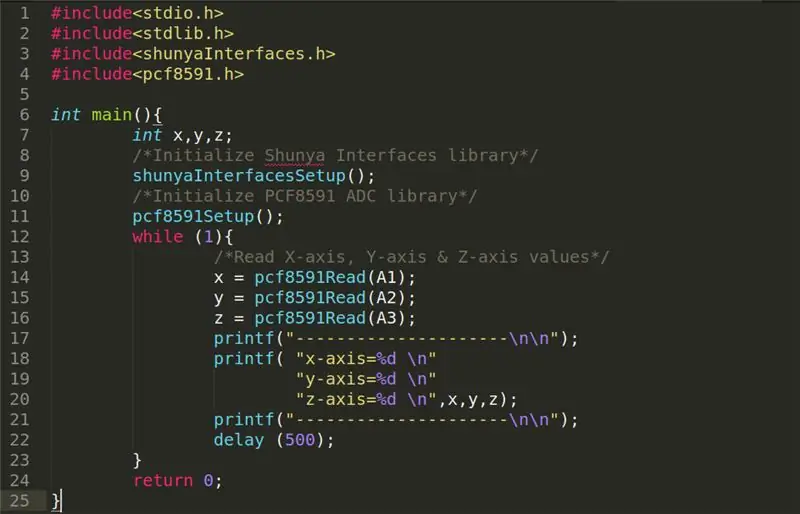
- Unduh kode yang diberikan di bawah ini.
- Kompilasi menggunakan perintah
$ gcc -o adxl335 adxl335.c -lshunyaInterfaces
Jalankan menggunakan perintah
$ sudo./adxl335
Direkomendasikan:
Memulai Dengan Antarmuka Sensor I2C?? - Antarmuka MMA8451 Anda Menggunakan ESP32: 8 Langkah

Memulai Dengan Antarmuka Sensor I2C?? - Antarmuka MMA8451 Anda Menggunakan ESP32: Dalam tutorial ini, Anda akan mempelajari semua tentang Cara memulai, menghubungkan, dan membuat perangkat I2C (Akselerometer) bekerja dengan pengontrol (Arduino, ESP32, ESP8266, ESP12 NodeMCU)
Antarmuka Atmega16 Dengan LCD dalam Mode 4 Bit (Simulasi Proteus): 5 Langkah
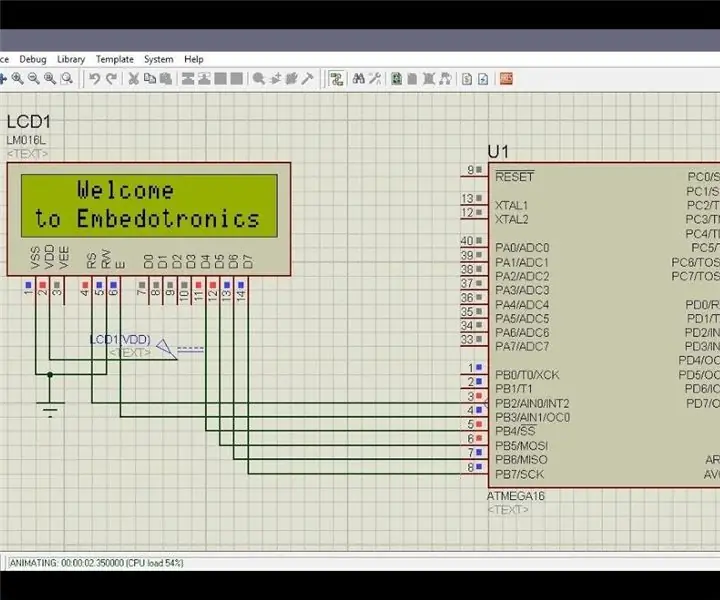
Antarmuka Atmega16 Dengan LCD dalam Mode 4 Bit (Simulasi Proteus): Di sini, dalam tutorial ini kami akan memberi tahu Anda tentang bagaimana Anda dapat menghubungkan mikrokontroler atmega16 dengan LCD 16*2 dalam mode 4 bit
Antarmuka Arduino Dengan Sensor Ultrasonik dan Sensor Suhu Tanpa Kontak: 8 Langkah

Antarmuka Arduino Dengan Sensor Ultrasonik dan Sensor Suhu Tanpa Kontak: Saat ini, Pembuat, Pengembang lebih memilih Arduino untuk pengembangan prototipe proyek yang cepat. Arduino adalah platform elektronik open-source berdasarkan perangkat keras dan perangkat lunak yang mudah digunakan. Arduino memiliki komunitas pengguna yang sangat baik. Dalam proyek ini
Antarmuka Keypad Dengan 8051 dan Menampilkan Nomor Keypad dalam 7 Segmen: 4 Langkah (dengan Gambar)

Antarmuka Keypad Dengan 8051 dan Menampilkan Nomor Keypad dalam 7 Segmen: Dalam tutorial ini saya akan memberi tahu Anda tentang bagaimana kita dapat menghubungkan keypad dengan 8051 dan menampilkan nomor keypad dalam tampilan 7 segmen
Antarmuka Mikrokontroler 8051 Dengan Lcd 16*2 dalam Simulasi Proteus: 5 Langkah (dengan Gambar)

Antarmuka Mikrokontroler 8051 Dengan Lcd 16*2 dalam Simulasi Proteus: Ini adalah proyek yang sangat mendasar dari 8051. Dalam proyek ini kami akan memberi tahu Anda tentang bagaimana kita dapat menghubungkan lcd 16*2 ke mikrokontroler 8051. Jadi di sini kita menggunakan mode 8 bit penuh. Dalam tutorial berikutnya kami akan memberi tahu tentang mode 4 bit juga
